iPadはアナログとデジタルの長所をあわせ持つデバイスです。 ノートテイキングから、 ブラウジング、 レポート作成まで、 たかが数百グラムのiPad一台で完結します。
この記事では、 勉強にiPadを活用するすべての学生へ向けて、 いま選ぶべきiPadとアクセサリ、 おすすめのアプリを紹介します。
なぜ学生にiPadが必要なのか

ノートを取るのも、 ブラウジングも、 資料をまとめるのも、 レポートを書くのも、 全部iPadで。 こんなに多くの作業が、 たかが数百グラムのiPad一台で完結してしまうのだから、 それは驚きです。
教科書を見ながらノートをとったり、 文章を読みながら単語を辞書で調べたり。 iPadならマルチタスクもストレスフリーでこなすことができます。
いつでも、 どこでも、 どのデバイスでもアクセスできる
とったノートや保存した資料はクラウド経由でスマホやPCに自動で同期。 あらゆるデバイスでノートや資料の参照、 編集ができます。
Appleデバイス同士ならAirDropで大容量データを簡単にやり取りすることも可能です。 iPadなら簡単に紙媒体をデータ化することができます。
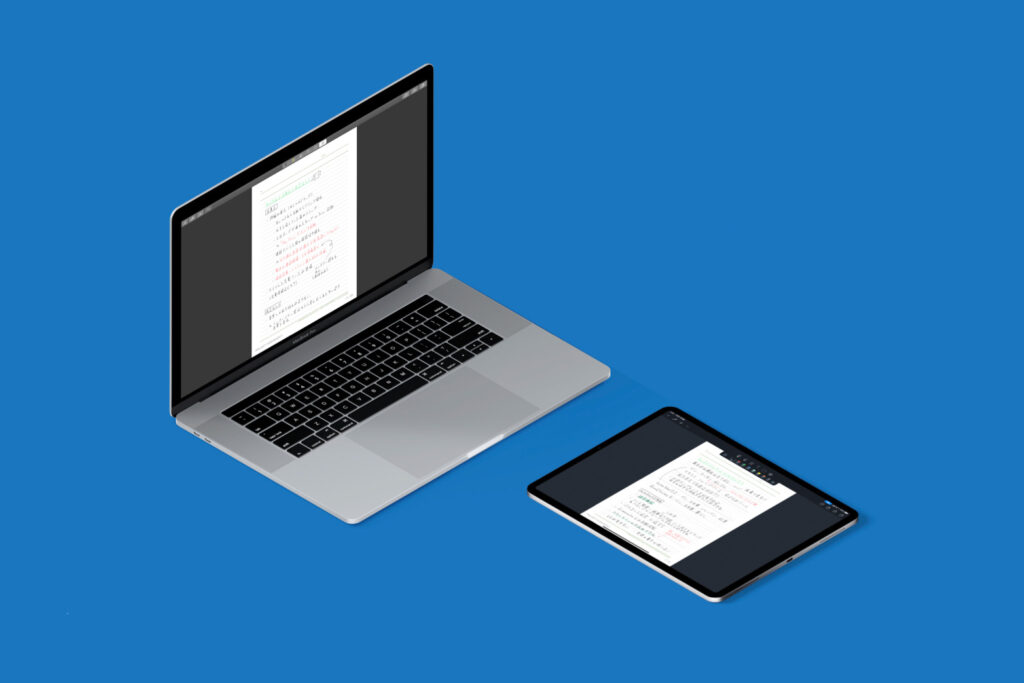
MacやiPhoneなど、 複数のデバイス間でデータを同期できる。 IMAGE BY QUEST
データのやり取りが簡単
iPadで作成したレポートは即座に無線印刷、 そして提出。 紙媒体が必要な場面でも、 iPadから特定の資料を簡単にエクスポートできるのが魅力の一つです。
クラウドやその他サービスを活用すれば、 どんなデータも皆と共有、 編集できます。
新しいiPadOSではUSBメモリやSDカードなどの外付けストレージでファイルの読み込み・書き出しができるようになり、 ファイル管理も今やPCと遜色ない使い勝手にまで向上しました。
広告/Advertisement
学生におすすめのiPadは?
iPadを導入する際、 どのモデルを選ぶべきか悩む人も多いはず。
そこでまずは、 理想の勉強環境を構築するために必要なiPadと、 おすすめのアクセサリをご紹介します。
iPadの各モデルについて、 詳細な比較を知りたい方は、 次の記事をご覧ください。
iPadを勉強のお供にするなら、 AirかPro

PHOTOGRAPH BY KUJO HARU
勉強用途がメインなら、 「iPad Air」 か 「iPad Pro」 を選ぶと良いでしょう。
その所以たるは第2世代Apple Pencilの卓越した使い勝手。 iPad本体にくっつけるだけでワイヤレス充電、 ペンをダブルタップでペンと消しゴム、 その他様々なツールの切り替えができます。
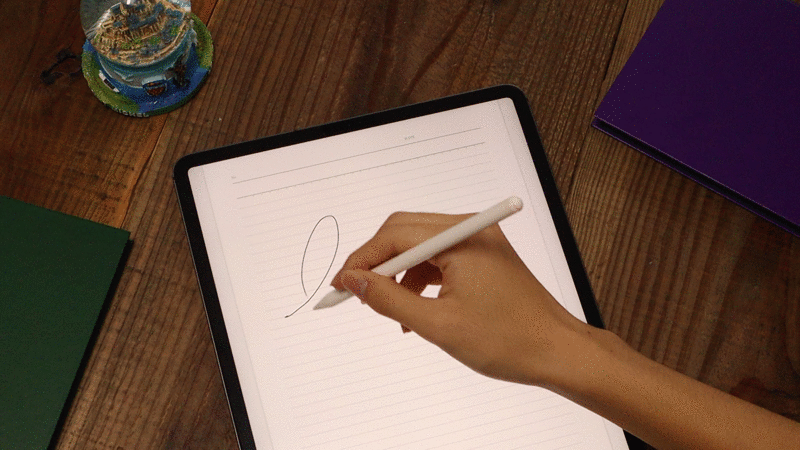
第2世代Apple Pencilの利便性は第1世代のそれをはるかに上回る。 VIDEO BY QUEST
iPadとApple Pencilでノートテイキングをするからこそ、 充電の煩わしさを一切感じさせない第2世代のペンシルは長期目線で大きな利点になります。
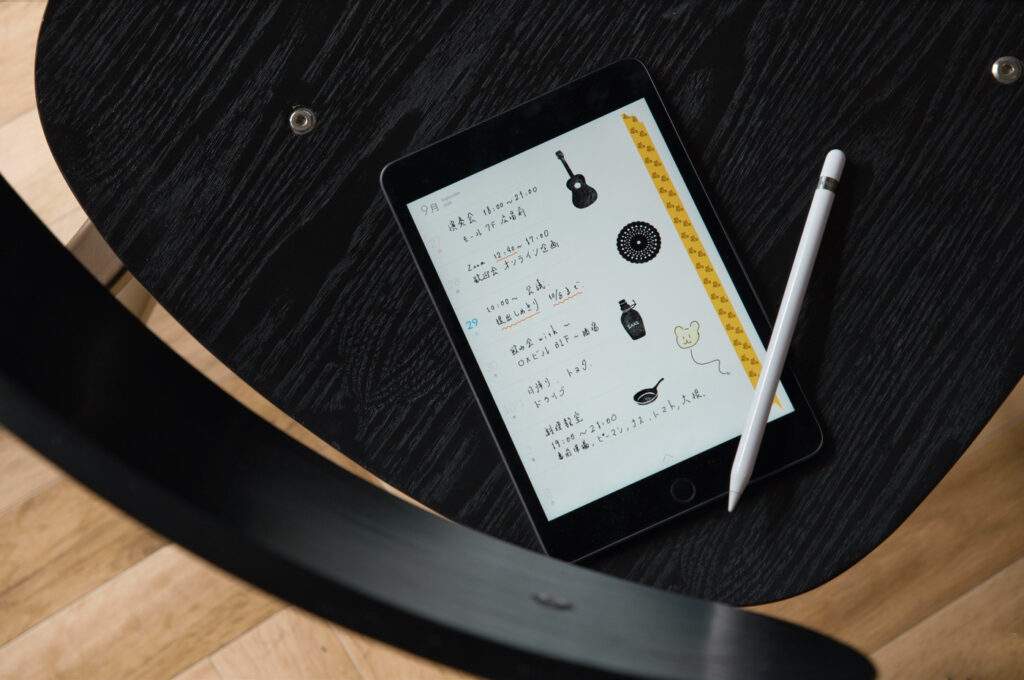
PHOTOGRAPH BY KUJO HARU
もちろん、 画面サイズも重要な要素の一つ。 モビリティに特化した 「iPad mini」 は便利な反面、 一度に得られる情報量に制約があります。
既にiPad ProやAirを持っているなら、 サブ機としてiPad miniを導入するのも良いでしょう。
一方で、 ディスプレイサイズに特化したiPad Pro(12.9インチ)を選ぶのも一手。 B5ノートを原寸で表示できて、 なおかつ画面分割で2つのアプリを表示できる作業領域の広さが、 12.9インチの魅力です。

iPad Pro 12.9インチとB5ノートの大きさ比較。 PHOTOGRAPH BY QUEST
アクセサリ類は 「一体化」 でなく 「分離」 すべし
ペンケース、 ノート、 教科書…勉強に必要なモノが多くてかさばるのは大きな悩みの一つ。 iPadを勉強道具として使うなら、 できるだけ 「素」 の状態で持ち運びたいものです。
「スマートキーボード」 「スマートカバー」 のような、 スタンド・キーボード・カバー機能が統合された製品には便利な面もありますが、 使わないときはiPadの重さを増すだけの負担となってしまいます。
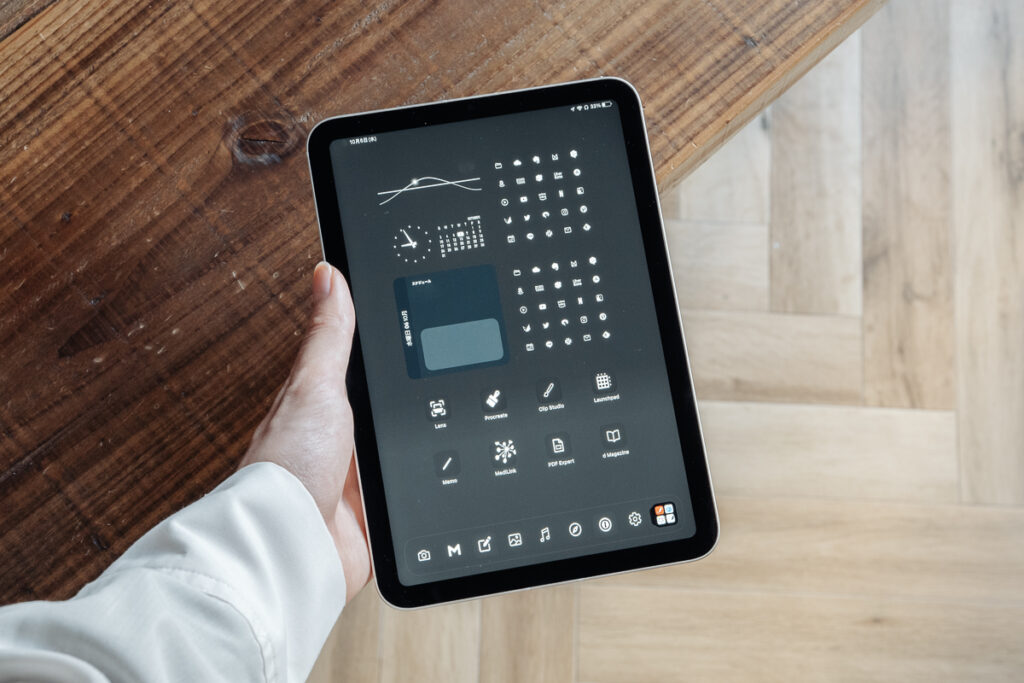
できるだけ最小限の構成にとどめるのが 「iPad離れ」 を防ぐルール。 PHOTOGRAPH BY QUEST
カバー付きのiPadを机に置いて書きものをすると、 液晶面と机の段差が増すので、 当然書き心地が悪くなります。 ただでさえサイズの大きいiPadに、 キーボードやカバーをつけてさらに 「厚く」 「重く」 したら、 なおさら使いにくくなるのは明らかです。
それでもiPadを立てて動画を見たいときや、 レポート作成のためにキーボードを使いたいときは少なからずあります。 ならば、 スタンドとキーボードは別々に用意し、 必要な時だけ持ち歩いて使うのはどうでしょうか?
持ち運ぶ物量は減って、 iPad単体の使い勝手は増す——使わないときはジャマでしかない一体型ケースと違って、 必要なものだけを組み合わせて使うことができます。
スタンドを持ち歩く

持ち運びに特化したiPadスタンドが各社から発売されている。 PHOTOGRAPH BY QUEST
タブレット用のスタンドはケース一体型から持ち運び型まで様々ですが、 iPadを平置きにすることがあるなら、 必要な時だけ使える持ち運びタイプが良いでしょう。
この手のスタンドは折り畳むとコンパクトになり、 使いたい時にさっと取り出してセットすることができます。 これ一つあればiPadだけでなくスマホやゲーム機も立てられるのが、 スマートカバーにはない利点です。
iPadの背面に接着して使えるスタンドもあります。 iPadを平置きした状態でも安定してライティングをすることができ、 取り回しの良さを損ないません。

PHOTOGRAPH BY KUJO HARU
さらに、 従来のスタンドにiPadの充電機能を備えたユニークな製品も。 接続面にコネクタが搭載されており、 ケースを付けた状態のiPadなら簡単に着脱可能。 この仕様だけで、 充電のハードルがぐっと下がります。
キーボードを持ち歩く

PHOTOGRAPH BY KUJO HARU
レポート作成や執筆など、 生産性に特化させるならキーボードは必須。 iPadのスマートコネクターと接続して給電できるキーボードや、 持ち運びに特化したコンパクトタイプなどが主流です。
iPadで紙媒体のデジタル化
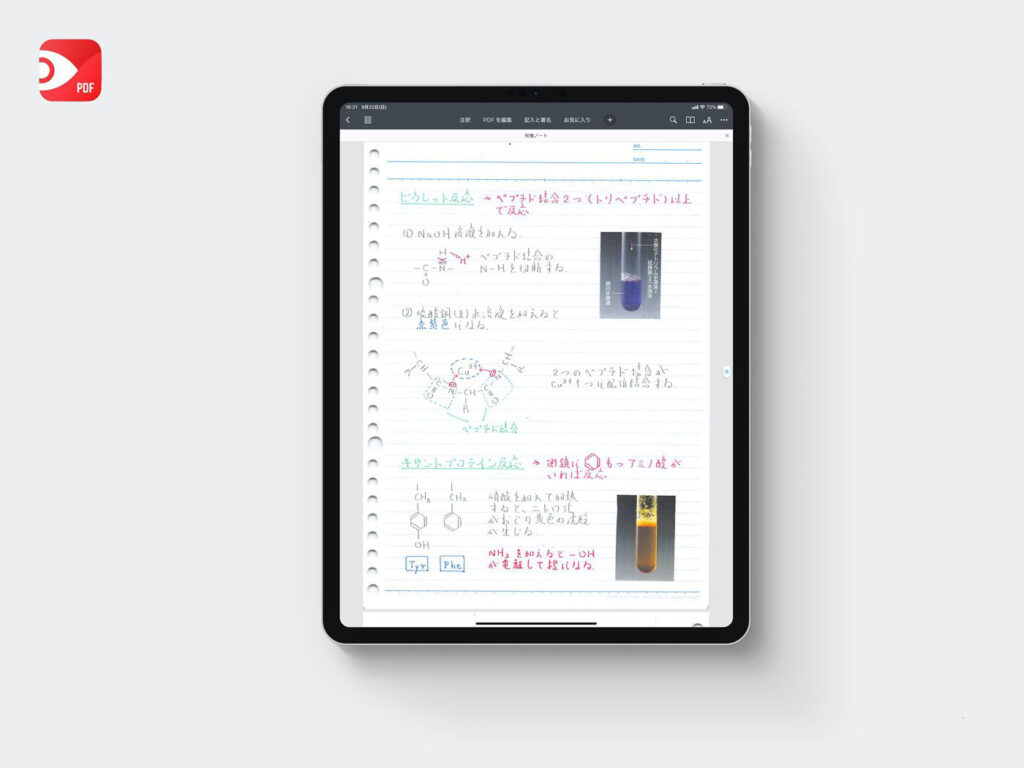
IMAGE BY QUEST
ここからは具体的なiPadの活用例に触れていきましょう。 まず、 iPadで勉強するならぜひ挑戦して欲しいのが、 教科書・資料のデジタル化=自炊です。
自炊は①教科書を裁断、 ②スキャン、 ③PC・スマホ・タブレットで読みとり(OCR処理)の一連の工程からなります。 一見難しそうですが、 案外手軽にできてしまうものです。
自炊で既存のノート・教科書をデジタル化
まず教科書の裁断機ですが、 何万円もする裁断機に費用を投じる必要はありません。 本の裁断を代行してくれる外部業者に委託すれば驚くほど安くすみます。 最近は、 自炊ブームのおかげで1回数百円で裁断機を使用できるお店なんかも増えてきました(キンコーズとか)。
続いて裁断した本をスキャンするために、 スキャナーが必要になります。 この初期費用をケチると後々後悔するかもしれません。 スキャナーはプリンター付属のような一枚ずつセットするタイプではなく、 束でセットして連続で読み込めるものを買いましょう。

富士通 「ScanSnap iX500」 。 PHOTOGRAPH BY QUEST
ボクは富士通の 「ScanSnap iX500」 を使っています。 1枚ずつセットして読み取りタイプと異なり、 裁断した本を100ページ区切りにして束でセットすれば、 両面一枚2〜3秒とかなり速いペースで連続で読み取ってくれるんです。 数百ページの教科書もほんの5,6分でスキャンしてくれる快適さは一度味わってしまうと手放せません。
写真だと大きく見えますが、 蓋部を畳むと結構コンパクトになるので、 置き場所には困らないはず。 現在は最新モデルが出ているので、 こちらをオススメします。
最後に、 スキャンした本に印字されていたテキストを 「文字データ」 として認識する工程が必要になります。 これをOCR(光学文字認識)と言います。 これがあると、 読み込んだ書類の特定の文字列にハイライトを引いたり、 コピーしたりできるようになります。
スキャナーを購入した場合、 大半はOCRソフトが付属しているか、 公式ホームページからダウンロードすることができるはずです。
例えばボクが使っている 「ScanSnap」 の場合、 付属する専用ソフトで読み取りの方法(認識する言語は何か、 読み取りの精度はどうするか)を詳細に指定してからスキャンすることができます。 あとはスキャンと並行してソフト側が自動でOCRをやってくれるんですね。
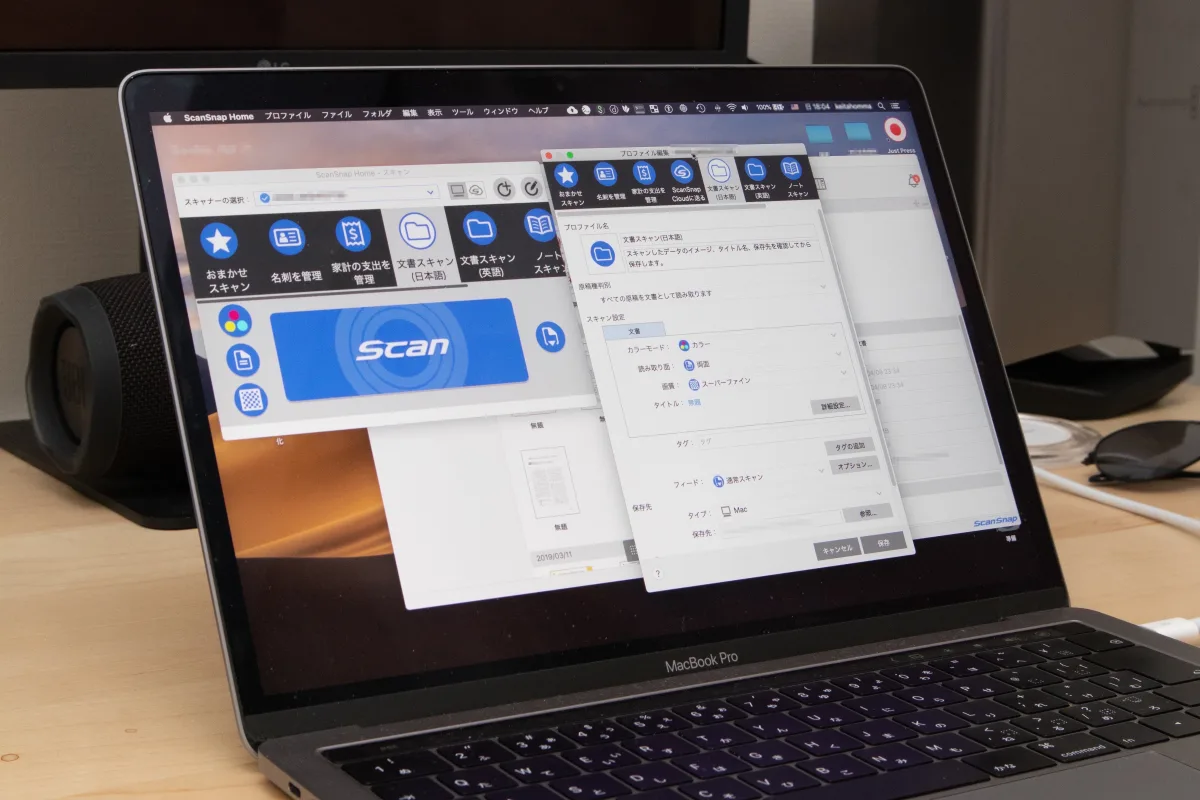
PCソフトからScanSnapのスキャン方法を指定できる。 PHOTOGRAPH BY QUEST
AdobeのAcrobat ProのようなOCR機能が付いている外部ソフトを使えば、 さらに精度の高い文字認識ができます。
Scansnapの場合、 タブレット・スマホ用の専用ソフトからスキャンすることもできて便利ですが、 こちらはOCR機能がないので 「文書データ」 ではなく、 テキスト情報を含まない 「画像データ」 として読み込まれます。

ScanSnapの場合、 iOSアプリでのスキャンにはOCRが無い。 PHOTOGRAPH BY QUEST
教科書・資料をiPadで管理しよう

PHOTOGRAPH BY QUEST
一度自炊した教科書や資料は、 見たいときにいつでもiPadから閲覧することができます。 デジタルデータの強みは膨大なページから指定したワードを瞬時に検索できる点と言えるでしょう。
入力したワードが含まれているページだけを一瞬で弾き出し、 並べて表示してくれる光景には毎度感動させられます。 わざわざ索引を経由する従来のやり方と比べてしまえば、 その差は一目瞭然。 OCR化の大きな恩恵です。
自炊した教科書やプリントはOCR化されているので、 テキストにマーカーを引いたり、 注釈をつけたりと、 普通の紙と同じような感覚で扱うことができます。

教科書に注釈をつけたり、 図をスクショしてノートに貼り付けるのも簡単。 PHOTOGRAPH BY QUEST
iPadを持っているなら是非入れて欲しい、 おすすめアプリが 「PDF Expert」 というビューワーです。
あらゆるPDFファイルをこのアプリ一つに集約すれば、 いつでも、 どのデバイスからも参照できるプラットフォームの出来上がり。 特に 「PDF Expert」 は機能性が非常に高く、 PDFの閲覧から注釈・テキスト編集・読み上げ、 結合、 圧縮、 検索まで、 欲しい機能が揃っているのが魅力です。
買い切りで閲覧から編集・書き込みまで高度な機能が使える 「Flexcil」 もおすすめです。 ボクはEPUBで購入した電子書籍や自炊した教科書の管理に使っています。
紙のプリントもiPadでPDF化しよう
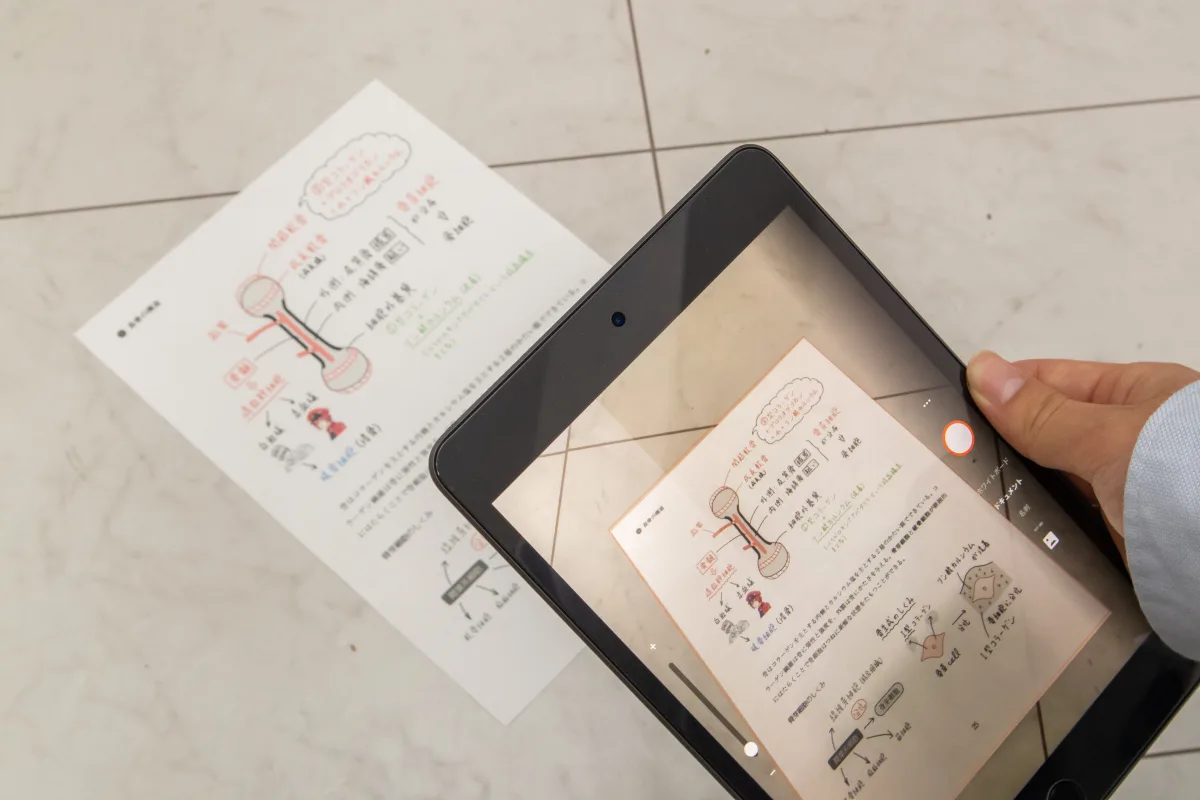
iPadのカメラでプリントを撮影すると…
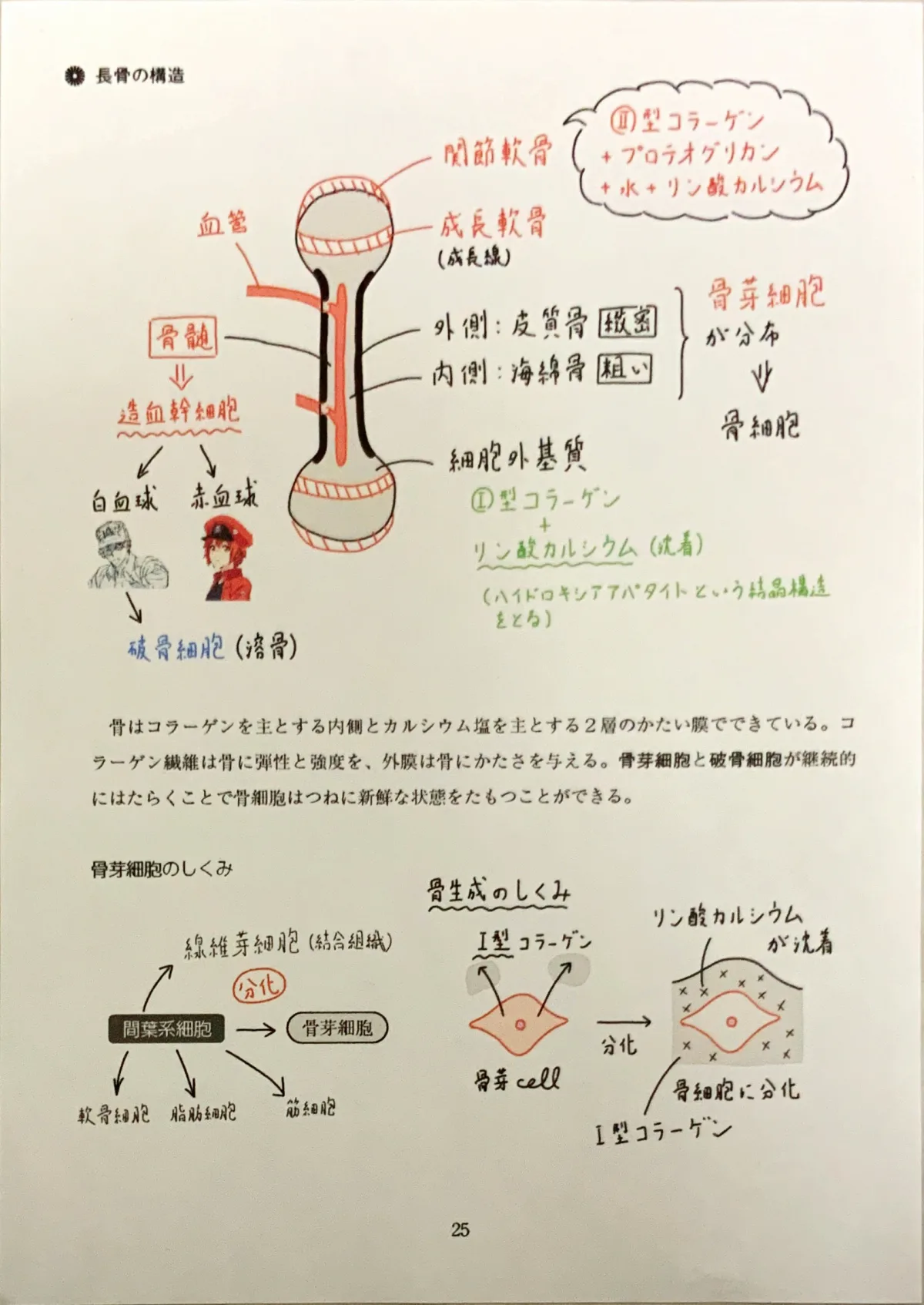
四辺を自動認識、 歪みを補正した上でPDF化
授業で配られたプリントを、 その場でスキャンしたい。 そんな時に活躍するのが、 iPadのスキャンアプリです。
「Office Lens」 はマイクロソフトの純正アプリですが、 無料でダウンロードでき、 しかもスキャンの精度が高いのでかなりおすすめ。 プリントをiPadのカメラで撮影するだけで四辺を自動認識し、 歪みを補正した上でPDF化してくれます。
コイツがすごいのは、 PDF形式で保存する際に簡単なOCRも自動でやってくれちゃうところ。 もらったプリントをその場でデータ化して、 テキスト検索もできる優れものです。
Adobe謹製のスキャナアプリ 「Adobe Scan」 もおすすめ。 こちらも高い精度でのOCR化ができる便利なツールです。
広告/Advertisement
iPadを使ったノートテイキング
デジタル勉強の醍醐味はここにある。 iPadなら、 紙のノートよりもずっと効率的なノートテイキングを実現できます。
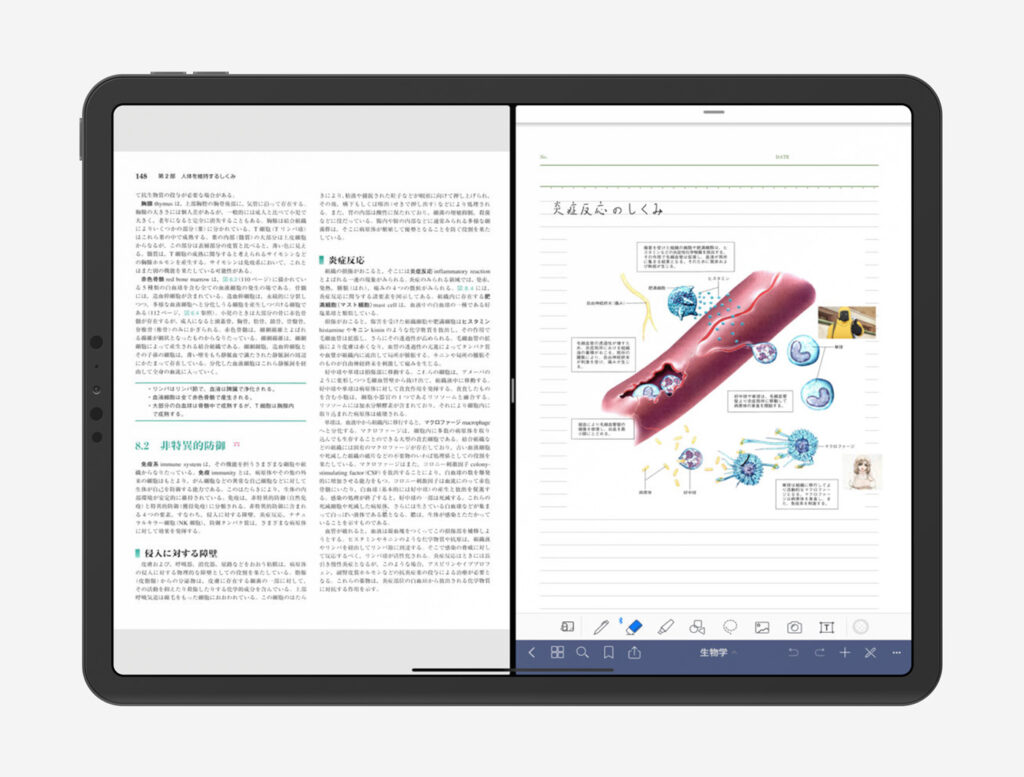
Split Viewで教科書を表示しながら、 ノートをとる。 IMAGE BY QUEST
ノートアプリで勉強が楽しくなる
手書きノートアプリを活用したノートテイキングは、 マンネリ化していた勉強を一段と楽しいものにしてくれるはずです。 例えば、 ノートを取りながらネットからとってきた画像をドラッグして貼り付けたり、 あるいは片方に教科書を表示しながら、 もう一方でノートをとったり…
さらに、 とったノートは手書きの文字も含めてOCR化され、 後から検索できるのがポイント。
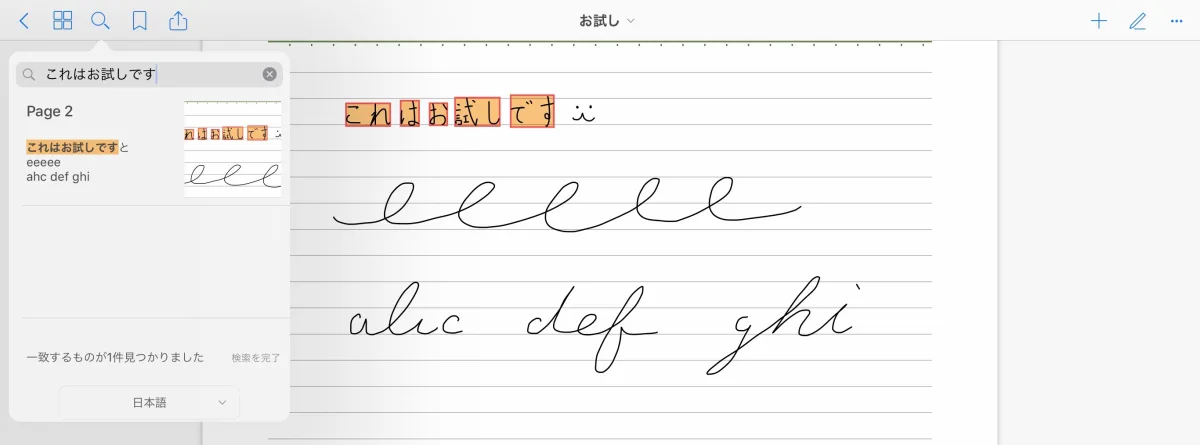
とったノートは手書きの文字も含めてOCR化され、 後から検索できる。 IMAGE BY QUEST
紙のノートじゃできない、 まさにデジタルの長所と言えますね。
iPadとApple Pencilでノートをとるなら 「手書きノート」 専用のアプリを使うことをオススメします。 この手のアプリは本当にたくさんあるので、 実際に使ってみて自分にあったものを選んで欲しいのですが、 ここではオススメのアプリを2つ紹介しようと思います。
GoodNotes 5 : 機能よし、 UIよしの万能選手
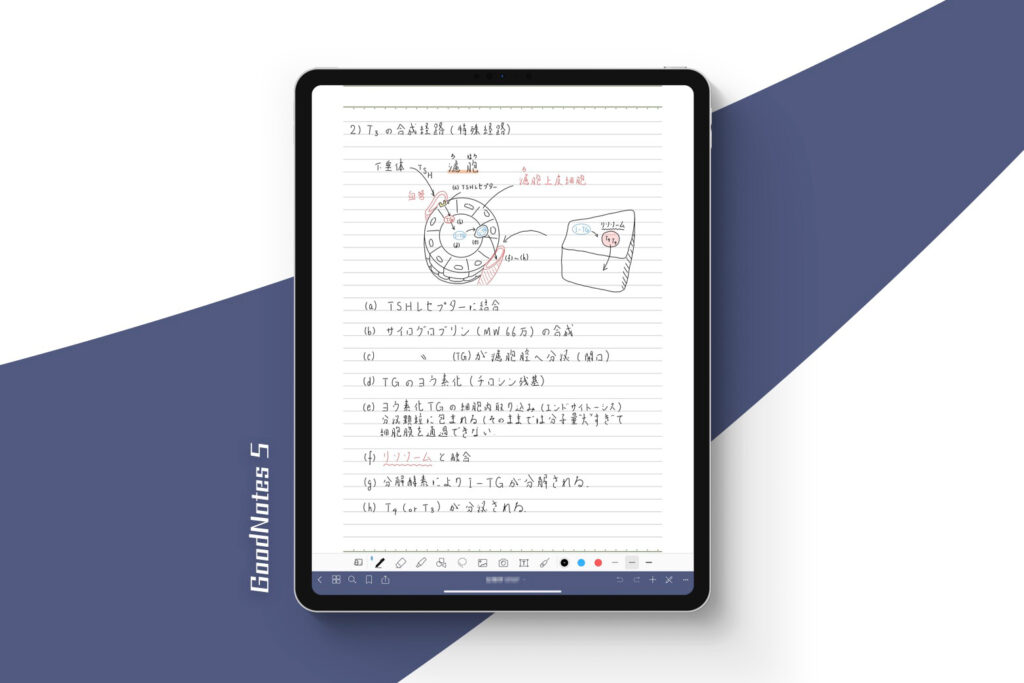
IMAGE BY QUEST
手書きノートの定番、 かつ僕が最も気に入っているアプリ。 QuestではGoodNotes 5の様々な活用法を紹介しているので、 こちらも是非ご覧ください。
Noteshelf 2 : ペンやノートのカスタマイズが楽しい
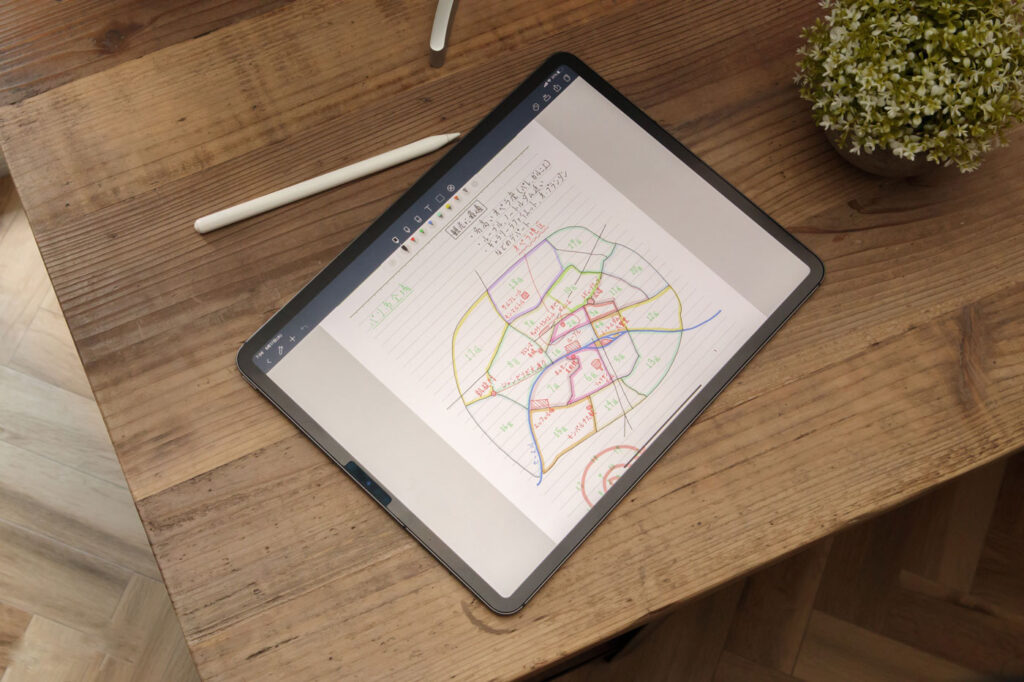
PHOTOGRAPH BY QUEST
GoodNotes に並ぶ定番アプリですね。 こちらはUIデザインの美しさとノートやペンの種類などカスタマイズ性が高いのが魅力です。
GoodNotesとNoteshelfの違いを知りたい! という方は、 こちらの記事で長所と違いを詳細に比較していますのでご覧ください。 どちらも有料アプリなので、 購入の前にこの記事を読んでどっちが自分の使い方に合いそうか考えてもらえたら嬉しいです。
書き込める単語帳として使う
iPadが電子単語帳になったら。 電車の中でiPadを取り出し、 単語帳を開く。 見て覚えるだけでなく、 スタイラスで実際に単語を書いて覚える。 もちろん書いた内容は後から消してまっさらにできる!
それくらいじゃ驚かない、 という人も多いでしょう。 そこで、 iPadのノートアプリを活用した効率的な暗記法を一つご紹介しておきます。
この記事ではiPadとGoodNotesのタブ機能を活用して赤シートを使った暗記法を擬似的に再現する方法が説明されています。
iPadとノートアプリを活用すればいろんな勉強法ができること、 少しわかってもらえたでしょうか?
iPadを使ったレポート作成
大学生にはつきものなレポート課題。 レポートといえばWordでしょ?って思う人は多いと思いますが、 この記事を読んでからはその考えをぜひ改めて欲しいと思います。
ここではiPadの純正アプリ 「Pages」 を例に、 レポート作りが楽しくなるような活用法をお見せします。

レポート作成時の作業環境。 PHOTOGRAPH BY QUEST
PagesでLaTeXを使って数式を入力する
次に示すのは、 筆者がiPadでPagesのみを用いて作成したレポートです。
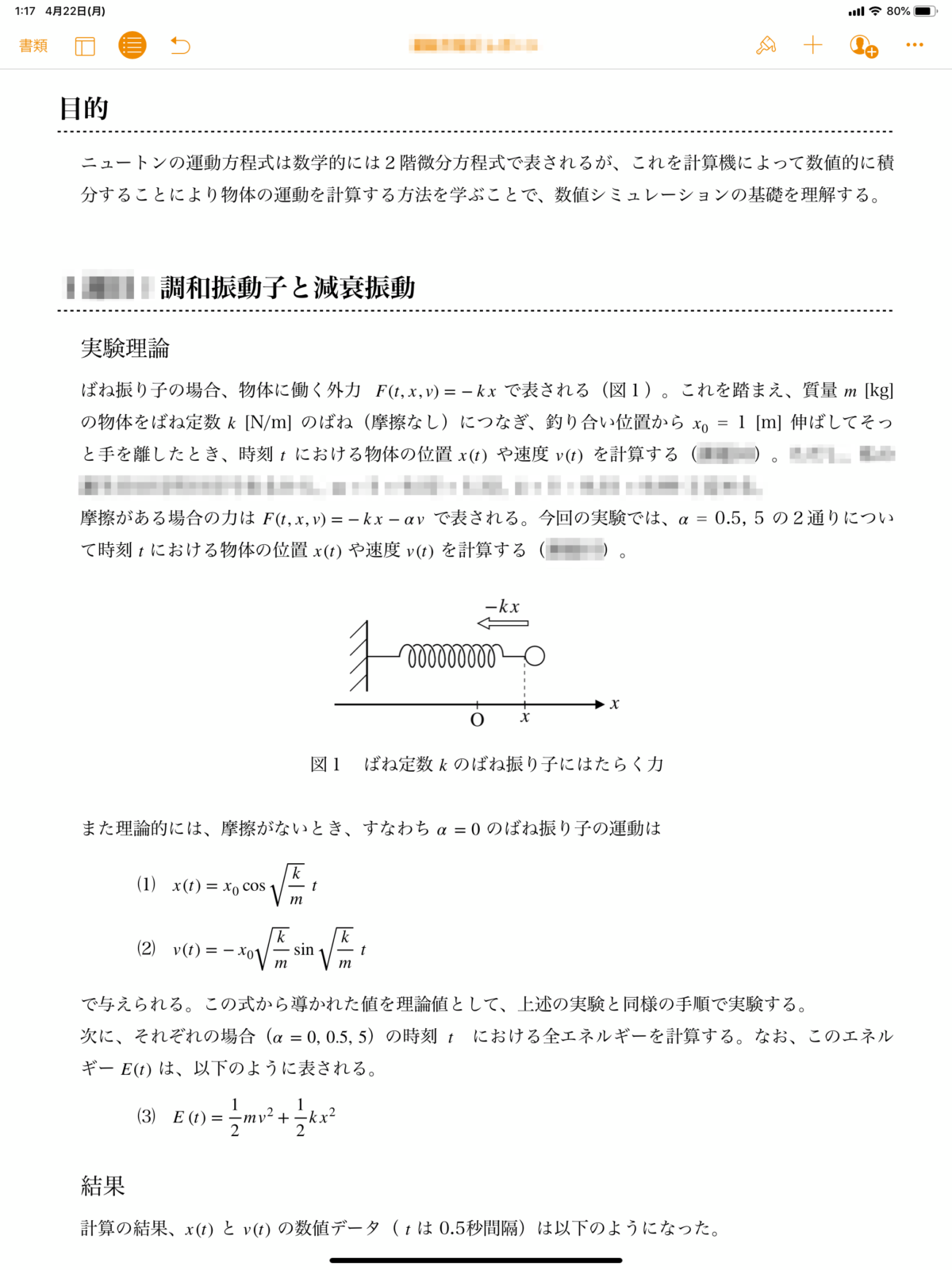
iPad単体でこれだけできるのか! ええ、 存分に夢を膨らませてください。 この記事はiPadが秘める可能性をお見せすることが目的なのですから。
PagesやWordのような主要ワープロソフトでは、 LaTeXを用いた高度な数式入力ができます。 Pagesなら、 画面右上の+から 「方程式」 を選択してLaTeXコードを打ち込むだけ。
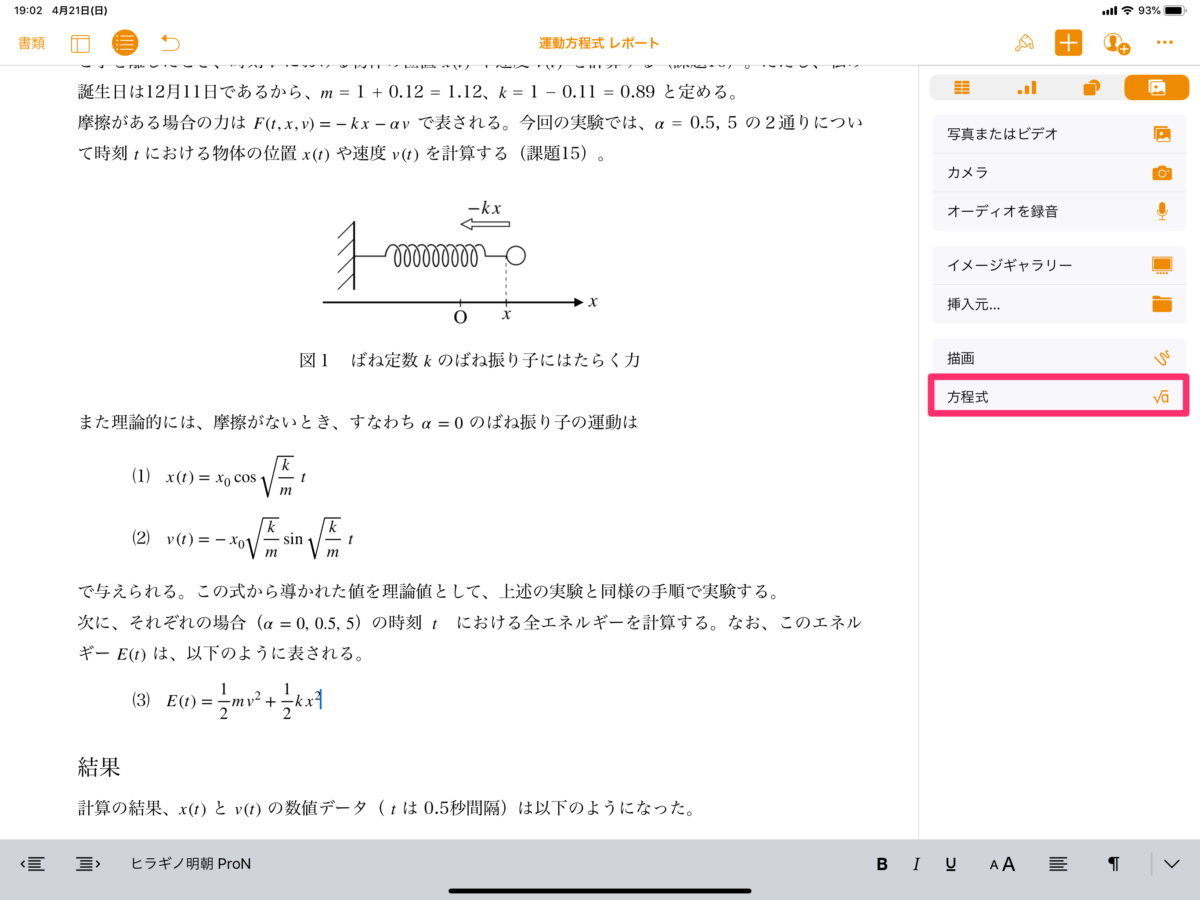
コードの出力結果は画面上にリアルタイムで反映されます。
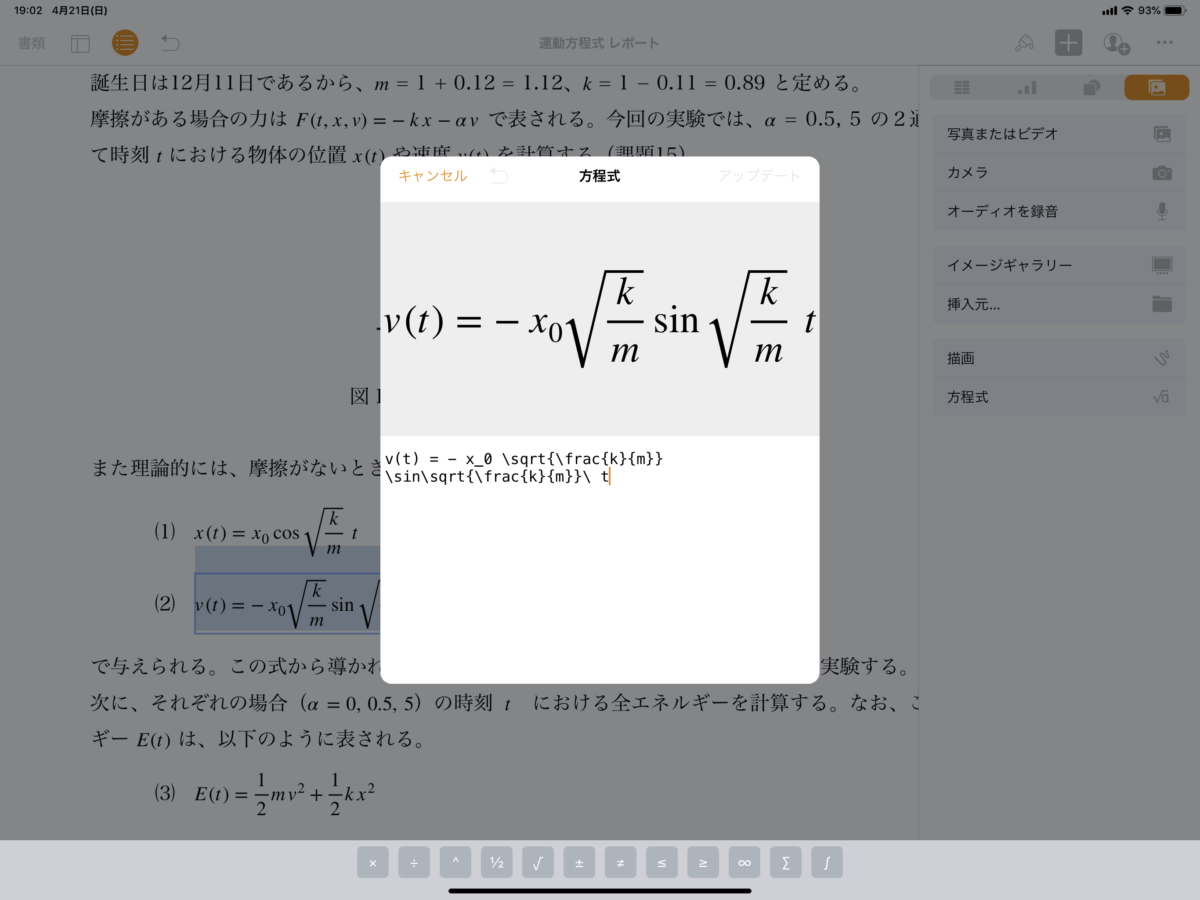
いや、 待ってください。 「LaTeXコードを打ち込むだけ」 ?
TeXをかじった経験のある人ならお分かりの通り、 コード入力は案外手間がかかるものです。 そもそもプログラミングを知らない方からしたら 「わざわざ長いコードを打って数式を入力するなんて面倒臭い」 と思うのは当然のこと。
そこで、 新たなツールを導入しましょう。
手書きの数式をTeXに変換して効率アップ
そんなアプリあるのか、 って思いますよね。 実は、 アプリではないのです。 しかもプライスレス。
紹介するのは、 MathというWebサイトです。 このサイトが優秀なのは、 手書きした数式を自動でTeXコードに変換してくれるという点です。
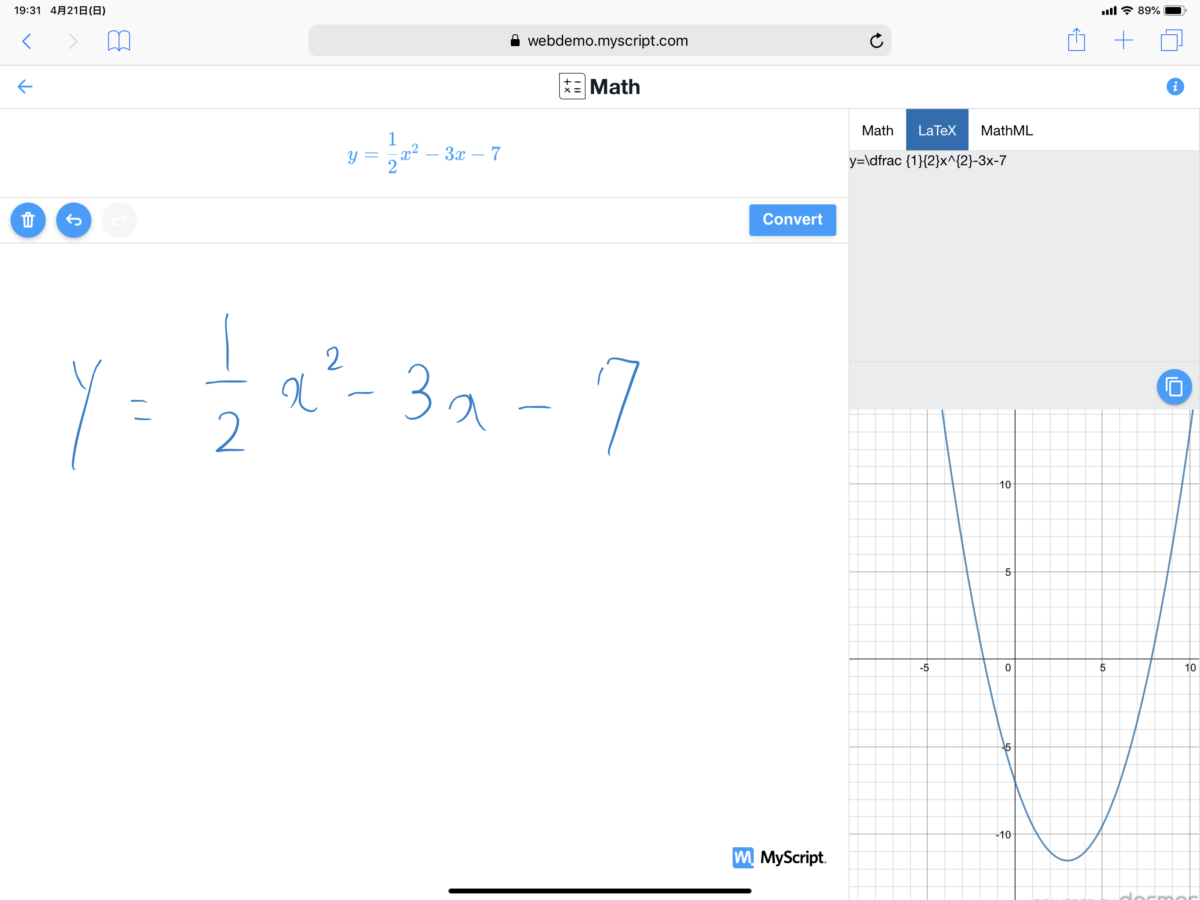
iPadでMathを開き、 左のスペースに数式をかくと、 TeXコードとその出力結果をすぐさま表示、 コードはコピー&ペーストすることができます。
これをPagesと組み合わせると、 やたら長いコードを打ち込むことなく簡単に数式入力ができてしまうのです。
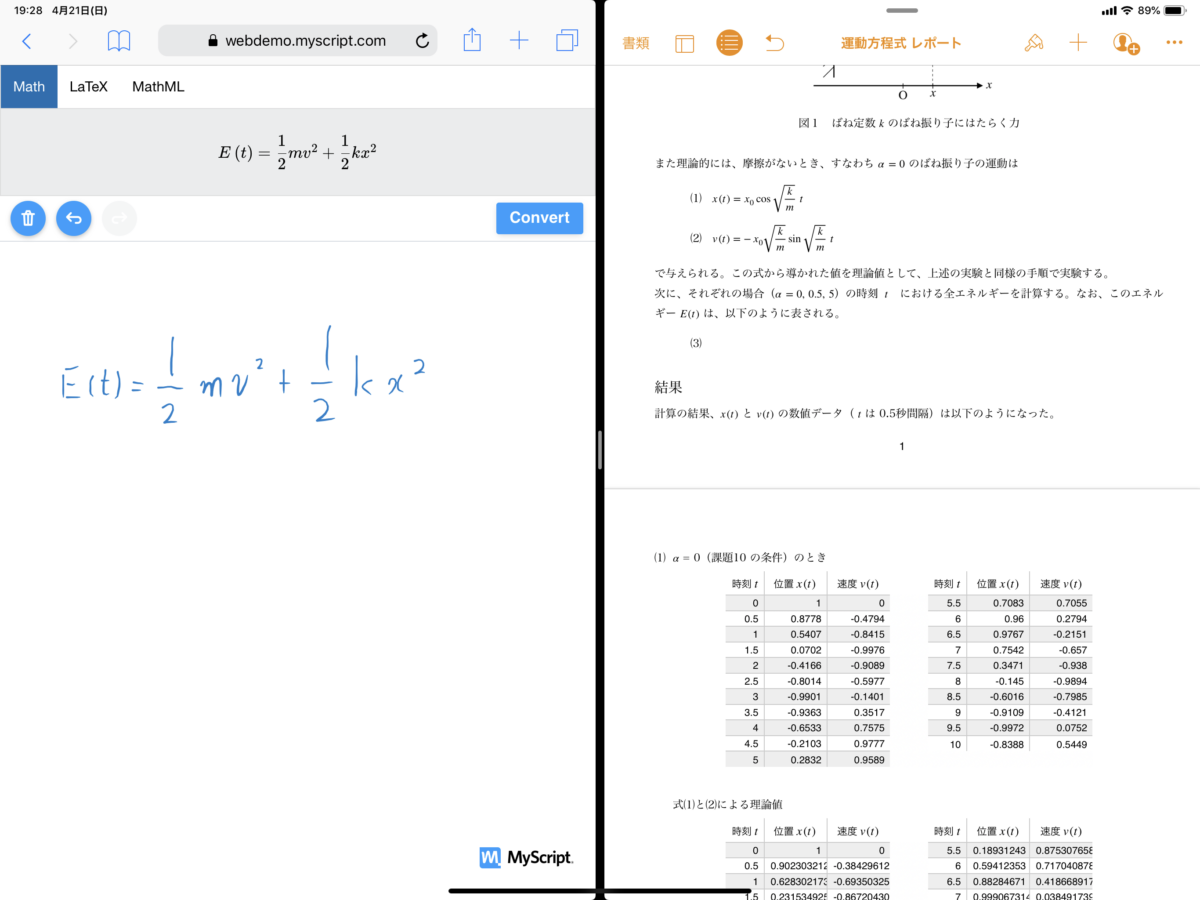
- Split ViewでMathとPagesを並べて表示、 入力したい数式を手書き
- 表示されたTeXコードをコピー
- Pages側でペースト
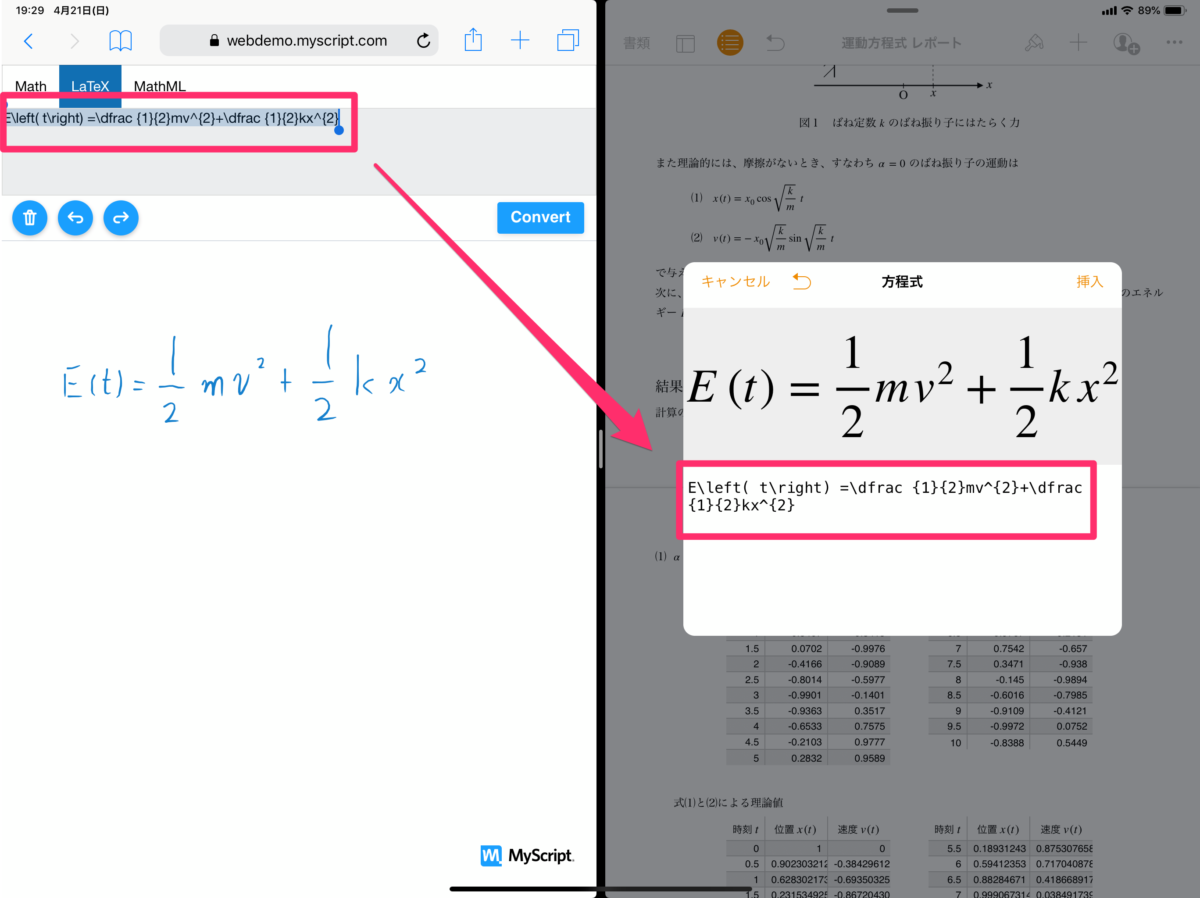
この感動体験はぜひ一度味わって欲しい、 そう強く思うところです。
ちなみに、 Mathでは関数を入力するとコードに加えてグラフ出力も表示してくれるので、 Pagesにグラフを貼り付けてレポートの説得力を上げることができたりします。
「Chirys Draw」 で化学構造を書く
レポート作成におけるiPadのポテンシャルを十分に味わっていただいたところで、 もう一つオススメのアプリを紹介しておこうと思います。
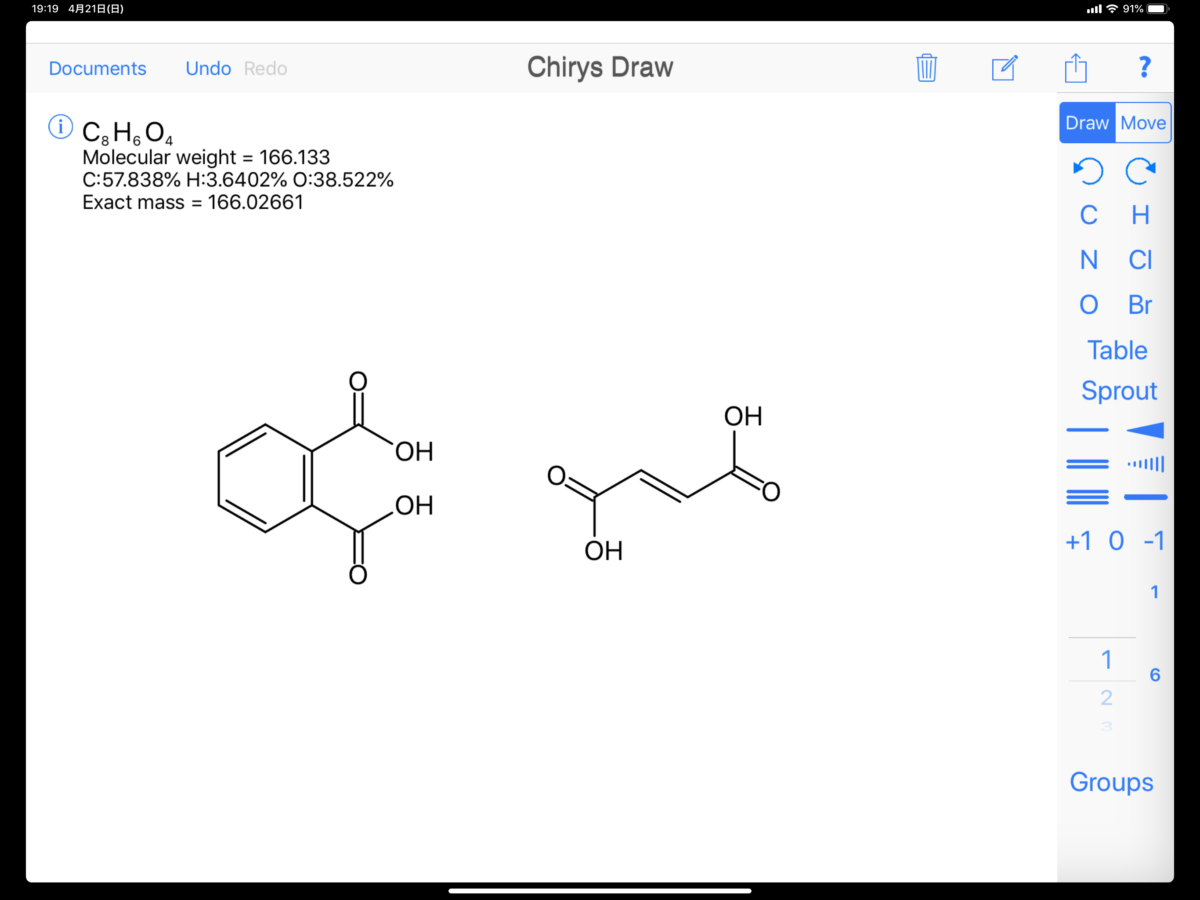
iPad上で化学構造を直感的に描けるアプリ。 右側のリストに並べられたパーツを組み合わせ構造式を記述。 左上には描いた構造の示性式と分子量、 質量などの情報が表示されます。
さらに、 作成した構造式は外部にエクスポートできるので、 化学分野のレポート作成で大いに役立ってくれます。
完成したレポートはどこでも無線印刷
紙媒体で提出する課題の場合、 iPadで作成したデータをエクスポートしなくてはなりません。 自宅にAirPrint対応のプリンターがあれば、 共有ボタンから一瞬で印刷ができます。
プリンターが無い、 あるいはAirPrintに対応していない場合はどうしましょう。 iPadにはUSB端子が無いから外部にエクスポートもできない…?
心配ご無用。 専用アプリをダウンロードすればコンビニのコピー機で無線印刷ができます。
ファミリーマート・ローソン系列なら 「PrintSmash」 、 セブンイレブン系列なら 「netprint」 というアプリで無線印刷が可能です。 ものは試し、 一度やってみてください。 その簡単さに驚くはずです。
広告/Advertisement
学生必見のiPadアプリたち
Wikipedia|ブックマーク機能が便利
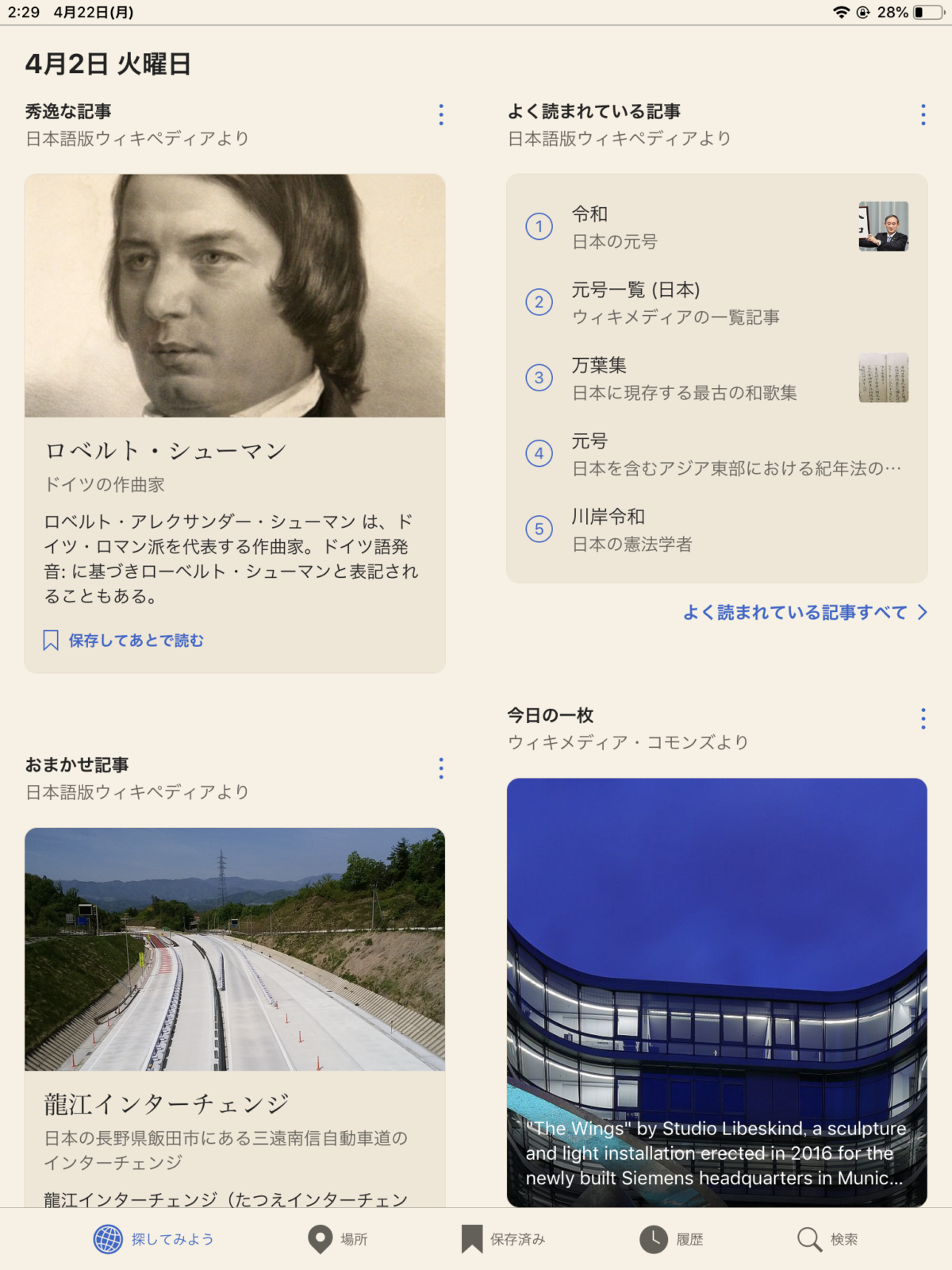
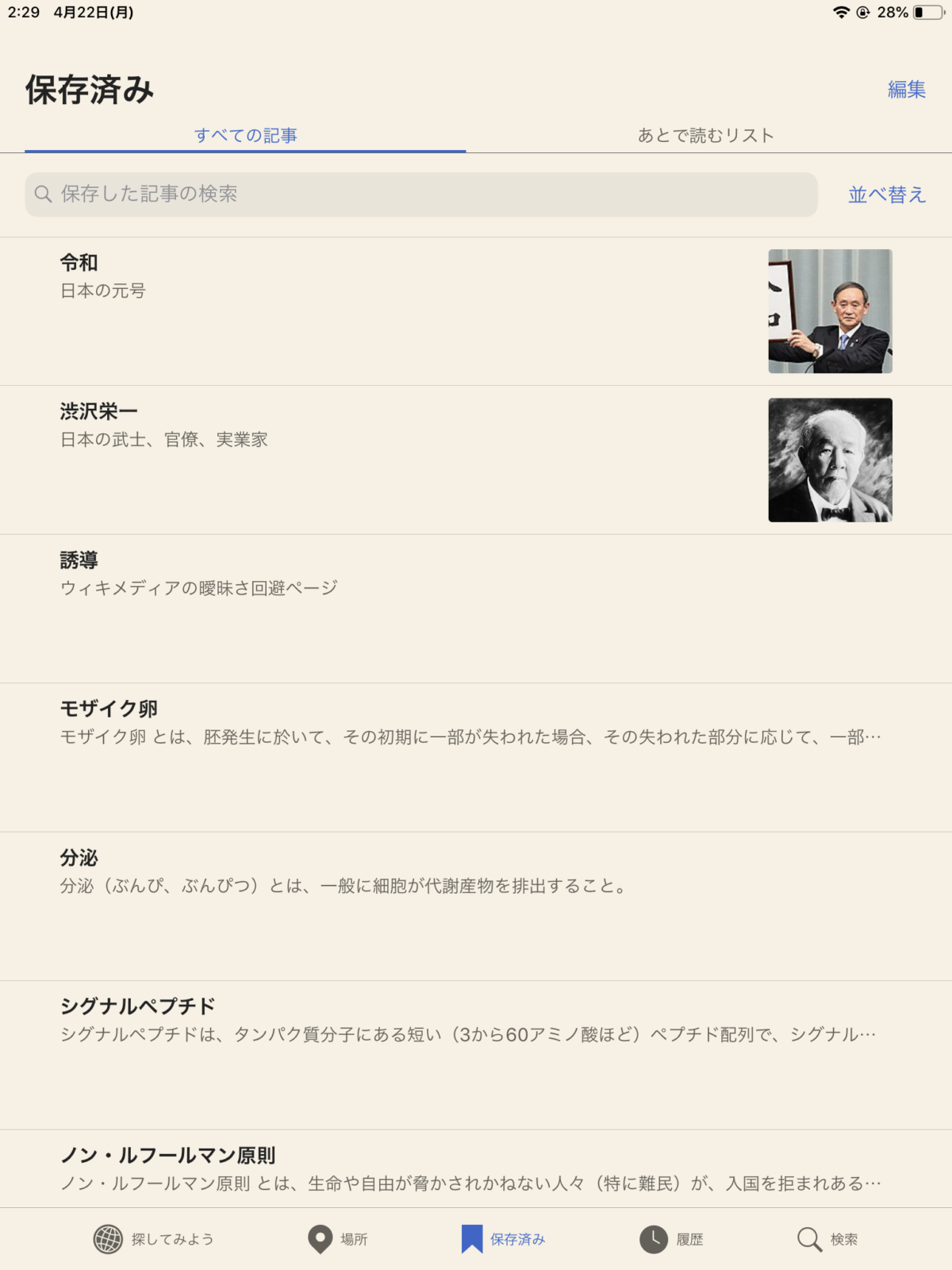
毎日オススメ記事をピックアップ。 きになる記事はブックマークに保存して素早くアクセス。 IMAGE BY QUEST
情報収集といえばおなじみWikipedia。 実は専用アプリがあって、 これが頻繁に参照する記事をブックマークしたり、 カテゴリ別にラベルして分類したりできて結構便利だったりします。
Weblio|無料なのに優秀な多言語辞典
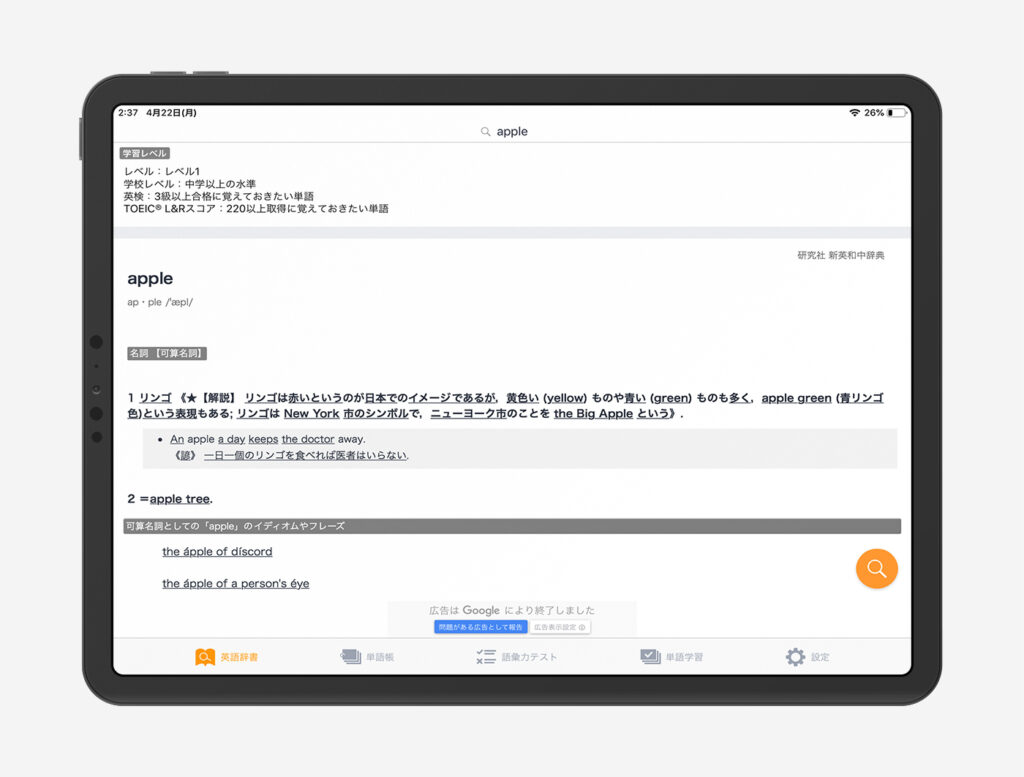
PHOTOGRAPH BY QUEST
電子辞書アプリはどれも高価なものばかりですが、 無料でダウンロードできる多言語辞典 「Weblio」 はかなりオススメ。 複数の信頼たる辞書から検索結果を引用して表示してくれるので、 信憑性もバッチリ。 英和・和英のみならず中国語・韓国語辞典なども収録していて、 ラインナップはかなり広いです。
DeepL|学術用語に強い翻訳サービス

PHOTOGRAPH BY QUEST
「DeepL」 はAI学習で高い翻訳精度を実現する翻訳サービス。 専門用語に強く、 Google翻訳よりも正確な翻訳が多いので重宝しています。 英語論文の解読には必須のツールですね(iOS・iPadOS向けアプリもあります)。
TED|日々の英語学習に最適
TEDの公式アプリは入れておくと面白いですよ。 様々なテーマに関する数分〜数十分のスピーチ(英語)が収められていて、 気になった分野から勉強を始められます。 扱うトピックが結構面白くて、 聞いてて飽きないのが良いです。 リスニング学習にも役立つと思います。
ストリーミング再生に対応しているので、 気になった動画は端末に保存してオフラインでも再生することができます。
Kindle|書籍から情報収集
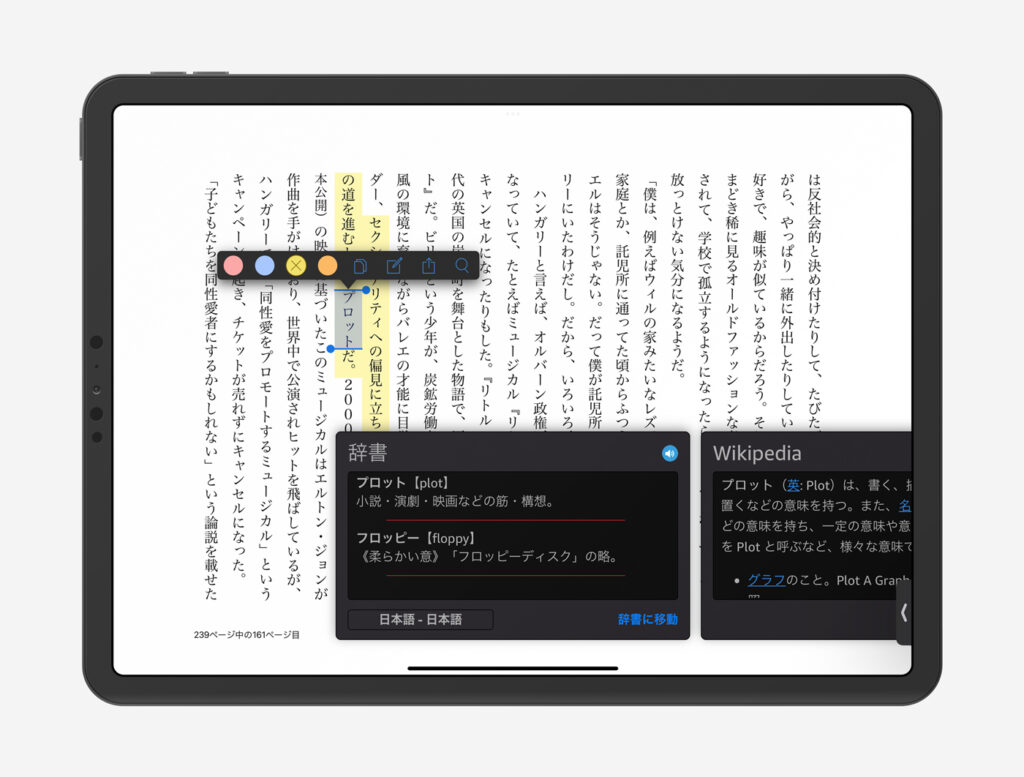
IMAGE BY QUEST
Amazonが提供する電子書籍サービス 「Kindle」 は、 圧倒的な書籍数とジャンルで業界のスタンダードになりました。 同社が製造する専用端末のほか、 タブレットやスマートフォン、 PC、 ブラウザなど使用環境に依存せず使えるメリットもあります。
最大の利点はマーケットが莫大であること。 取り扱う書籍数は国内トップクラスで、 ジャンルも小説から雑誌、 学術書まで幅広く揃っています。 電子書籍アプリについて、 詳しくは次の記事をご覧ください。
iPadを勉強に活用しよう
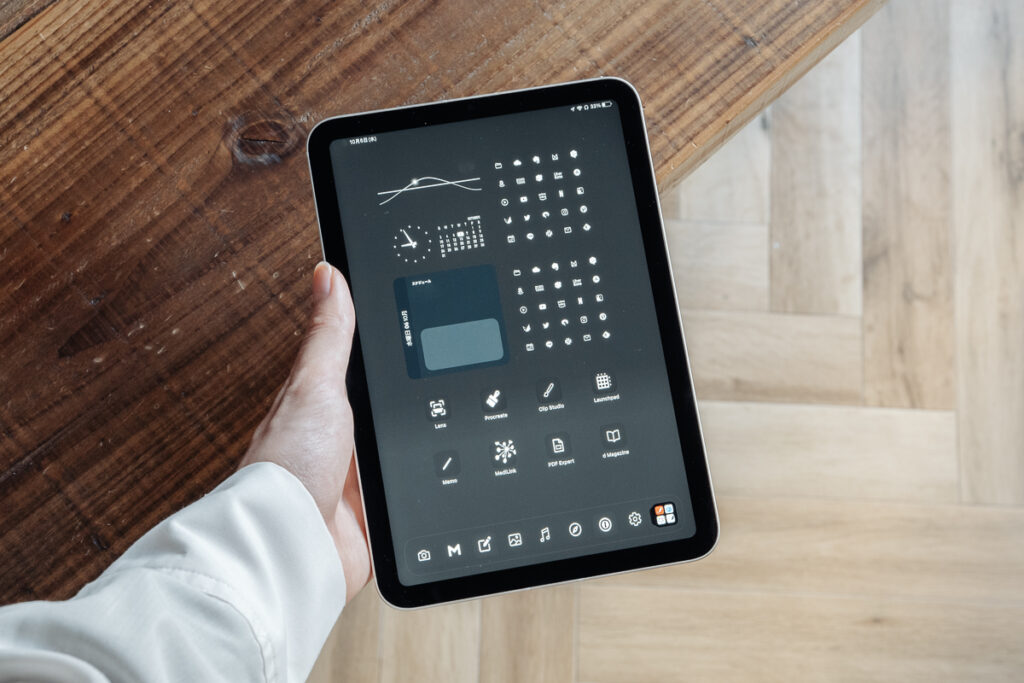
PHOTOGRAPH BY KUJO HARU
この記事では学生におすすめのiPadから活用法まで、 次世代の勉強法をご紹介してきました。 iPadを使い始めてからというもの、 切に思うのは 「もっと早く買っておけばよかった」 という後悔です。
理系であれ文系であれ、 あるいは高校生も——あらゆる学生にとってiPadは相性抜群の相棒になり得ることを知って欲しい。 そんな思いからこの記事を執筆した次第です。
これを読んで、 少しでもiPadに秘められたポテンシャルの高さ、 従来と異なる革新的な勉強法の一端を感じてもらえたら嬉しいです。
SOURCE




 九条ハル
九条ハル






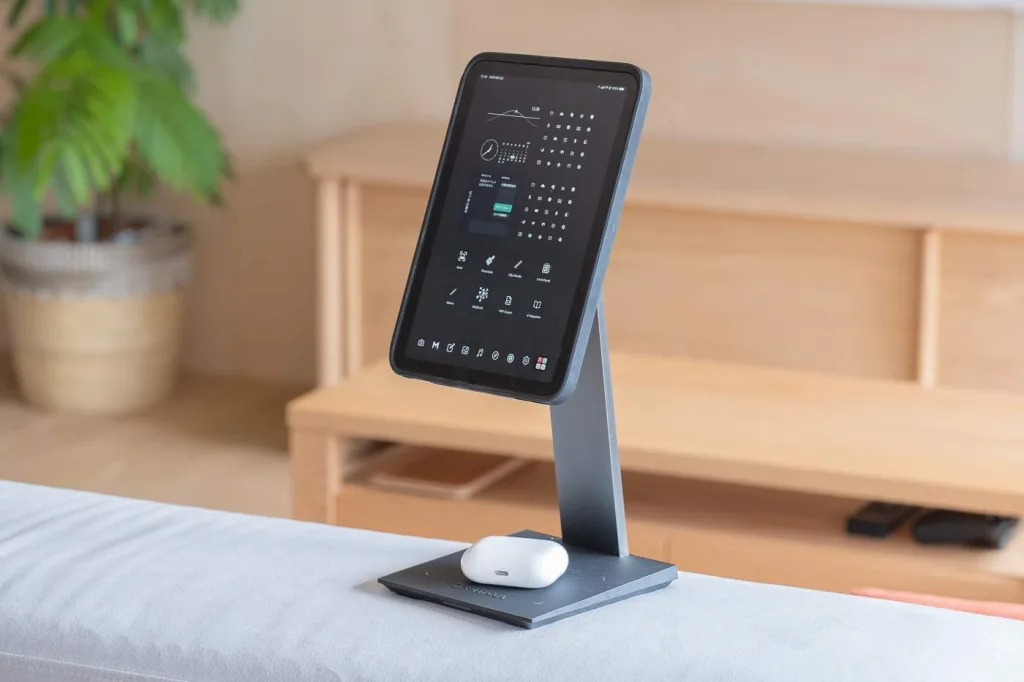







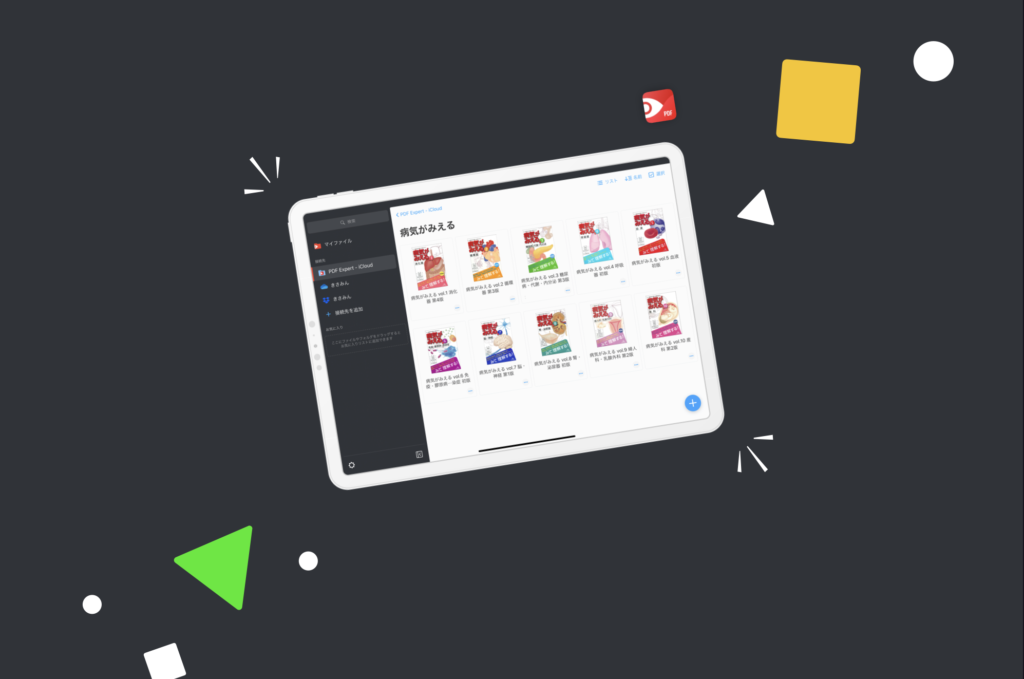
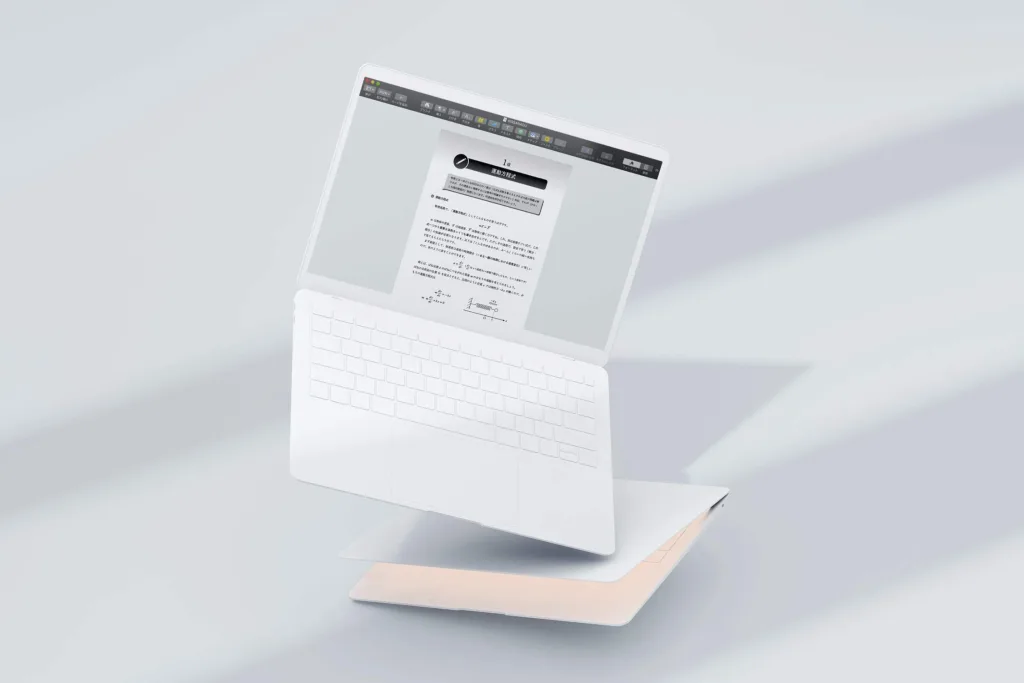
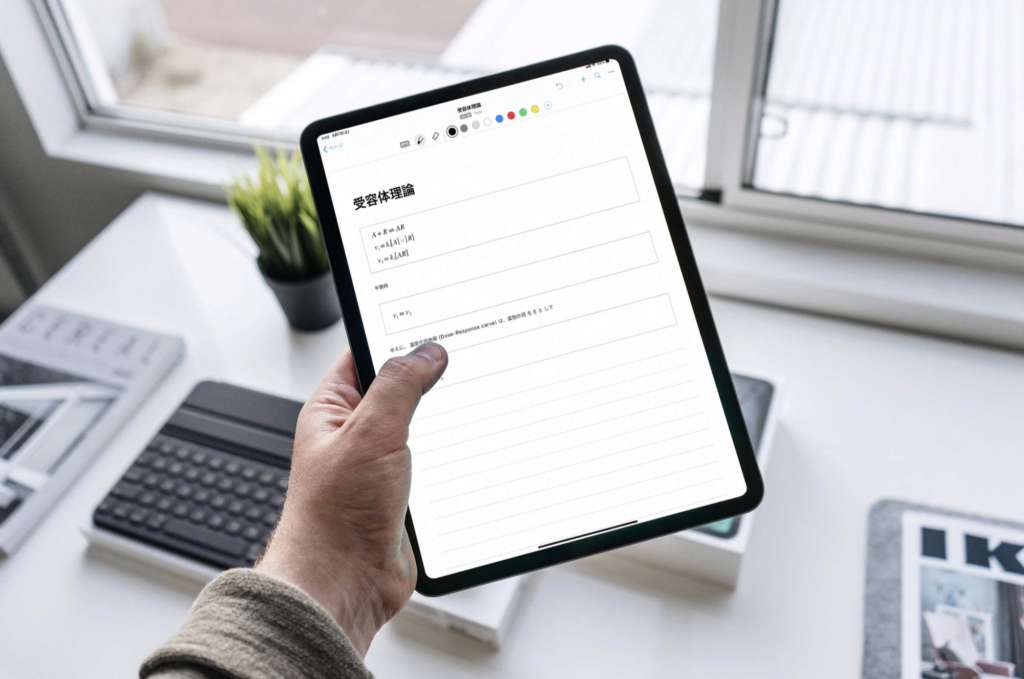
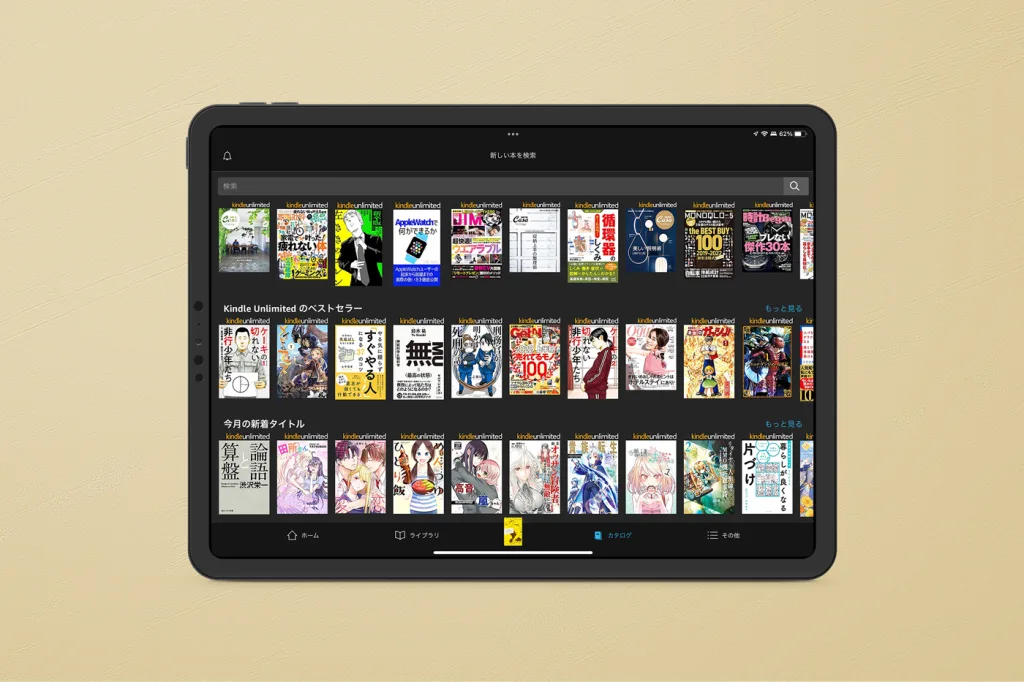

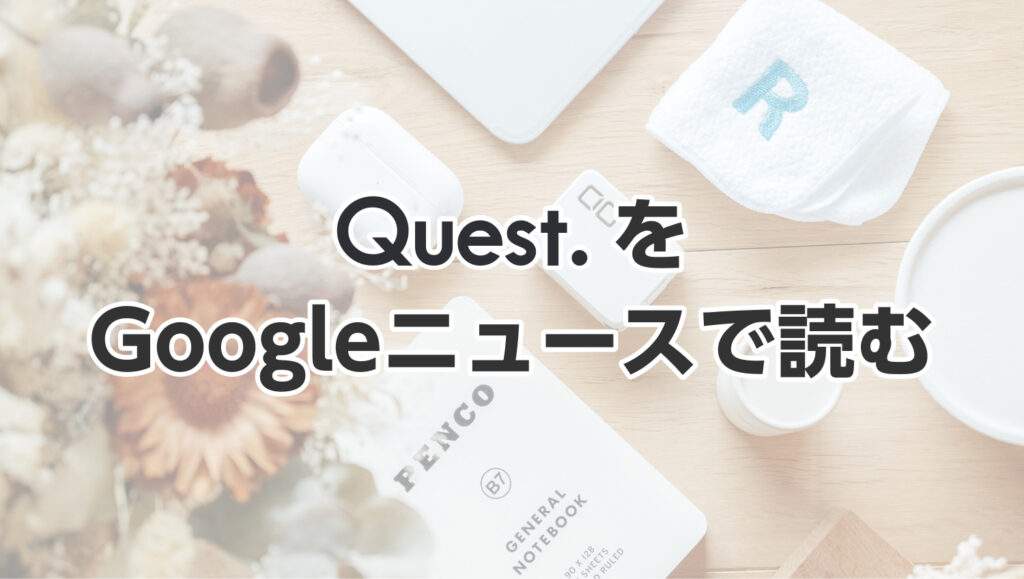

こんにちは。いつも拝見しています。
教科書や参考書などを自炊したのは良いんですが、
家や電車、外出先などでよく使うガジェットが変わり、
iPadやMac, iPhoneなどそれぞれの端末で同じpdfに書き込みしたり、
閲覧したいのですが、自炊したデータはクラウドで管理したほうが良いでしょうか?
外出先にネットがない時を考えると、クラウドじゃない方が良いかも知れませんが、
いちいちSSD等を持ち運ぶのも手間ですし、SSDやHDDが壊れるリスクも考えると、
クラウドに課金すべきか悩んでいます。
きさみんさんはデータをどのように管理していますか?
ちなみにpdf expertなどでラインを引いたり、書き込んだりした時は
元データに上書きしていらっしゃいますか?
元データは元データで別に保存、閲覧できればと考えているのですが、
容量をどんどん圧迫してしまいそうで。
教えていただければ幸いです。
Miaさん、コメントありがとうございます!
どの端末でも同じファイルを編集できる環境があればとても便利ですよね。
僕の場合は、基本的に全てのPDFファイルをクラウドで管理しています。iCloud、Dropbox、OneDriveなど複数を用途・種類別に使い分けていますが、本質はどれも同じです。
ただ、これだけではMiaさんの仰る通りネットのない環境でファイルの同期ができなくなるという問題があります。
例えば僕は普段iPhone、iPad、MacBookと色々な機器を持ち歩いていますが、そのうちMacBookはどこへ行くにも必ず持ち運ぶようにしています。
そこで、クラウド上に置いているデータのうち自炊した教科書のような容量の大きいファイルはMacBook本体に別途で保存して、いつでも呼び出せるようにするんです。
(ラインや書き込みはクラウド側のファイルで行って、原本はMacBook本体に保存しておく、といったスタイルになります)
このスタイルのメリットは、ネット環境がない場所でもAirDrop等を使ってMacに保存してあるPDFファイルをiPadやiPhoneへ送信して使うことができる点です。
もちろん原本を保存するのはPCでなくスマホやiPadでも問題ありませんが、大量のデータを蓄えるとなれば当然それなりのストレージが必要になってくるため注意が必要ですね。
僕のデータ管理はこんな感じです。いずれにしても、複数のガジェットを使うのであればクラウドでファイルを管理するメリットは大きいと思います!
ご参考までにm(__)m
質問させていただきます。
私は最近本の自炊をしようと思い、scansnap ix1500を購入いたしました。
ブログにあるように利便性を求めるなら、OCR化をしたほうがいいということは理解したのですが、scansnap ix1500のOCR機能では時間もかかるし、不十分なのでしょうか?
Adobe Acrobat Pro DCをサブスクリプションで購入したほうがやはり良いのでしょうか?
もし、Adobeをサブスクリプションするばいい、1ヶ月だけ課金して、その1ヶ月でスキャンした本を一気にOCRするというよいうなことは可能なのでしょうか
きさみんさんはどのような方法をとってらっしゃるのか教えていただいたいです。
ScansnapソフトのOCRはかなり精度が高い方だと思いますよ〜!
僕はScansnap一つで全てのOCR化を済ませていて、他のアプリは使ってないです!
わかりました。ありがとうございます。
iPadAirでもほとんど同じことが出来ますか?
みいさん、コメントありがとうございます。Airでも出来ますよ〜!
初コメ失礼します
これから大学生でipadを買うことを検討しています。
それと同時に携帯も買い換えようと思ったのですが、androidでも不自由なく使うことは可能でしょうか、iphoneにした方が互換性などの観点から良かったりするのでしょうか。
Rikkaさん、コメントありがとうございます。
たしかに互換性の面ではiPhoneとiPadの組み合わせがベストかもしれませんが、Androidを使うことで特段不自由が生じることはないと思います!
– 主要なiOSアプリはAndroid版もリリースされている
– iCloud以外にもGoogleドライブやOnedriveなど様々なクラウドサービスが使える
以上の点から、デバイス間の同期に関してもAndroidとiOS端末に大きな差異はないと考えて良いでしょう。
AirDropのようなiOS特有の機能、あるいはApple純正のアプリ(メモやカレンダー)も、代替アプリで補うことが可能です。
少し難しいはなしになってしまいましたが、結論を言えばiPhone×iPadとAndroidスマホ×iPad、どちらでも大丈夫ということです!
ご参考程度にm(__)m
kindleなどで購入した本にも書き込めたりするんですかね?
答えてくれたら嬉しいです
HALNAGIさん、コメントありがとうございます。
iOSのkindleアプリでは一部の書籍でハイライト(マーカー線)を書き込むことができますが、文字などの書き込みには対応していません。
特定のページをスクリーンショットなどで画像として保存すれば、書き込みできるようになります。
コメント失礼します
外語大に通っているのですが、iPad の容量で最低でもこれくらい欲しいなっていうラインはありますか?
boiさん、コメントありがとうございます!
iPadは機種を問わず128GBが最低ラインになると思います。
物理ストレージにはシステムファイルやアプリの容量が含まれるため、実際に使える容量は表記より少ないと思ってください。
「クラウドサービスを使えば良いのでiPadの容量は少なくて良い」という意見がありますが、実際に使ってみるとクラウドファイルのやり取りは案外時間がかかるもので、本体に保存したファイルを扱うよりもずっと面倒。要するに現実的ではありません。
そうなると64GBでは使い勝手がかなり制限されてしまいます。僕も最初は「クラウドがあるから」という理由で64GBのiPadを購入しましたが、すぐに空き容量が無くなって後悔する羽目になりました。
まとめると、ストレージでケチっちゃ駄目です。特にiPad Proなら128GB以上なければまともに使えないと思っていただいて構いません。