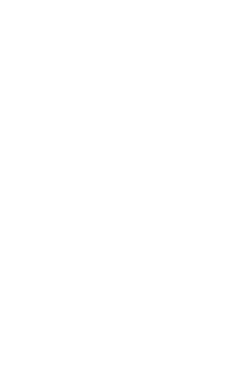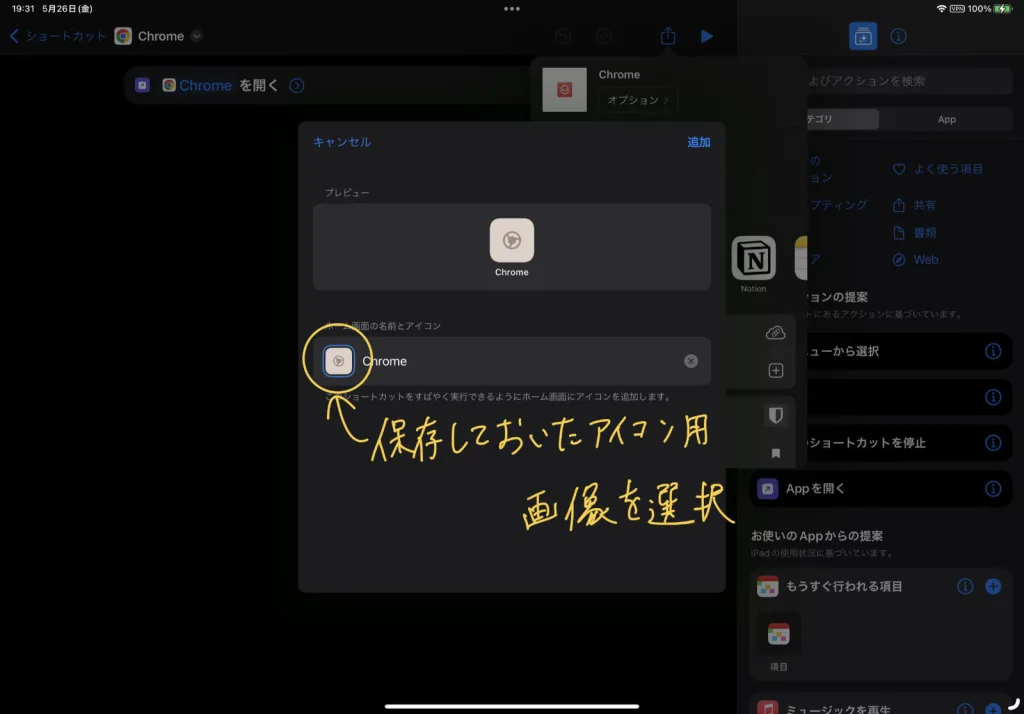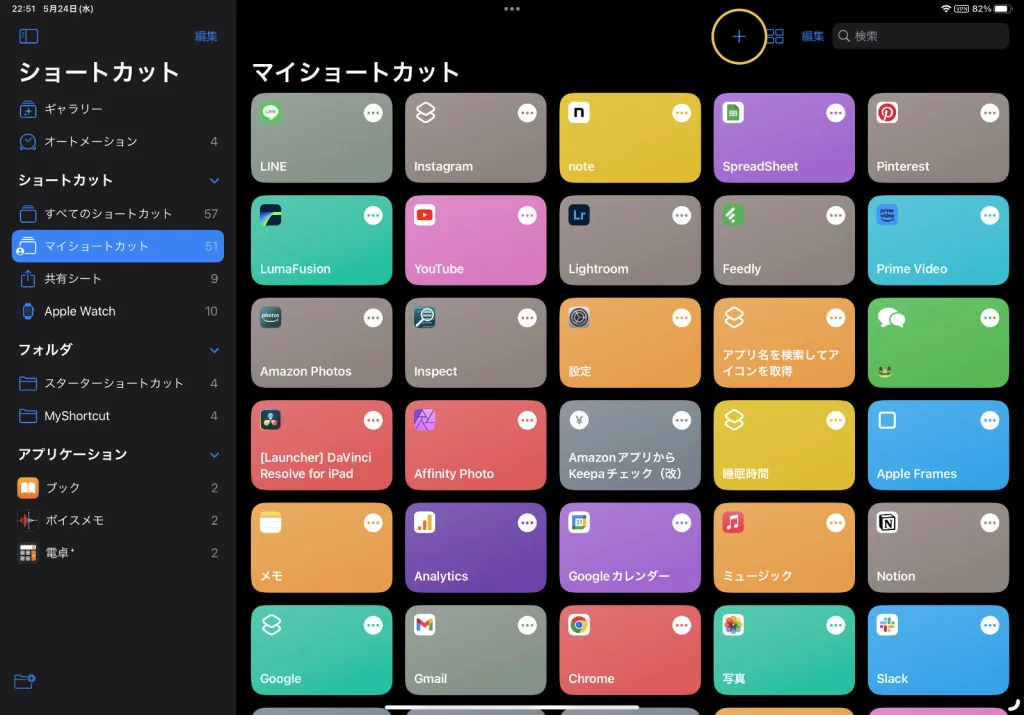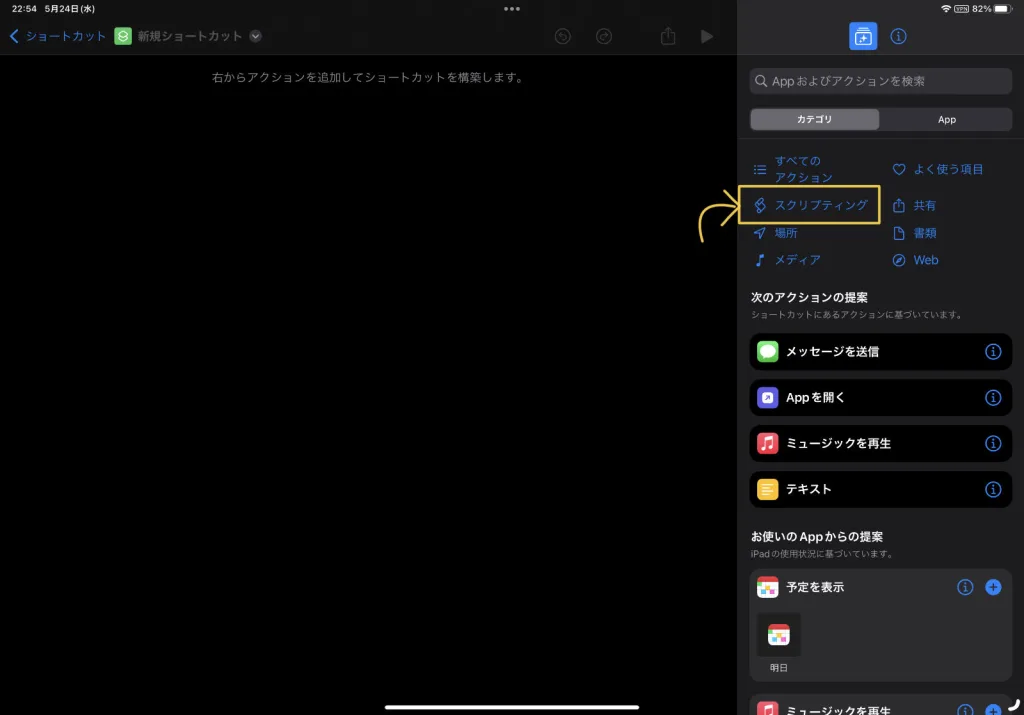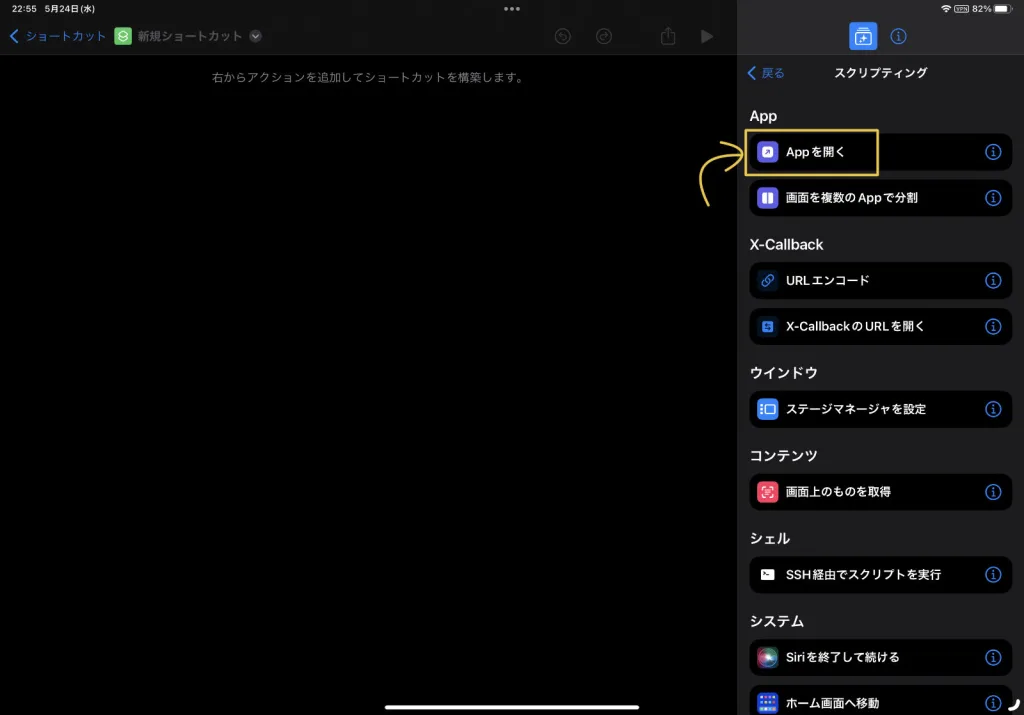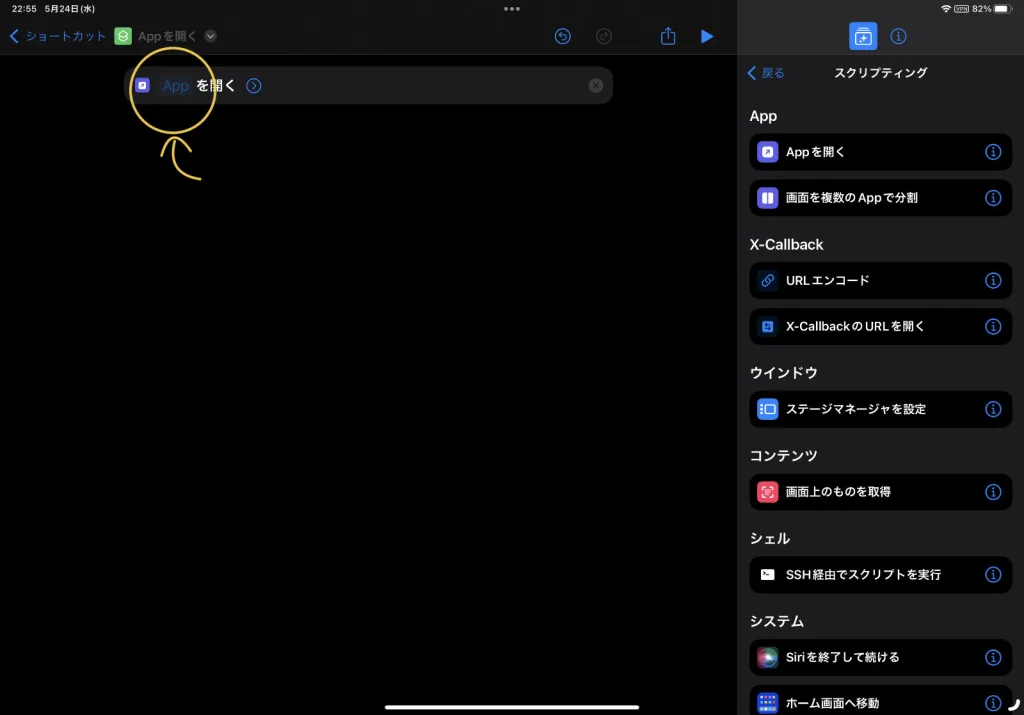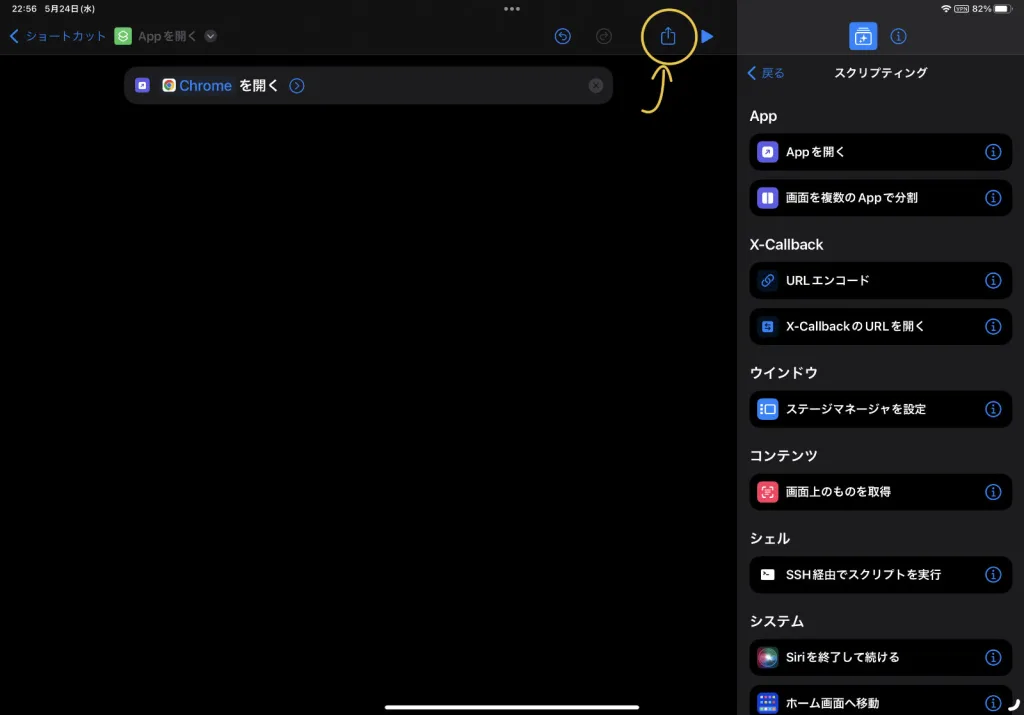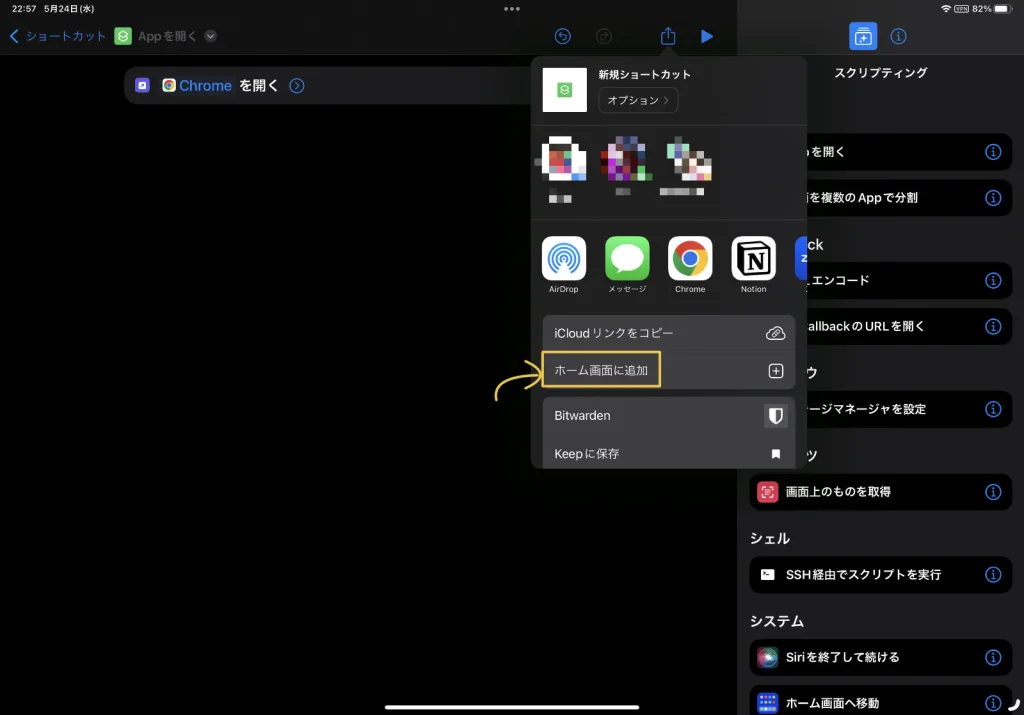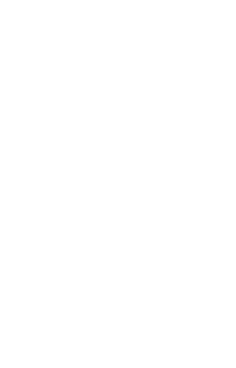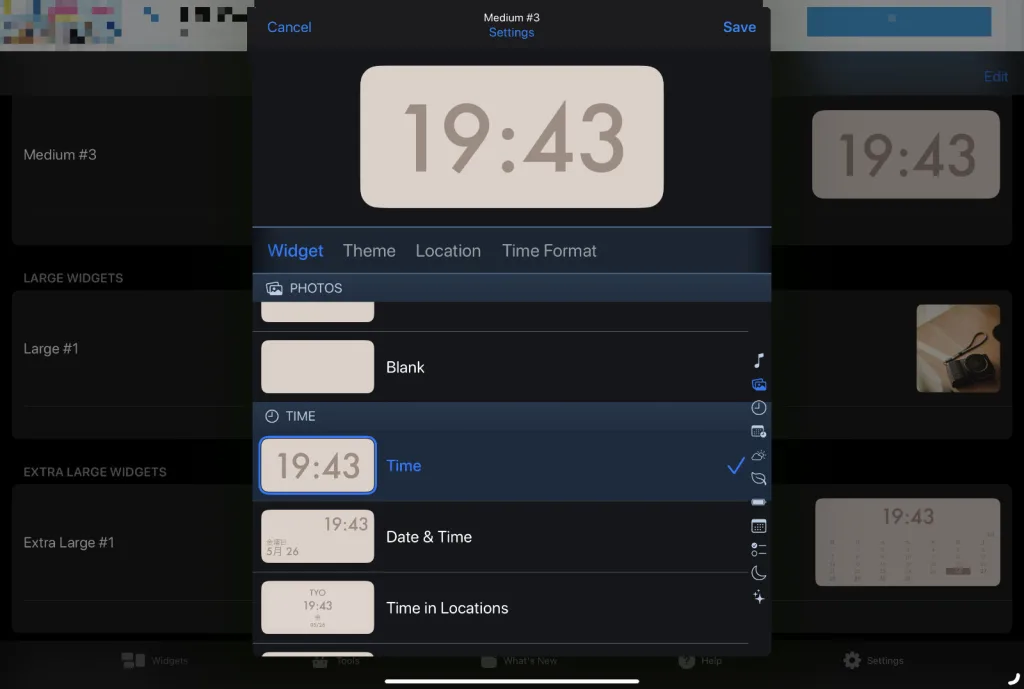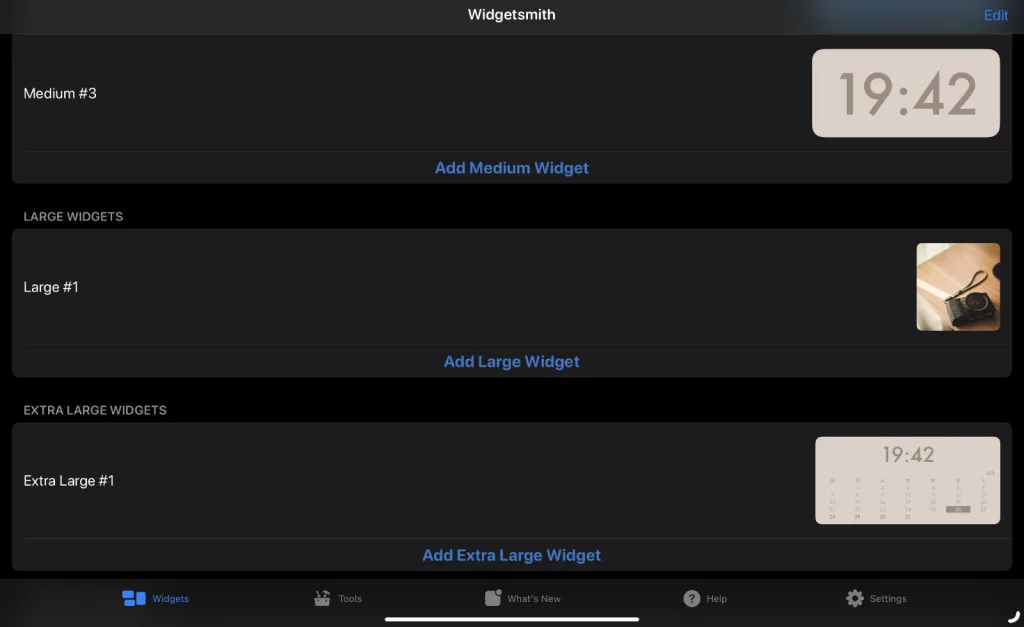iPad の利用頻度はどのくらいですか?
iPad Lovers の私 R.U.I(ルイ)は、 毎日のお昼休みに作業用端末として、 夜は書籍を読んだり、 PCを立ち上げるまでもないような用事の処理、 メールの返信などに iPad Pro 11(2021)を愛用しています。
それだけ愛用しているデバイスなので、 iPhone と同じくホーム画面もすっきり格好良くおしゃれにカスタマイズしています。
ということで本記事では iPad のホーム画面をカスタマイズする方法を紹介します。
iPad ホーム画面をカスタマイズ! Before/After
まず最初に今回カスタマイズする iPad のホーム画面のカスタマイズ前、 カスタマイズ後の状態を紹介します。
利用している iPad は Pro 11 インチ 2021年モデル、 iPad OS 16.5 です。
iPad のホーム画面をカスタマイズする前の画像
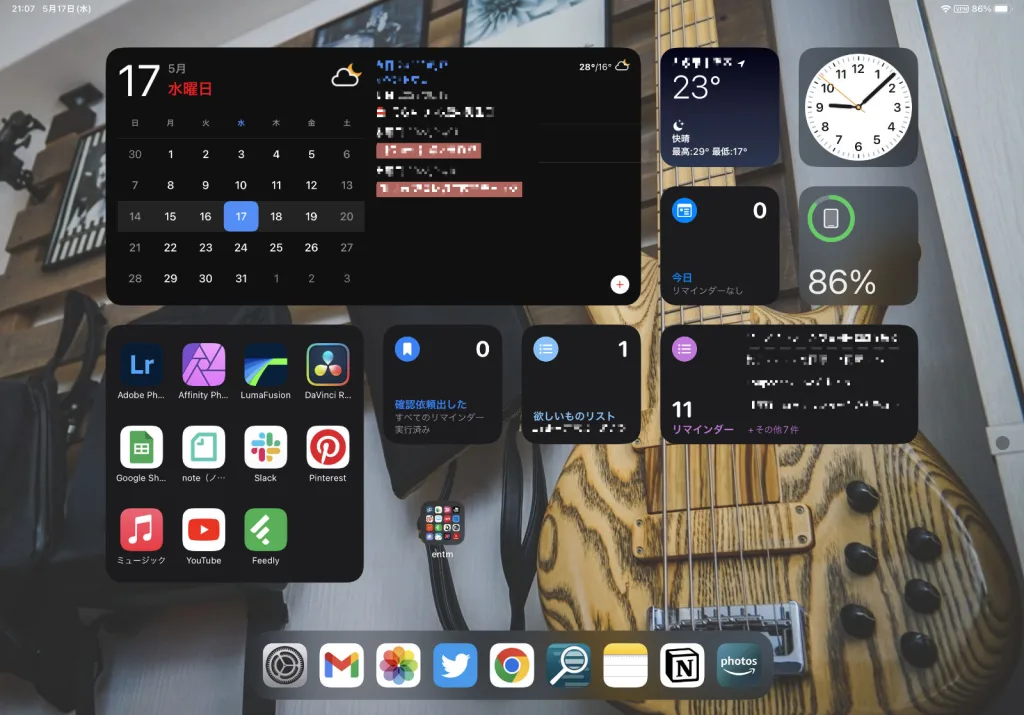
カスタマイズする前のiPadホーム画面。 IMAGE BY R.U.I
まず最初に iPad のホーム画面をカスタマイズする前の状態はこちら。
リマインダーアプリをタスクメモに使ってみようと試みていたときで、 リマインダーアプリのウィジェットを複数表示させていました。
カレンダーは大きく、 予定も見えるタイプのものを。
その分アプリは普通に並べず、 Launcher というアプリを利用してひとまとめにしたり、 あまり使わないアプリは1つのグループにまとめて入れたり。
私は iPhone も iPad もホーム画面は 1ページだけにしたいタイプで、 これだけ色々配置していてもなんとか 1ページ内にまとめています。
ホーム画面に配置していないアプリは Spotlight (Cmd + Shift や画面端以外で上から下へスワイプ)に打ち込んで起動しています。
総評すると、 このホーム画面は利便性を求めた形ですね。
その分デザイン性は低い気がします。
iPad のホーム画面をカスタマイズ後の画像
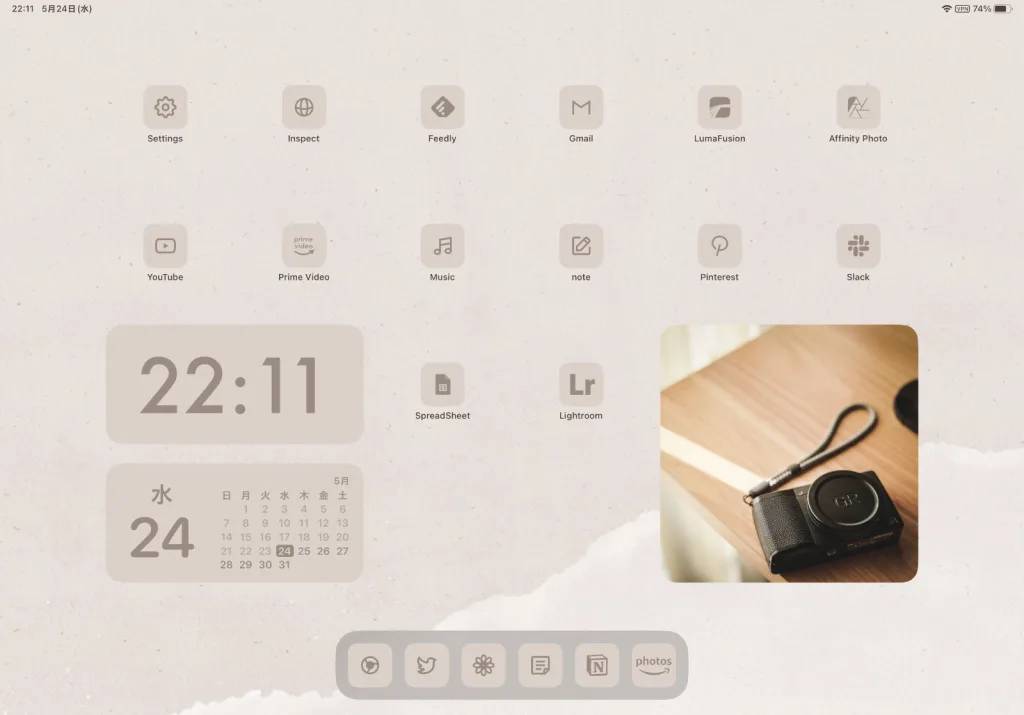
カスタマイズした後のiPadホーム画面。 IMAGE BY R.U.I
そして iPad のホーム画面をカスタマイズした後の状態がこちら。
カスタマイズ前が雑多とした状態だったので、 正反対のすっきりしたホーム画面にカスタマイズしてみました。
- アイコンをシンプルなものにカスタマイズし、 背景色や文字色も同系色のものにする
- ウィジェットもアイコンと同様の色味にする
- 少し彩度を落とした写真を 1枚配置しノスタルジックな雰囲気にする
- あまり使わないアプリはホーム画面から撤去し 1ページ目で完結する
こんな感じです。
配置はずっと悩んでいるのだけれど、 今はこの状態で利用中。
カスタマイズ前のホーム画面と違うところは、 アイコンの見た目や背景画像の他に、 使わないアプリたちをホーム画面から撤去したというところですね。
あまり使わないアプリはホーム画面から撤去したらかなり少なくなっちゃったので、 利用頻度は低いけれどたまに使うアプリも配置しています。
写真は結構悩んだのだけれど、 過去に自分で撮影した写真を置いてみたり。
今回はこんな感じのホーム画面を作っていきます。
以下で iPad のホーム画面をカスタマイズする方法を紹介します。
広告/Advertisement
iPad のホーム画面をカスタマイズする方法
- ショートカットアプリ: アイコンのカスタマイズに利用
- アイコン素材画像:公開されているサイトや自作で用意
- アイコンデザインに合う壁紙:公開されているサイトや自作で用意
- Widgetsmithアプリなど : おしゃれなウィジェットの配置に利用
最低限必要なのは最初から入っている 「ショートカット」 アプリ。 消しちゃった方は App ストアからダウンロードを。
今回紹介したようなホーム画面を作るなら、 おしゃれなウィジェットを配置するためのアプリとしてWidgetsmithなどを App ストアからダウンロードしましょう。
アイコンの変更、 設定、 追加
アイコンをカスタマイズするには 「ショートカット」 アプリと、 「素材となるアイコン用画像」 が必要です。
「ショートカット」 アプリでアイコンをカスタマイズする方法は以下スクリーンショットたちを参考にしてみてください。
カスタマイズアイコンの設定は非常に簡単。
また、 設定した名前がカスタマイズアイコンのアプリ名になるのでわかりやすく設定するアプリの名前を入れておきましょう。
もしくは、 名前を表示したくないときはホーム画面に追加する際名前なしで設定しましょう。
1つのアプリに対してこの作業を繰り返すことで、 iPad のホーム画面カスタマイズができます。
配置するアイコンが多いとそれだけ時間がかかりますが、 地道に追加していきましょう。
ちなみに通常のアイコンは、 「アイコンを長押しでホーム画面を編集 > アイコン左上のマイナスをタップ > ホーム画面から取り除く」 でホーム画面からいなくなります。
このとき 「Appを削除」 を選択してしまうとアプリを削除してしまうことになるので間違わないようにしましょう。
ホーム画面から取り除いたアプリは言葉通りホーム画面からいなくなるだけなので安心してください。
ウィジェットの配置
おしゃれなウィジェットを配置するには Widgetsmith などの無料アプリを活用します。 どんなウィジェットを配置してホーム画面をカスタマイズしたいかを吟味してみてください。
私は Medium サイズのデジタル時計(TIME)と、 同じく Medium サイズのカレンダー(DATE)。 そして Large サイズの写真(Photo)を配置しています。
ちなみに今回私が設定しているデジタル時計やカレンダーのカスタマイズ詳細は以下のような設定です。
- Font : Futura
- Tint : アイコンと同じカラー HEX 番号を入力
- Background : アイコンと同じカラー HEX 番号を入力
- Border : None
- Artwork : None
アイコンと同じカラー HEX 番号は配布サイトで公開されていたり、 写真編集ソフトなどを利用して自信で取得するなり、 適宜取得して同じ色に合わせるとより一層統一感がでて良いです。
参考にしてみてください。
無料素材紹介
今回私が利用したアイコンは 「アプリポ」 というサイトさんが無料で提供している素材を活用しました。
iPhone 向けにアイコン素材を無料配布されているサイトさんです。 iPhone 向けに公開されていますが、 iPad でも同じように使えるので利用させていただきました。 利用する際は用法要領を正しく守って活用してくださいね。
私が利用したアイコン素材は 「beige2-black」 という素材集です。 足りなかった分は自作で作りましたが、 使えるアイコン画像で代用するのも有りです。
広告/Advertisement
iPad の壁紙を変更する方法
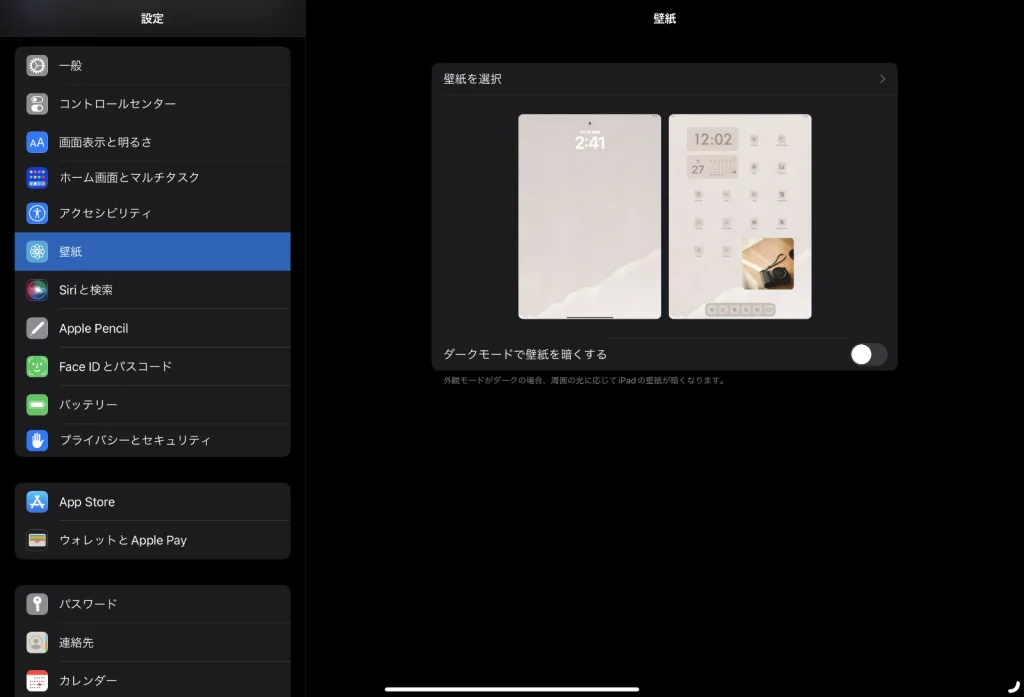
IMAGE BY R.U.I
iPad の壁紙は 設定> 壁紙> 壁紙を選択と選択します。
カスタマイズアイコンの雰囲気に合う壁紙を設定しましょう。
アイコンと一緒に配布されている壁紙があればそれが 1番、 色味も統一されて自然になりそうです。 シンプルでミニマルなホーム画面にしたい場合は無地のベタ塗りも一興でしょう。
まとめ
こんな感じで今回は iPad のホーム画面をおしゃれにカスタマイズする方法を、 私の iPad ホーム画面を参考にしながら紹介しました。
iPad のホーム画面をスッキリ綺麗にすると見た目はかなり良くなるけれど、 アイコンの色味を統一すると 「ぱっと見の色で判別する」 ということができなくなります。
アイコンの配置が身体に染み込んでくると問題ありませんが、 慣れるまではほんの少し目的のアプリを開くまでに時間がかかるかもしれません。
そのため、 カスタマイズしたアイコンを利用頻度一軍のみにして配置する数を抑えるとか、 グループ分けしたような配置にするとか、 工夫すると使い勝手もそこまで落ちずに格好良いホーム画面にカスタマイズできます。
今回紹介した iPad のホーム画面をカスタマイズする方法を参考に、 ぜひチャレンジしてみてくださいね。
SOURCE




 R.U.I(ルイ)
R.U.I(ルイ)