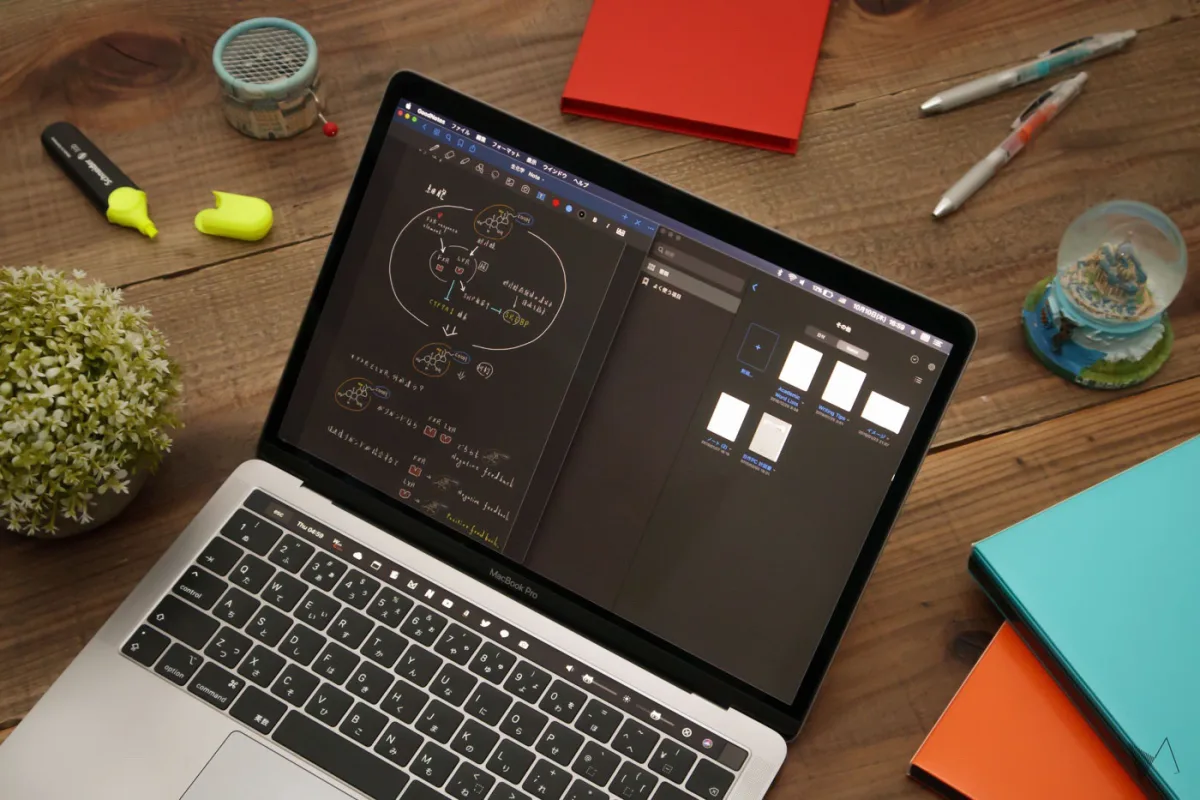家ではMacBook Proをメインに、 外出先ではMacBook 12’をメインに作業するというスタイルが完全に定着した筆者。
そんな筆者にとって一番の障壁だったのが、 「無印MacBookではタッチバーが使えない」 という問題でした。
筆者の場合メイン機としてMacBook Proを使用しており、 かつBetterTouchToolという神アプリでタッチバーを自分好みにカスタマイズしていました。 要するに、 筆者にとってタッチバーは仕事に欠かせない重要な存在になっていたのです。
そこで、 MacBookでもタッチバーを、 それもメイン機のカスタマイズしたタッチバーと同じものを簡単に呼び出す方法はないだろうか?…と試行錯誤した結果、 「Touché」 というアプリと 「BetterTouchTool」 を組み合わせることによりトラックパッドジェスチャーだけで簡単に仮想TouchBarを呼び出す方法を編み出すことに成功しました。
というわけで今回は、 Macを複数台運用している方に是非おすすめしたい 「同期された仮想TouchBarをどんなMacでも瞬時に呼び出す方法」 をご紹介します。
VIDEO BY KUJO HARU VIA YOUTUBE
BetterTouchToolでカスタマイズしたTouchBarを複数台のMac、 MacBookで同期できます。 タッチバー非搭載のMacやMacBookでもトラックパッドのジェスチャーだけで”仮想タッチバー”を簡単に呼び出すことが可能です。
Touchéのインストールと初期設定
TouchéならTouchBar非搭載のMacでも”仮想TouchBar”を呼び出せる
「Touché」 は元々TouchBarの登場初期に手元のMacでTouchBarの挙動をシミューレートするために開発されたアプリです。
TouchBar非搭載のMacBookにこのアプリをインストールすると、 デスクトップ上に 「仮想TouchBar」 を表示することができます。 この仮想TouchBarはクリック操作でスライダーの移動やアイコンの選択が可能で、 本物のTouchBarと同じような使い方ができるのが特徴です。

PHOTOGRAPH BY QUEST
TouchBarを搭載するMacBookProにTouchéをインストールすると、 キーボード上のTouchBarに表示されているものと同一の画面をデスクトップに表示することができます。 MacBook本体をクラムシェルモードで使用している際もTouchBarの機能を使うことができるのです。
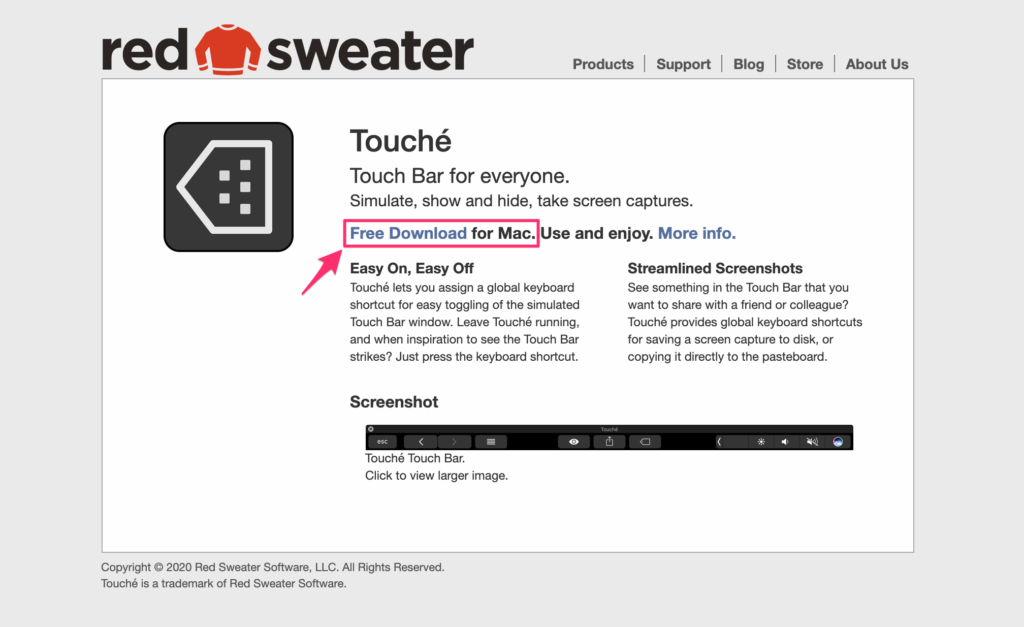
Touché公式サイトからインストール
「Touché」 はAppStoreではなく、 公式サイトから直接インストールします。
インストールしたら、 まずは詳細設定(Preferences)を開いてTouchBarの見た目と呼び出し方法を設定しましょう。 TouchBarが現れない場合は、 メニューバー左上の 「View」 から 「Show TouchBar」 をクリックしてみてください。
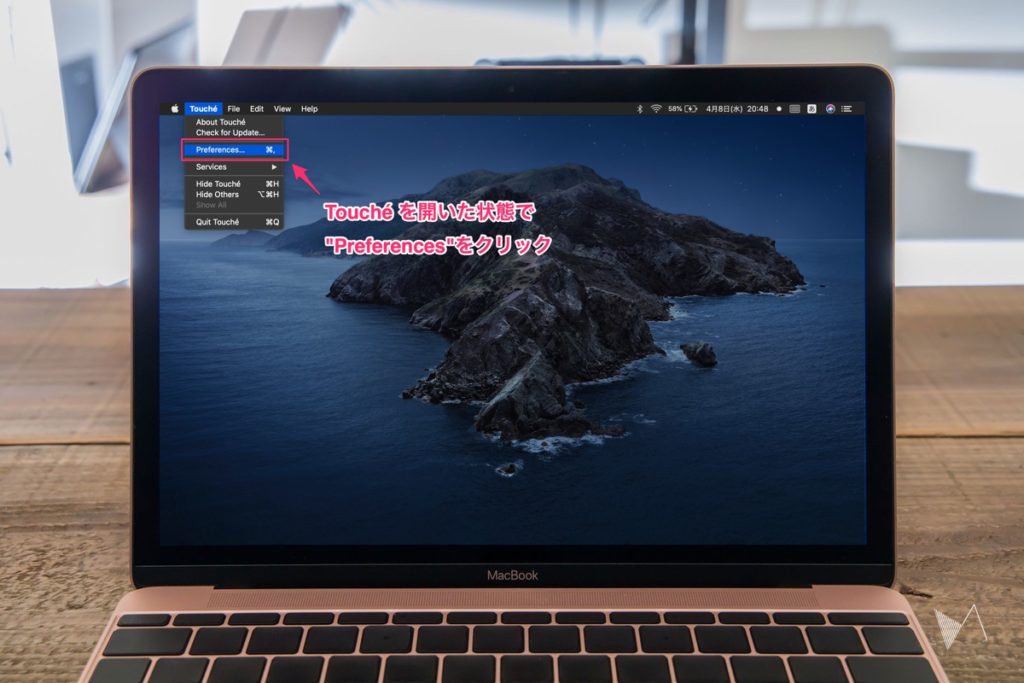
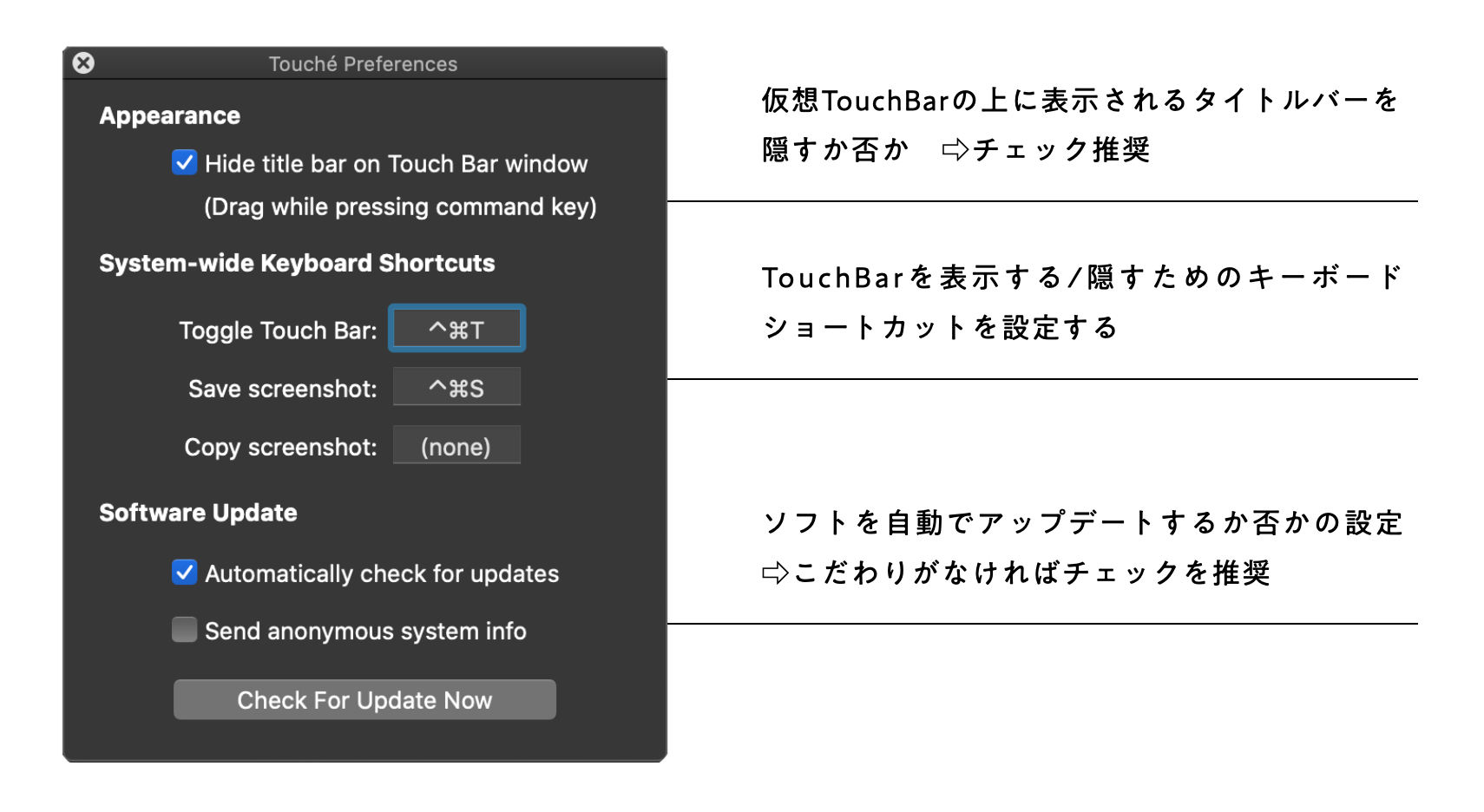
仮想タッチバーの上に表示される余分なタイトルバーを隠す
チェックを入れるとTouchBarの上のタイトルバーが消えて見栄えがよくなります。 TouchBarの表示/非表示は後述のキーボードショートカットで操作できるので問題ありません。
キーボードショートカットでTouchBarを起動できるようにする
設定するとお好みのキーボードショートカットで仮想TouchBarの表示/非表示を切り替えることができるようになります。 トラックパッドジェスチャーでTouchBarを起動する設定(後述)で重要なトリガーになるので、 事前に設定しておくことをおすすめします。
広告/Advertisement
BetterTouchToolのインストールと初期設定
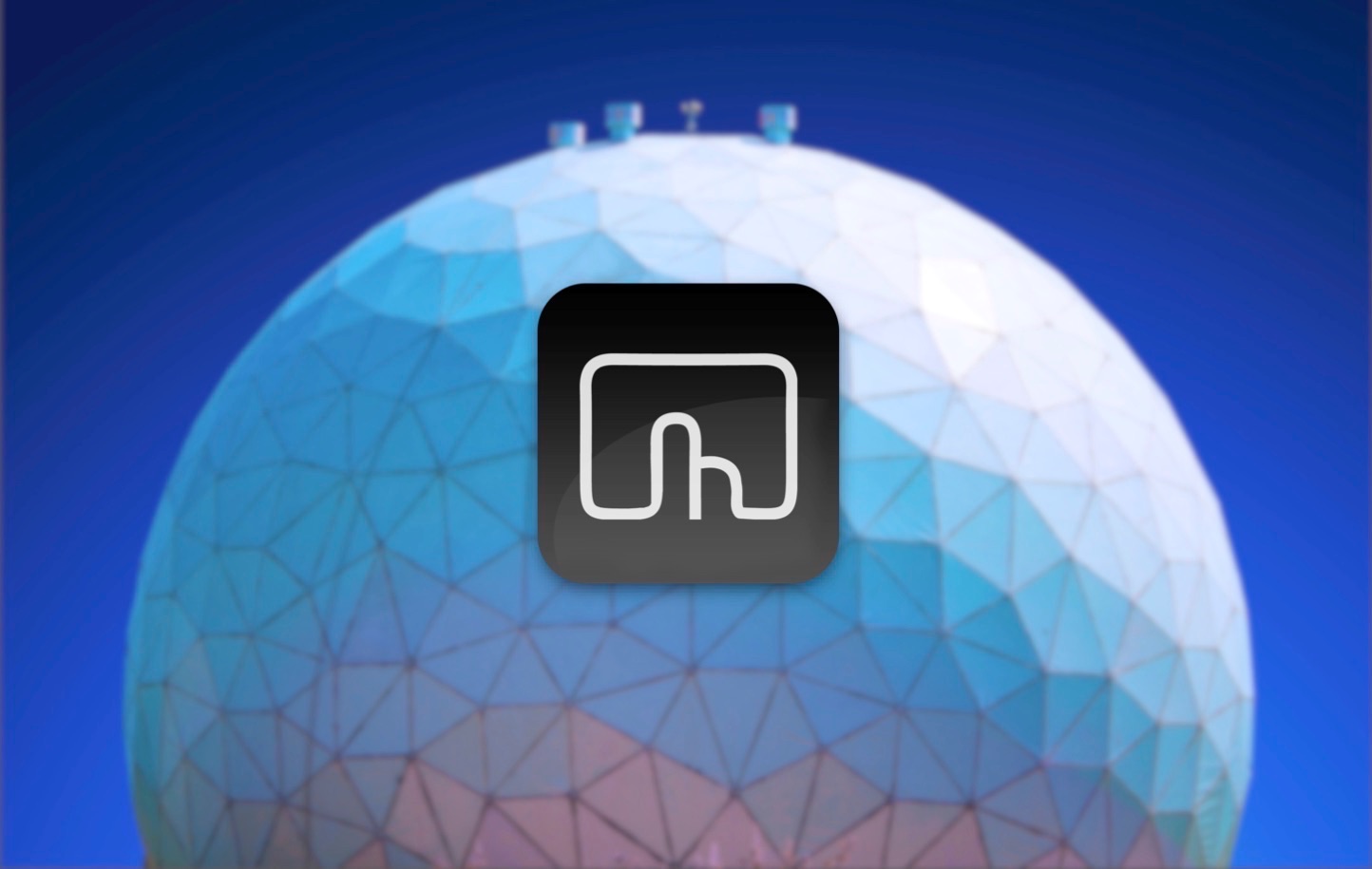
BetterTouchToolはAppStoreでは購入できないので注意してください。 アプリは公式サイトからダウンロードできます。
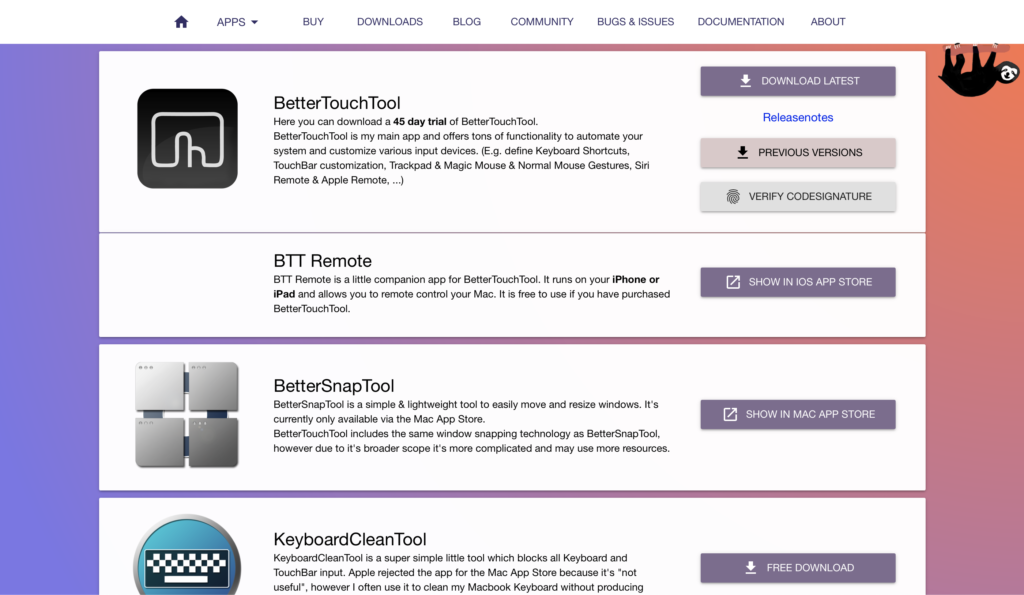
ただしこのソフト、 有料です。 支払い方法は色々ありますが、 筆者がオススメするのは同社が販売する別のソフト 「BetterSnapTool」 を買い切り360円で購入することです。
このアプリを購入すると、 BetterTouchToolのアクティベーションコードもタダでついてきます(執筆時点)。 しかも 「BetterSnapTool」 はAppStoreからダウンロード可能なので、 2つの神アプリをお手軽にゲットできちゃいます。
BetterTouchToolで 「トラックパッド」 の項目を開き、 下のようにトリガーとアクションを設定します。
トラックパッドジェスチャーで仮想TouchBar(Touché)を起動できるようにする
これを設定で実現したい。 VIDEO BY KUJO HARU VIA YOUTUBE
Touchéの導入により全てのMacで 「仮想TouchBar」 を表示できるようになりました。 この仮想TouchBarをもっと現実的に使えるように、 トラックパッドのジェスチャーだけでTouchBarを表示/非表示にするショートカットを作成していきます。
使用するのは 「BetterTouchTool」 というアプリ。 Questでは以前BetterTouchToolでトラックパッドのジェスチャーに特定のショートカットや自作プログラム(AppleScriptやAutomatorなど)を割り当てる方法をご紹介しましたが、 今回もこれと同じ方法を利用します。
BetterTouchToolで 「トラックパッド」 の項目を開き、 下のようにトリガーとアクションを設定します。
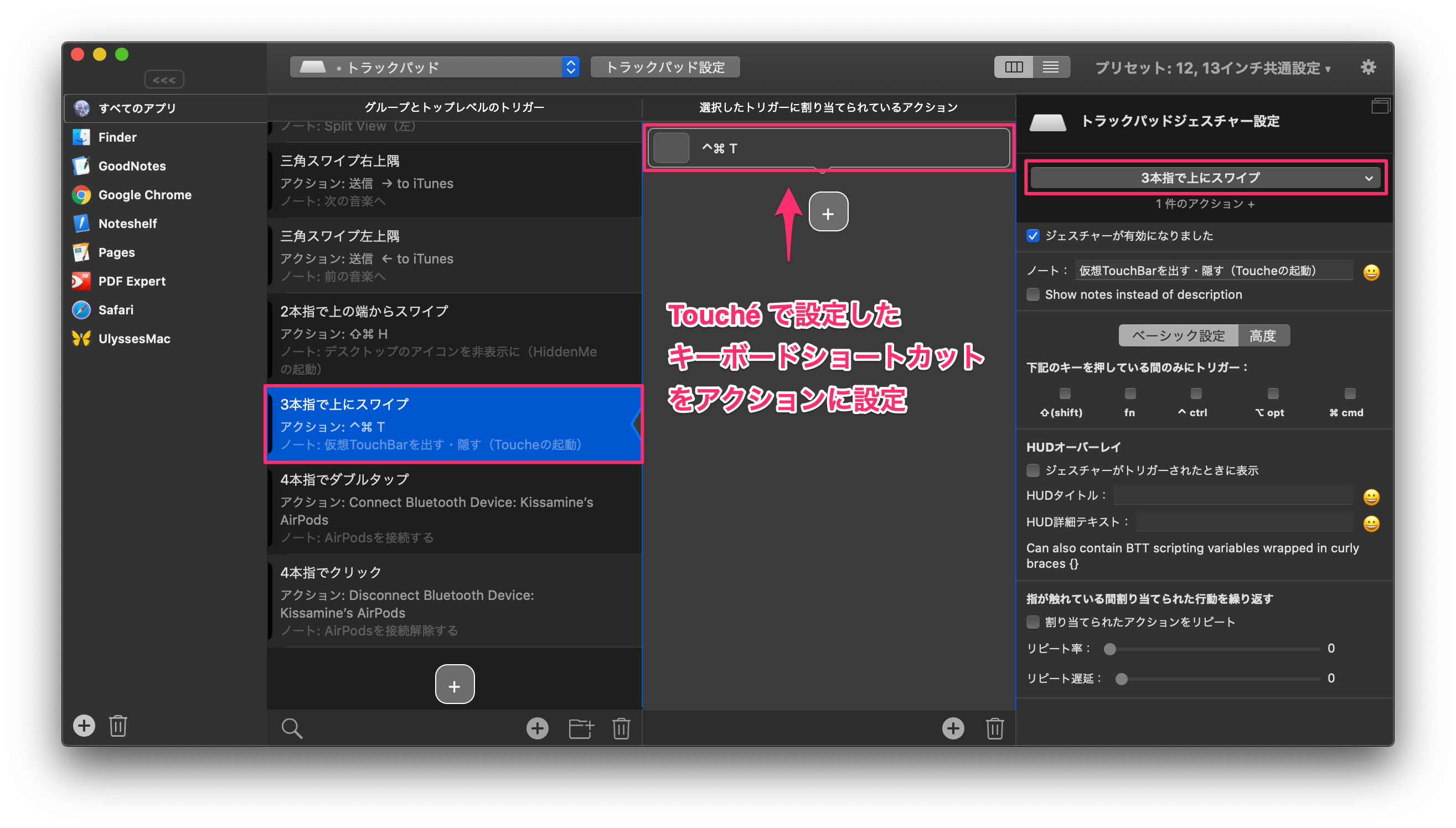
「トリガー」 と 「アクション」 の2つを組み合わせてショートカットを作成する、 というのがBetterTouchToolの基本的な考え方になるのですが、 今回は 「トラックパッド上で指を動かす」 というトリガーで 「仮想TouchBarが表示される(or 非表示になる)」 というアクションが実行されるようにしたいので、
- トリガー: お好みのトラックパッドジェスチャー
- アクション: 先ほどTouchéで設定したキーボードショートカットを入力
このように設定してあげれば良いわけです。

筆者は、 「3本指を上にスライドする」 というトラックパッドジェスチャーをトリガーに設定しました。 写真の通り、 3本指で上にスワイプすると…
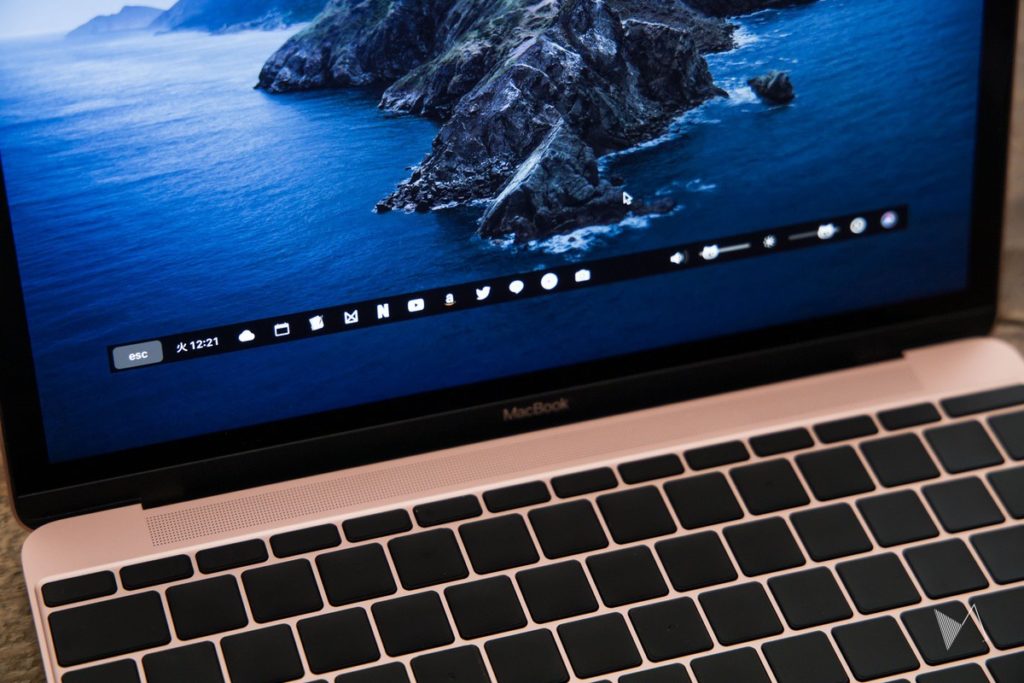
先ほどTouchéで設定した 「仮想TouchBarを起動するキーボードショートカット」 が自動で入力され、 仮想TouchBarが表示されます。 表示・非表示ともにキーボードショートカットは共通ですから、 同じジェスチャーでON/OFFの切り替えができるわけです。
トラックパッドに慣れている方であれば、 キーボードショートカットをわざわざ入力するよりもこっちの方がはるかに便利です。 ラグもほとんどありませんので実用的に使えると思います。
BetterTouchToolの 「トリガー」 と 「アクション」 の概念は少し難しいので、 使い方がわからない、 という方はこちらの記事をご覧ください。
複数台のMac間でTouchBarの内容を同期する
さて、 下準備が終わったところでいよいよ本題です。 とはいってもやることはとても簡単。
BetterTouchToolでカスタマイズしたTouchBarの設定項目を同期先のMacにコピーするだけ。 アプリに専用の項目が用意されているので、 ワンクリックで簡単に同期することができます。
同期元のMac
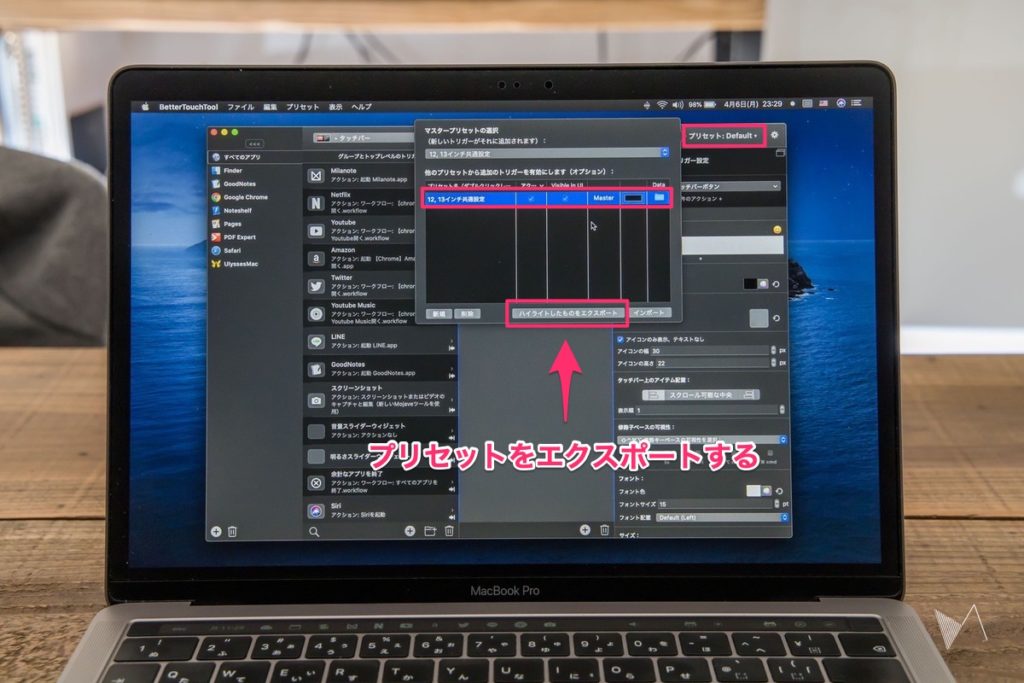
BetterTouchToolを開いた状態で右上の 「プリセット」 をクリックします。 特にいじっていなければ現在作成している項目が一まとまりのプリセットとして登録されていると思います。 もしプリセットが複数ある場合は、 現在有効になっているプリセットの横に 「Master」 という表記があるので、 こちらを選択しましょう。
「ハイライトしたものをエクスポート」 を押すと、 タッチバーを含めBetterTouchToolで設定したあらゆるカスタマイズ項目がファイルにコピーされます。 これを同期先のMacに移し、 BetterTouchToolに 「インポート」 します。
同期先のMac
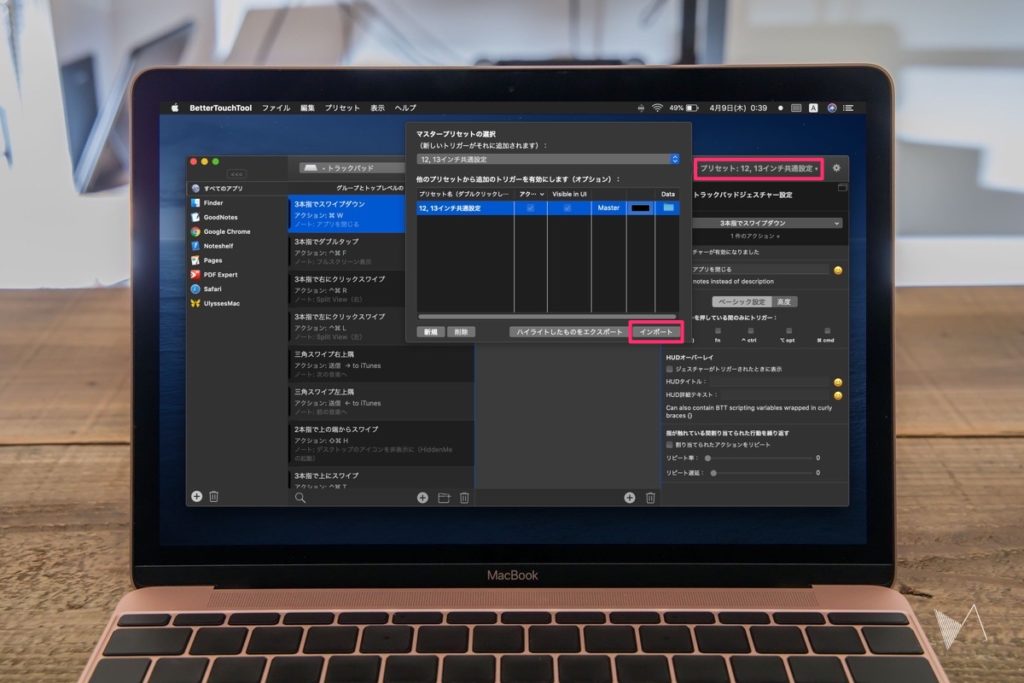
さて、 先ほどエクスポートしたデータファイルを移したら、 同期先のMacでBetterTouchToolを開き、 右上の 「プリセット」 をクリックしてこのファイルを 「インポート」 しましょう。
すると同期元のMacで作成したカスタマイズ項目がプリセットとしてコピーされるので、 こちらにチェックを入れて有効にします(現在有効になっているプリセットには 「Master」 の表記がつきます)。
これで複数のMac間でTouchBar・トラックパッドなどのカスタマイズ設定を同期することができました。
広告/Advertisement
カスタマイズしたTouchBarはTouchéにも自動で反映される
以上で全ての設定が完了です。 Touchéで実現した仮想TouchBarのすごいところは、 BetterTouchToolで作成したカスタマイズ項目もちゃんと表示してくれるんです。

メイン機(MacBookPro)でカスタマイズしたTouchBarを…
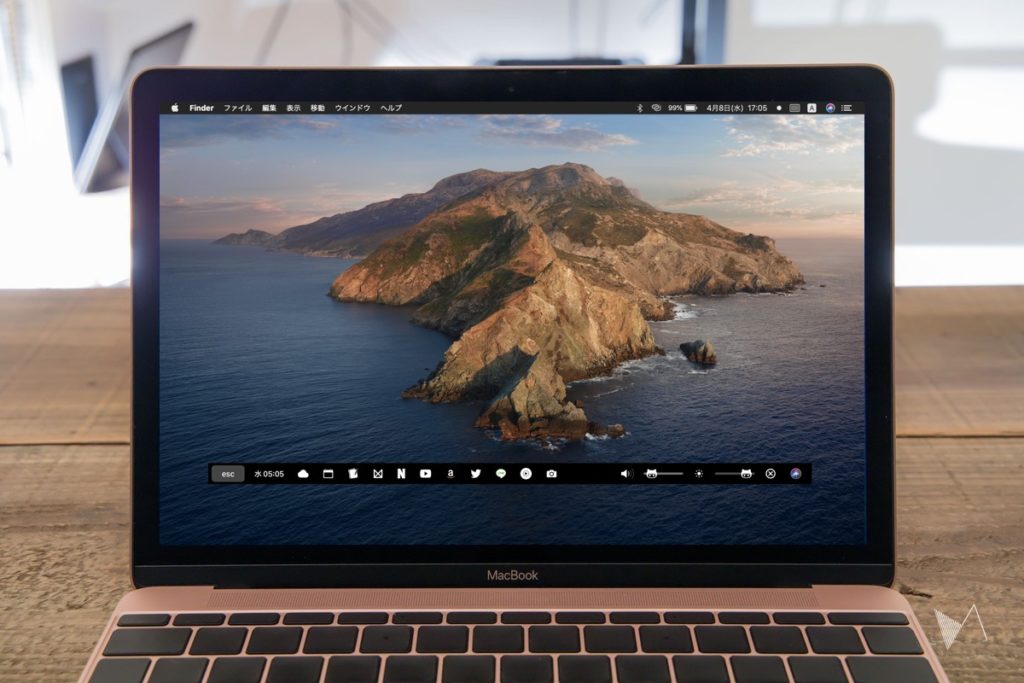
サブ機のMacBook 12’でそっくりそのまま再現(もちろん実用的に動く!)
筆者の場合、 元々メインで使っていたMacBookProで自分好みにタッチバーをカスタマイズしていたので、 同期先のMacBook 12インチでもメイン機のタッチバーをそっくりそのまま再現できるのが非常に嬉しいポイントでした。
しかもトラックパッドジェスチャーだけで簡単に呼び出せるので実用性も確保されていて、 「最初は便利と思ったが次第に使わなくなった…」 みたいなオチも避けることができました。
BetterTouchToolのカスタマイズ項目がTouchéに反映されない場合
主にMacを再起動したときなどに、 Touchéの仮想TouchBarがデフォルトの表示に戻ってしまう、 もしくはBetterTouchToolが起動しているのに項目がTouchéに反映されない、 というケースがあります。 この場合は次のことを試してみてください。
BetterTouchToolは起動しているか?
BetterTouchToolが起動していないと仮想TouchBarにカスタマイズ項目が反映されないので注意してください。 筆者はログイン時にTouchéとBetterTouchToolを自動で立ち上げるように設定することで、 この問題を回避しています。
タッチバーの表示設定を切り替える
BetterTouchToolの 「タッチバー」 項目で、 詳細設定に 「タッチバーサポートを有効にする」 という欄があるのでここにチェックを入れてみましょう(既にチェックが入っている場合は、 一度チェックを外してもう一度入れてみます)。 すると仮想TouchBarの方にBetterTouchToolのカスタマイズ項目が反映されると思います。
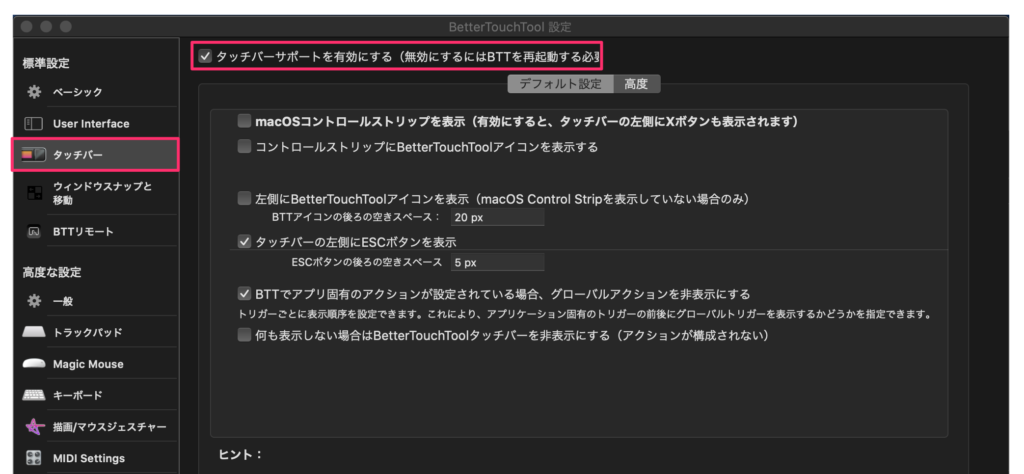
「BetterTouchTool」 側の仕様で、 再起動時やログイン時に設定したカスタマイズ項目が一度非表示になってしまうことがあるようです。
SOURCE



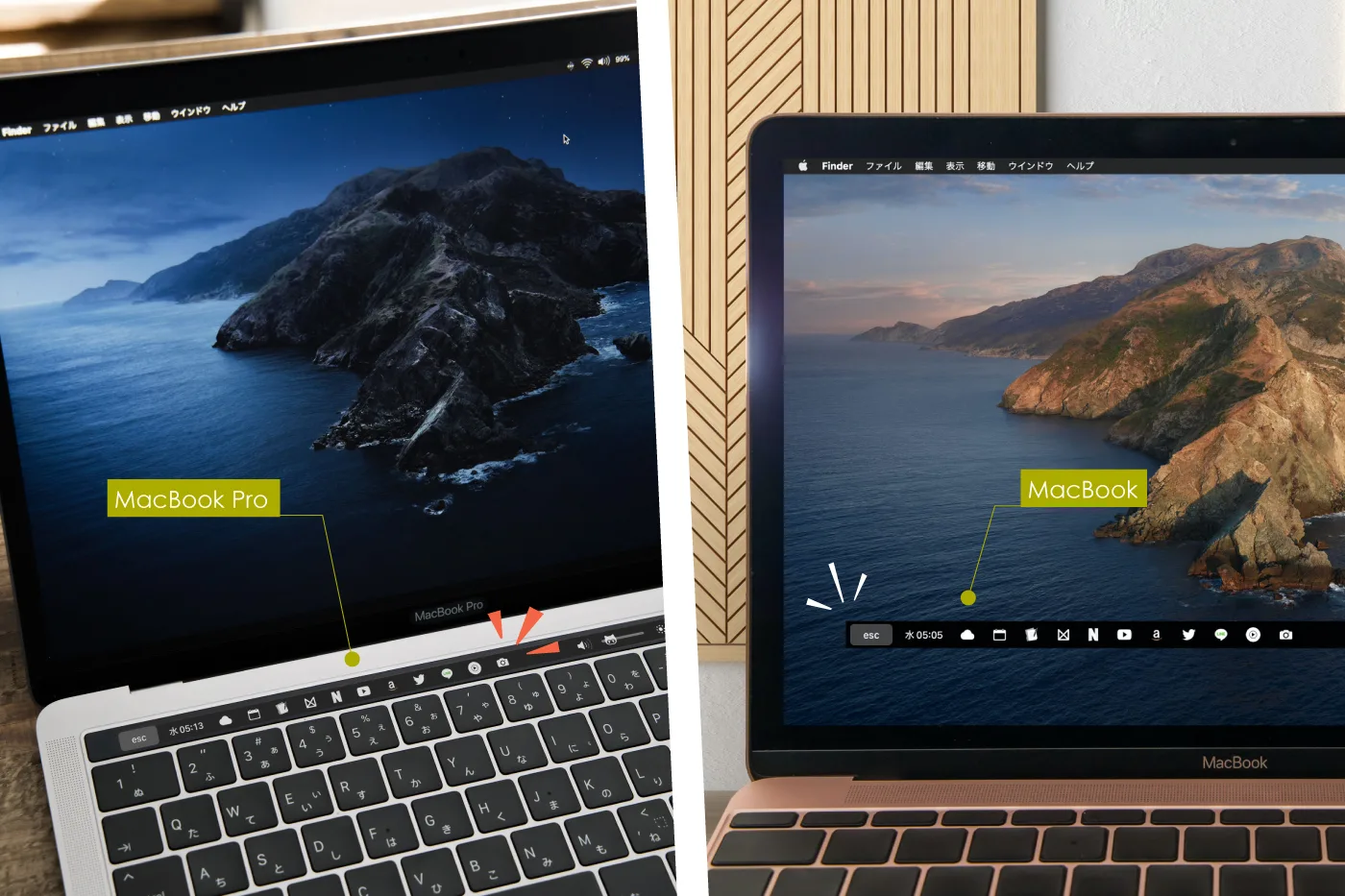
 九条ハル
九条ハル