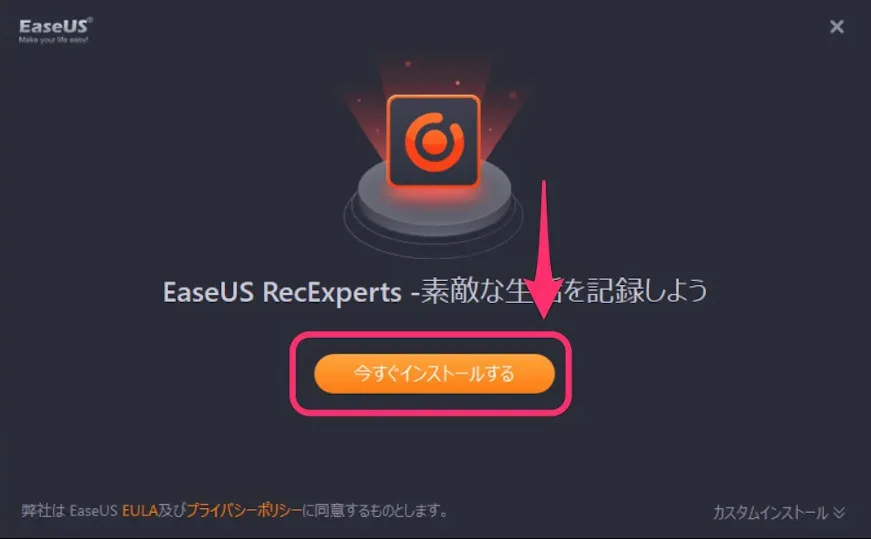EaseUS RecExpertsは、 PC画面を誰でも簡単に録画・撮影・編集できるスクリーンレコーダーソフトウェアです。 今回は有料版の 「EaseUS RecExperts PRO」 をメーカー様よりご提供いただき、 実際に使ったレビューを余すことなく解説。 使い方と機能も併せてご紹介します。
EaseUS RecExpertsとは?
「EaseUS RecExperts」 は、 EaseUS社が提供する画面録画ソフトウェアです。
ユーザー視点で開発されたインターフェースと機能の豊富さが魅力で、 シンプルでかつ高性能なビデオレコーディングを手軽に実現できるソフトウェアとして人気があります。
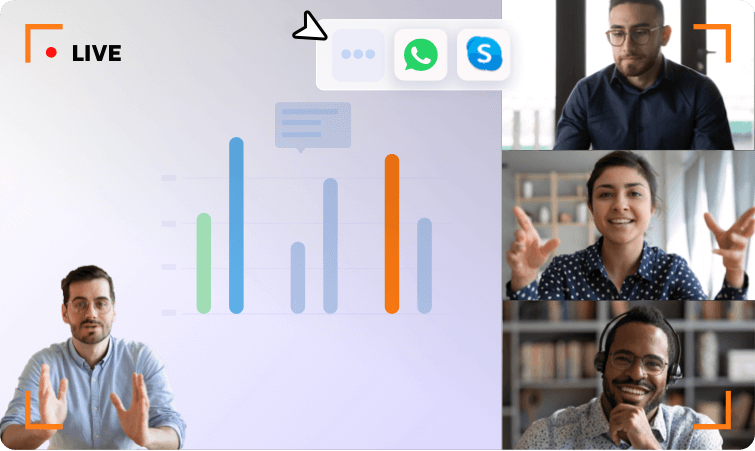
IMAGE BY EASEUS
- 18年の開発経験
- 30日間の返金保証制度あり
- 530万人以上のユーザーが利用している
- 安全性が高い
- 無料の技術サポートあり
EaseUS RecExpertsは、 画面録画や撮影機能だけにとどまらず、 再生機能やソフトウェア上で簡単な編集までも操作できます。 一つのソフトウェアで動画録画から編集までの一通りの機能を利用できるのが大きな特徴です。
EaseUS RecExpertsの無料版とPROの違い
EaseUS RecExpertsには、 無料で利用できる 「無料版」 と有料の 「PRO」 の2種類があります。 両者の違いは次の通りです。
■ 無料版と有料版(PRO)の比較
| 無料版 | PRO | |
|---|---|---|
| 価格 | 0円 | 2,629円/月 5,269円/年 9,229円(買い切り) |
| 録画時間 | 無制限 | |
| 再生時間 | 1分間 | 無制限 |
| ウォーターマーク | あり | なし |
| マイクブースト/ノイズリダクション | ||
| スケジュール作成 | ||
| 自動的に録画を分割 | ||
| 自動的に録画を終了 | ||
| ビデオをトリミング | ||
| 動画から音声を抽出 | ||
| イントロとアウトロの追加 | ||
EaseUS RecExpertsの無料版は、 録画時間の制限がないものの、 再生時間が1分間に制限されていることや録画画面にロゴがついてしまうこと、 そのほかの機能も利用制限がかかっているため、 購入前に無料版を活用してどのような使用感かを確認するのがおすすめです。
広告/Advertisement
EaseUS RecExperts PROの機能
EaseUS RecExperts PROで利用できる機能は、 主に次の7つです。
- 録画領域の指定
- 録画の自動分割
- GIFとして録画
- 録画スケジュールの作成
- 録画中や録画後にスクリーンショットを撮影
- 外部プレイヤーを使わずに再生
- 簡単な編集機能
非常にシンプルでわかりやすいUIが特徴で、 ワンクリックで録画や撮影を行えます。 また、 マイクやカメラ設定カメラ設定も非常にしやすく、 初めて操作する方でもわかりやすいのもうれしいポイントです。
インストールとライセンス認証の方法
EaseUS RecExpertsを利用するためには、 まず公式サイトからインストーラーをダウンロードしてください。
EaseUS RecExperts(無料版)のインストール方法
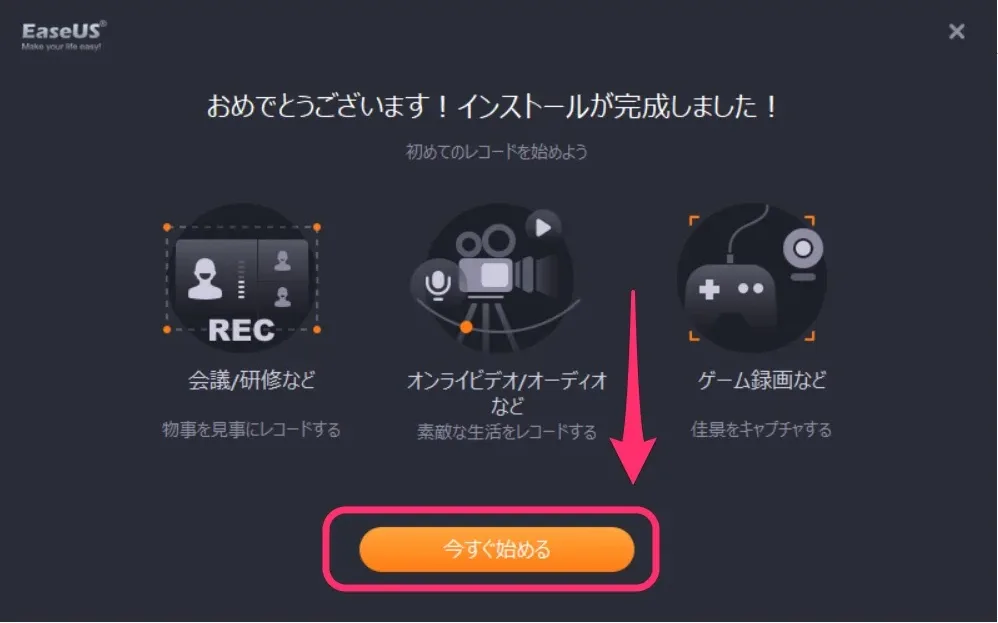
これだけで、 EaseUS RecExperts のソフトが起動します。
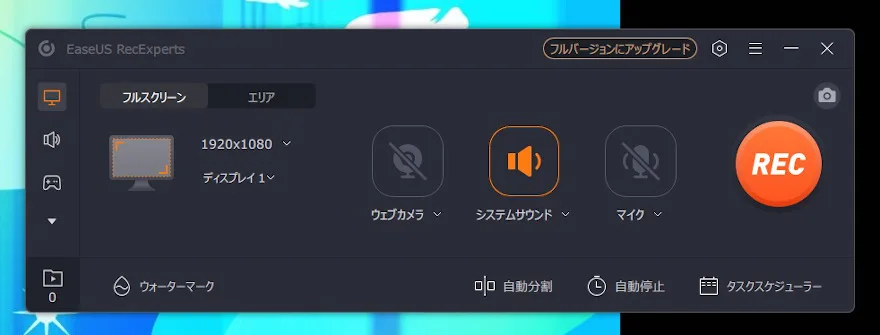
IMAGE BY QUEST
EaseUS RecExperts PROのアカウント取得方法
EaseUS RecExperts PRO(有料版)のアカウントを取得する際は、 下記サイトから購入するプランを選択してライセンスを取得しましょう。
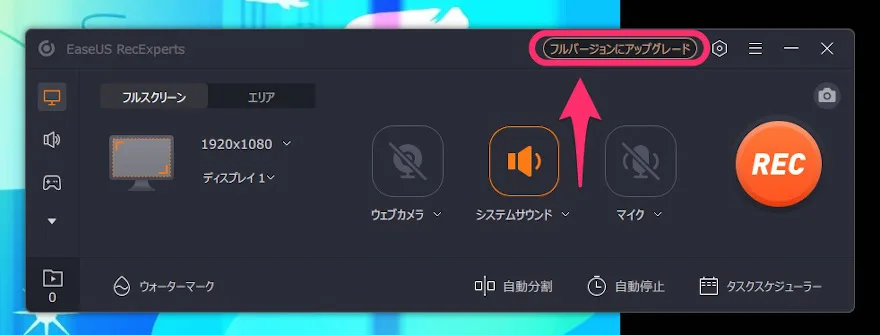
IMAGE BY QUEST
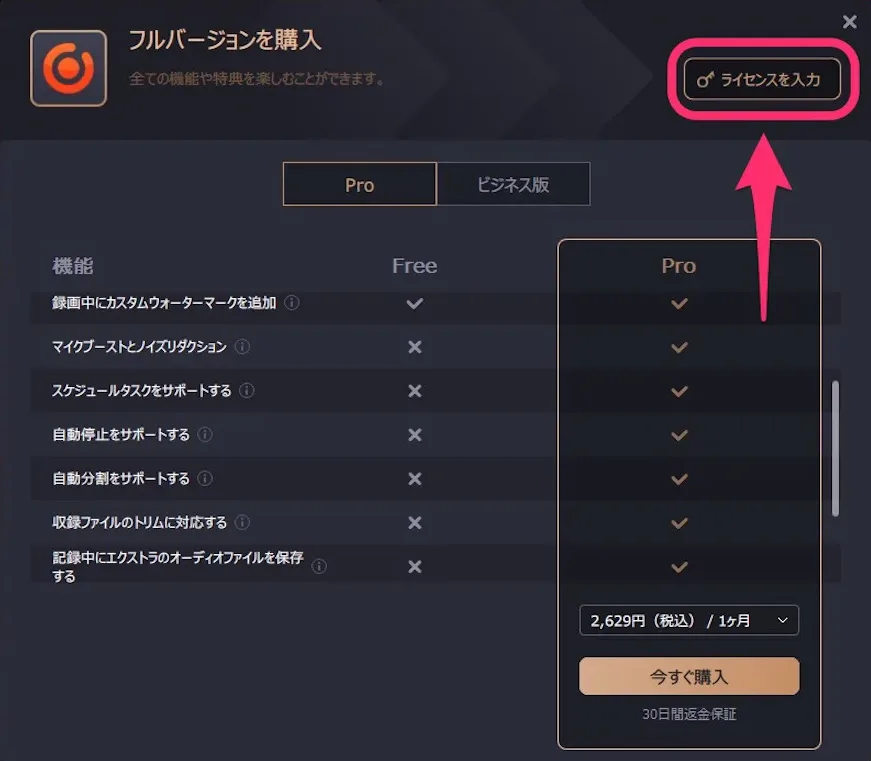
IMAGE BY QUEST
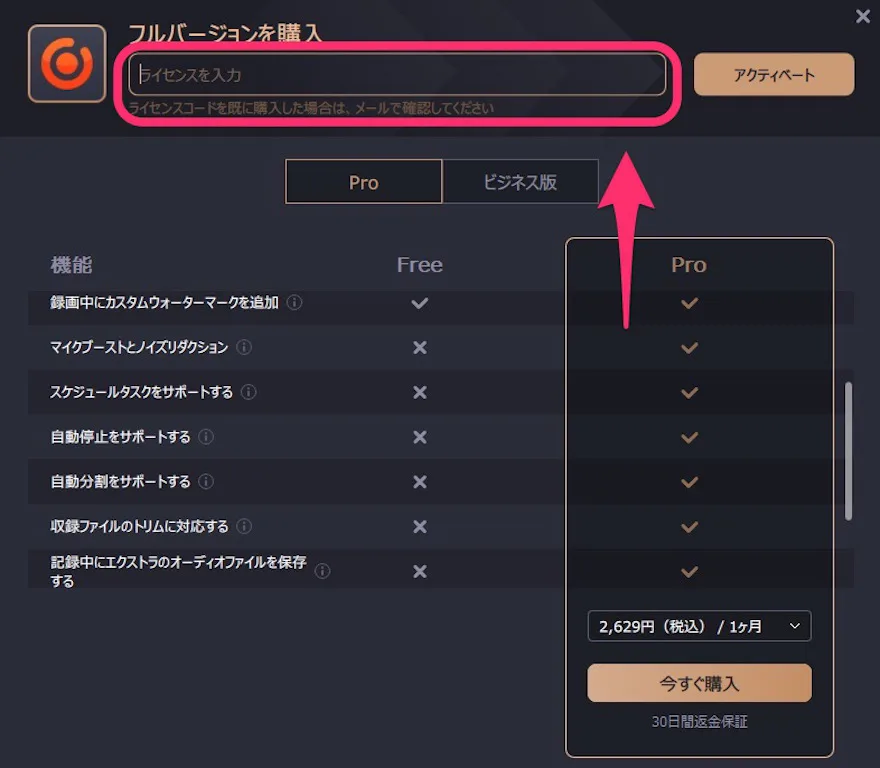
IMAGE BY QUEST
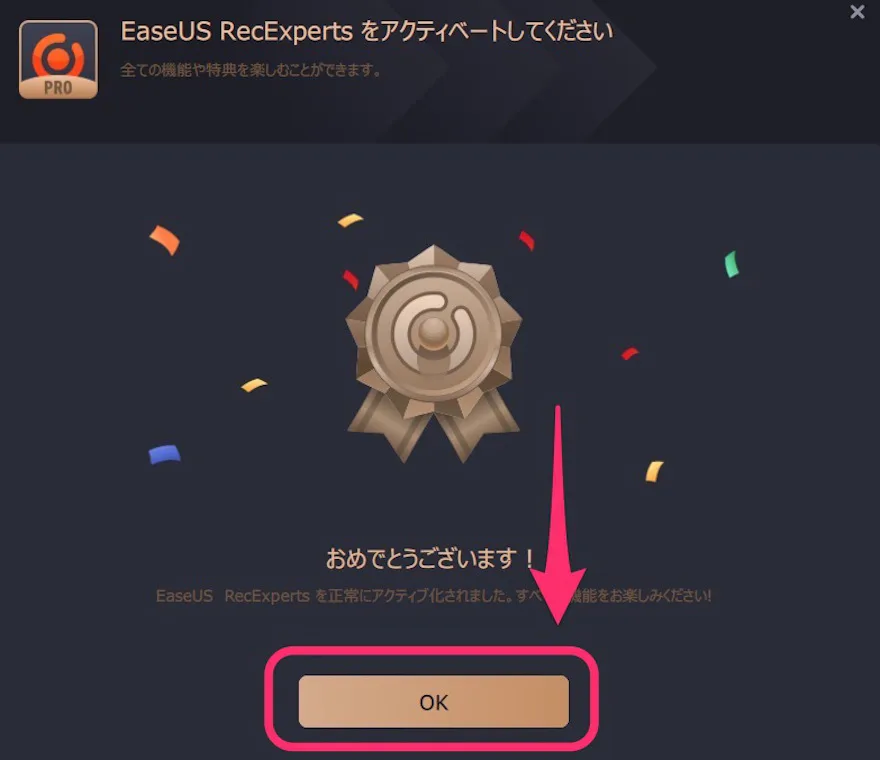
IMAGE BY QUEST
アイコンに PROのマークが表示されていることを確認しましょう。
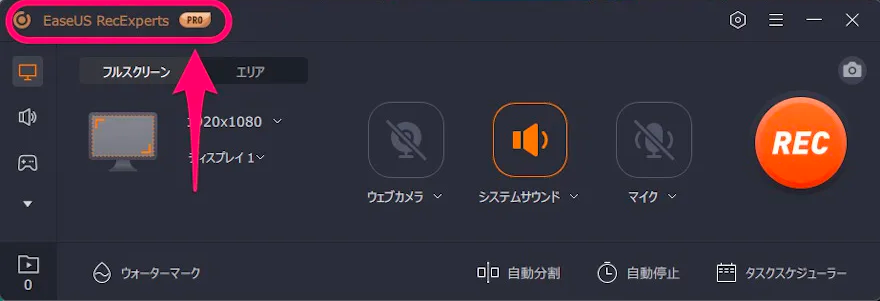
2台以上のパソコンEaseUS RecExpertsを利用したい場合は、 Pro版ではなくビジネス版の利用がおすすめです。 多くのパソコンを利用する際のカスタムプランも用意されており、 LiveChatにて詳細な料金等を確認できます。
広告/Advertisement
EaseUS RecExpertsの使い方
EaseUS RecExpertsはデスクトップとウェブカメラの録画をはじめ、 システム音声・マイク音声の録音やゲーム画面の録画モジュールも実装しているとても高機能な録画ソフトです。
ここからは、 それぞれの機能の使い方を簡単にご紹介しましょう。
画面録画
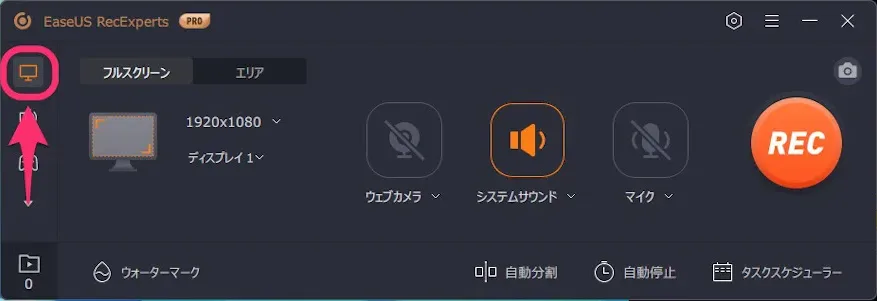
IMAGE BY QUEST
デスクトップの録画は、 左サイドパネルから 画面録画のアイコンを選択します。 フルスクリーン録画とエリア録画の2通りから選択可能です。
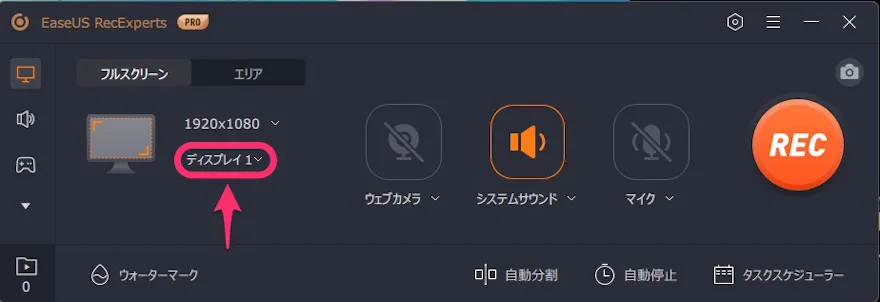
IMAGE BY QUEST
マルチモニタ環境でフルスクリーンを使用する場合は、 録画するディスプレイをリストから選択します。
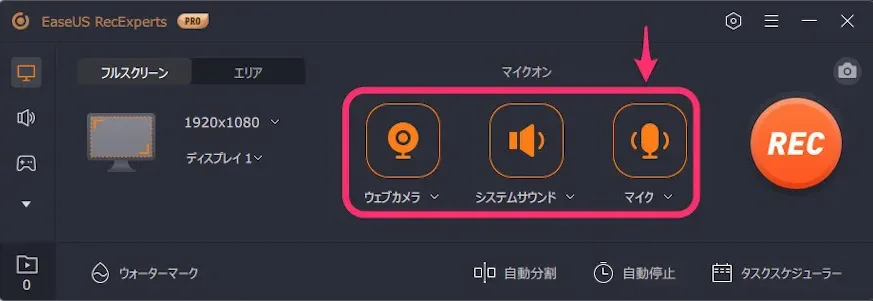
IMAGE BY QUEST
録画指定ができたら、 ウェブカメラ、 システムサウンド、 マイクのON/OFF設定をしましょう。
録画設定ができたら RECボタンか F9キーを押して録画を開始します。
オーディオ録音
オーディオは、 システム音声やマイク音声を録音する際に利用する機能です。
左サイドパネルから オーディオ録音を選択し、 録音する音声を指定して RECボタンをクリックして録画を開始します。
ゲーム動画のキャプチャー

IMAGE BY UNSPLASH
ゲーム録画は、 ディスプレイで起動しているゲームアプリを指定して録画できる機能です。
左サイドパネルから ゲーム録画を選択し、 ゲームを選択で録画するゲームを選択します。
ワイプの同時録画やマイクでの実況にも対応しています。 ゲーム画面には録画時間などの情報がオーバーレイ表示されますが、 F8キーを押すことで表示切り替えも可能です。
ウェブカメラ録画
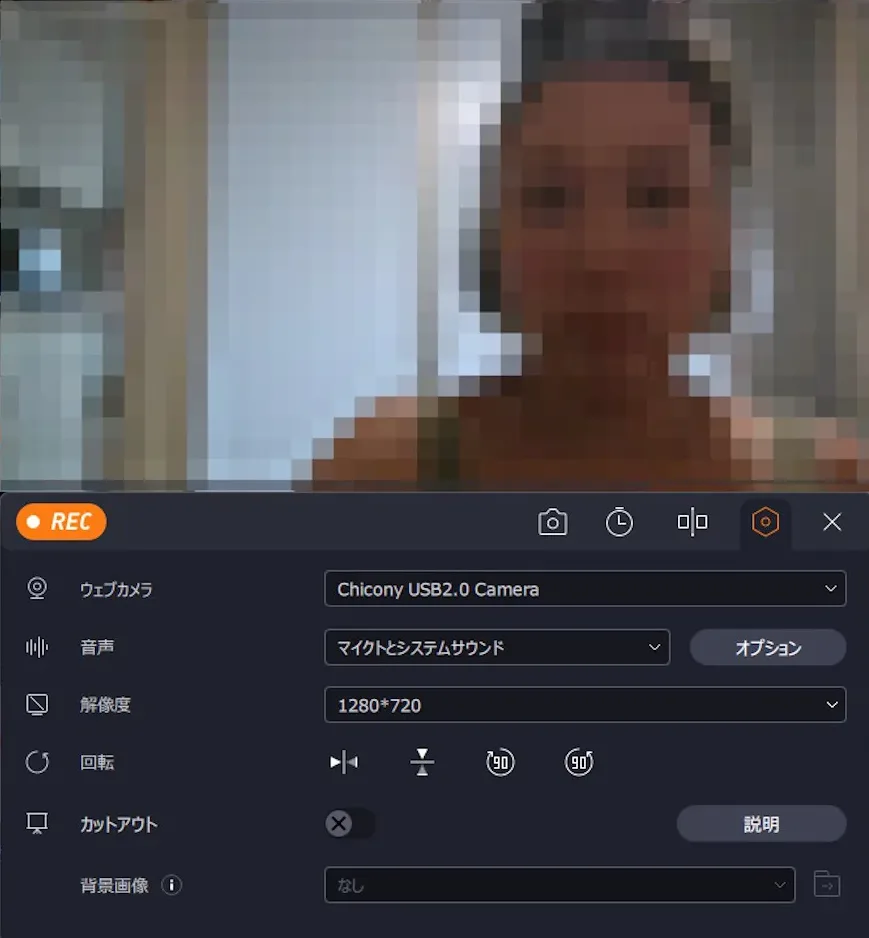
IMAGE BY QUEST
ウェブカメラ録画では、 ウェブカメラで写した映像を録画・編集できる機能です。
左サイドパネルの ▼ボタンをクリックし、 ウェブカメラ録画のアイコンをクリックします。
ウェブカメラの映像が表示されますので RECをクリックして録画を開始します。 ウェブカメラで設定されている解像度で録画されますので、 解像度の高い映像を撮影したい場合は、 高機能なウェブカメラの利用を検討しましょう。
オンラインビデオ録画
EaseUS RecExpertsはYouTubeなどオンラインストリーミング動画の録画にも対応していますが、 商用利用や配布は法律で禁じられています。 また、 DRM※で保護されたコンテンツの録画(技術的保護手段の回避)は著作権法に抵触するため、 絶対に行ってはいけません。
※ DRM = Digital Rights Management(デジタル著作権管理)。 著作権を保護するためにデジタルコンテンツへのアクセスを制御する技術、 またはその手法を指す。
ソフトを開いた状態で左サイドパネルの オンラインビデオ録画をクリックすると、 録画を希望する動画ストリーミングサービスのアイコンが表示されますが、 すべて海外サイトのリンク先となっています。
EaseUS RecExpertsの使用レビューまとめ
EaseUS RecExpertsを利用してみて一番感じたことは、 シンプルな機能でとても使いやすいということです。
初めて利用する方にもわかりやすい機能であることはもちろん、 設定やトリミングなどの作業も数回クリックするだけで完了してしまうほどシンプルな操作性が魅力といえます。
録画したファイルは、 ソフト上でいつでも確認、 再生もできます。 動画のアップロードのスケジュール管理をする際には、 スケジュール機能も活用できるはずです。
録画から編集までをすべてオールインワンで対応できる画期的なソフトであることから、 これから動画編集に挑戦しようと検討している方や企業のチュートリアル動画や解説動画を作成する際にも活躍するでしょう。
使用感を確認するために、 まずは無料版をインストールして使い勝手をチェックしてください。
提供 : イーザスソフトウェア
SOURCE


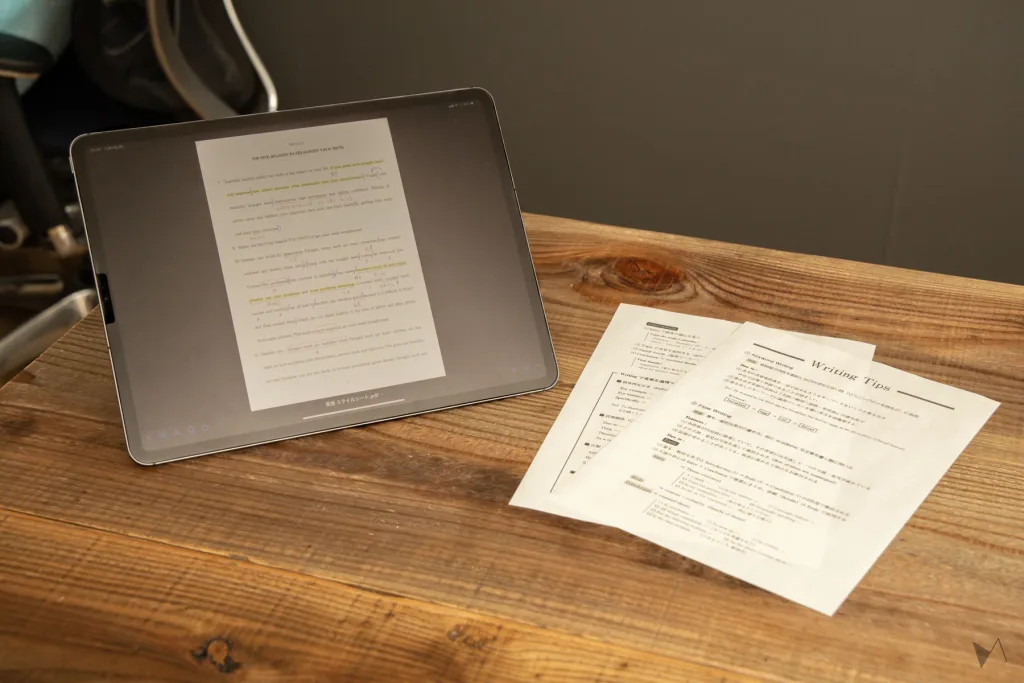

 Quest 編集部
Quest 編集部