iPadアプリ 「GoodNotes 5/GoodNotes 6」 のMac版がApp Storeでリリース。 iPadで書いたノートやPDFファイルをMacからも参照、 編集することができます。 本記事では、 mac版の利用方法や活用法をまとめて紹介します。
なにより、 膨大なファイルを 「GoodNotes」 という一つのプラットフォームで参照できるのが最大の魅力。 そこで本記事では、 Mac版 「GoodNotes」 の基本的な使い方と、 他アプリを組み合わせたMacならではの活用法もご紹介したいと思います。
基本機能やUIはiPadと共通
iOS版の 「GoodNotes 5」 から、 複数ウインドウでの表示やダークモードの実装が実現しています。 Mac版でもこれらの特徴が引き継がれ、 最新版(GoodNotes 6)でクロスプラットフォームに対応したことで利便性が向上しています。
これらの機能が利用可能になった背景には、 iPhone・iPadアプリをMac上でそのまま動かせる機能 「Mac Catalyst」 (macOS Catalinaから対応)があります。
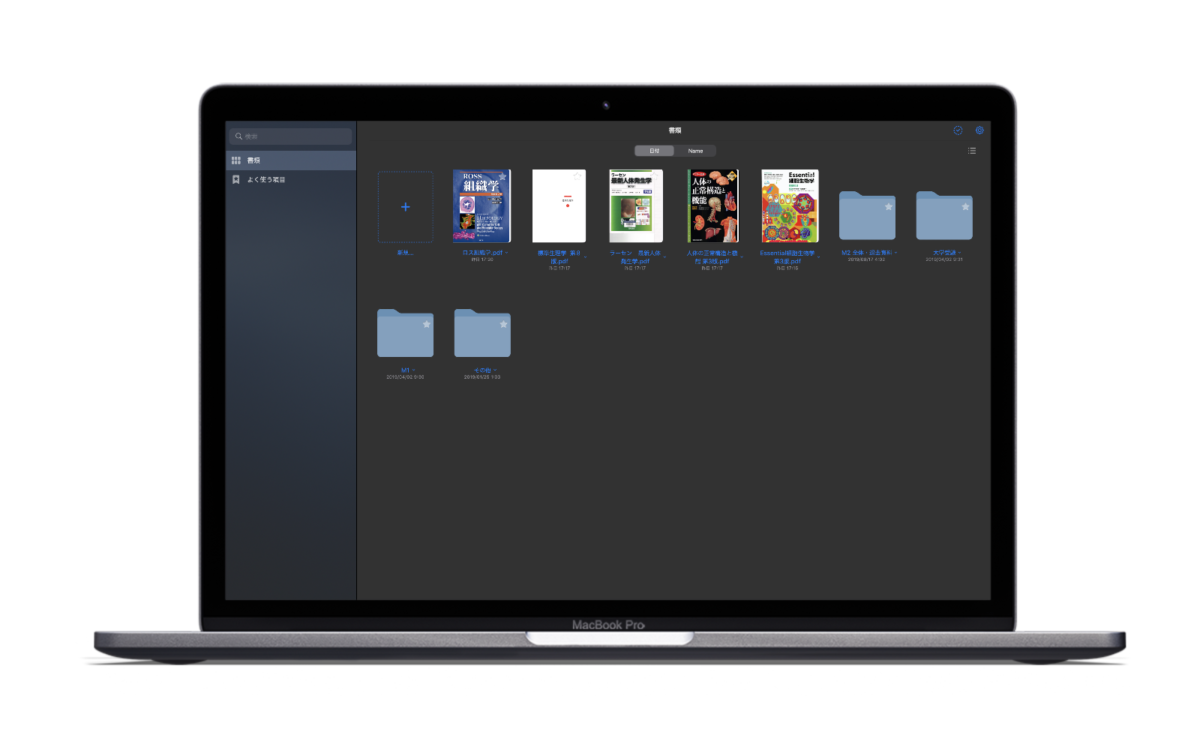
IMAGE BY QUEST
メインメニュー、 編集画面ともにiPadと共通の見た目で、 すでにiPadでGoodNotesを使っている方はすぐに慣れることができると思います。
ツールバーやスクロール方向のカスタマイズができるなど、 詳細設定もiPadと共通していてわかりやすいです。
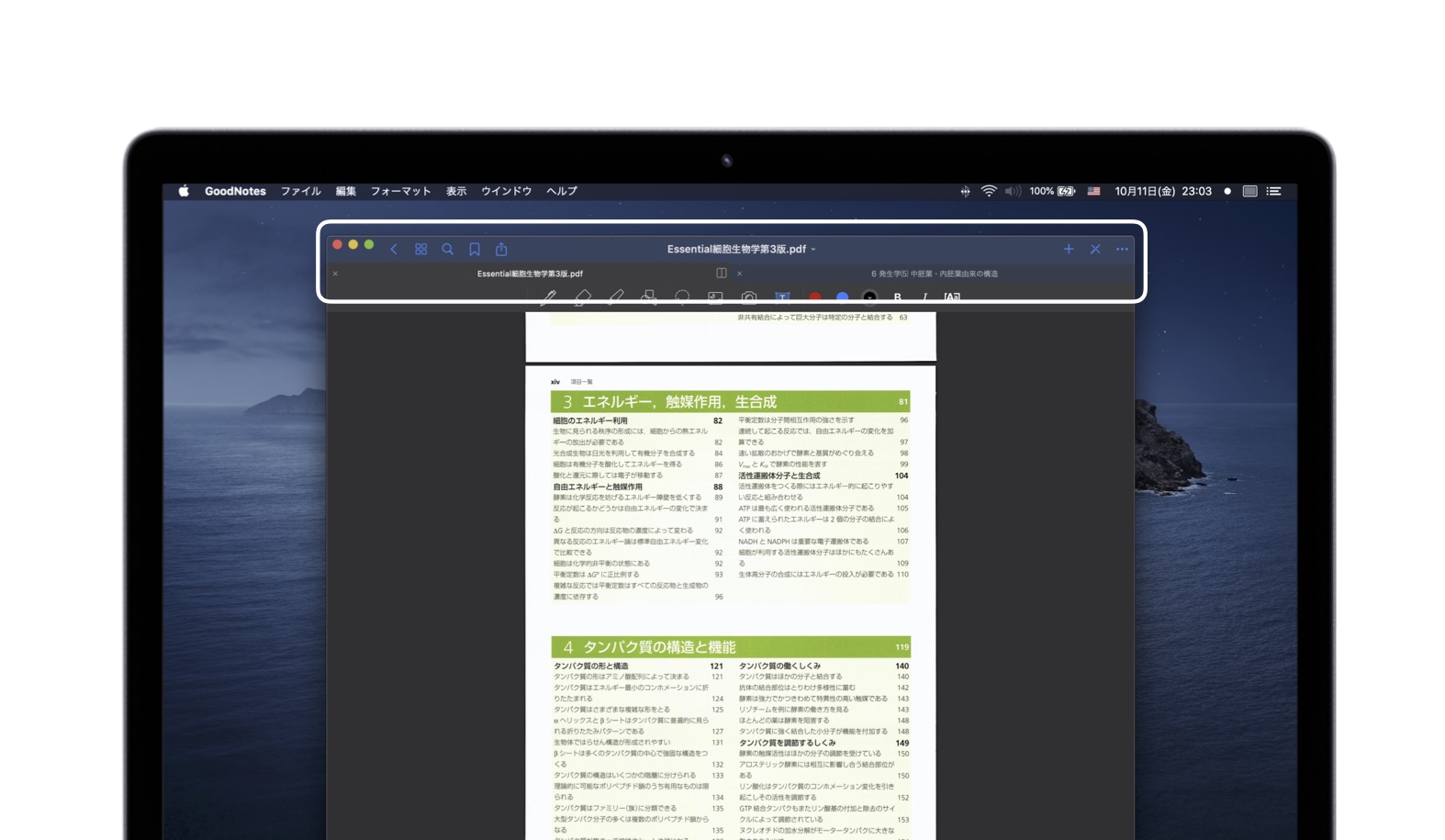
タブ機能も使用できる。 IMAGE BY QUEST
タブ機能も健在。 要はSafariやChromeのように複数のページをタブで管理して、 すぐに閲覧できるシステムですね。
タブ以外に、 command+Nで新しいウインドウを立ち上げ、 各ノートを複数のウインドウで管理することも可能。 これなら、 Split Viewのように2つのノートを並べて表示することもできます。
もちろん、 すでにタブで表示しているファイルを新規ウインドウで表示することも可能です。
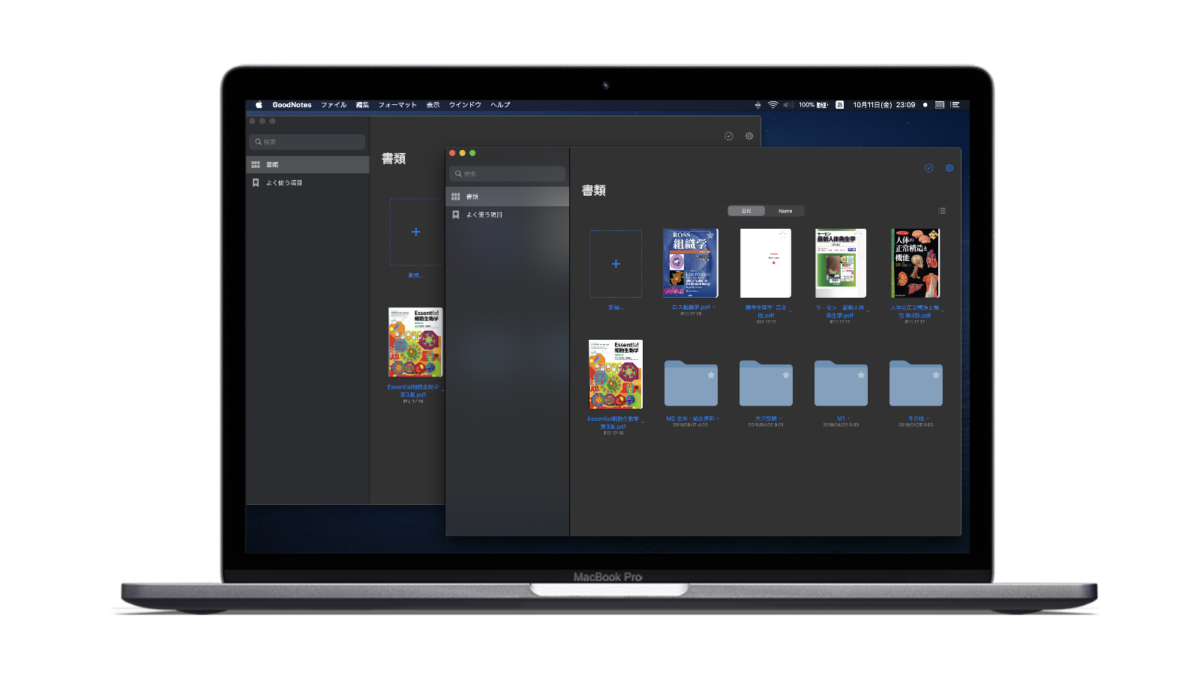
複数ウインドウでの表示もできる。 IMAGE BY QUEST
広告/Advertisement
iPad/Macで、 デバイスを問わず常時参照
iPadで書いたノートはもちろん、 ブックマークや作成したアウトライン(目次)もiPad・Mac間で同期されます(iCloud経由)。 Mac側からGoodNotesに加えたPDFも、 すぐにiPadで閲覧することができます。
便利なのは、 iPadで書いたノートをMacで閲覧するという単純な使い方に留まらない、 ということです。
iPadではApple Pencilを使った手書きスタイル、 Macではキーボードを使ったテキストスタイルに適しています。 同じ 「GoodNotes」 でも、 デバイスで使い方を分けることで今以上に効率的なスタイルを確立できるはずです。
テキストや高度な編集作業はMacで
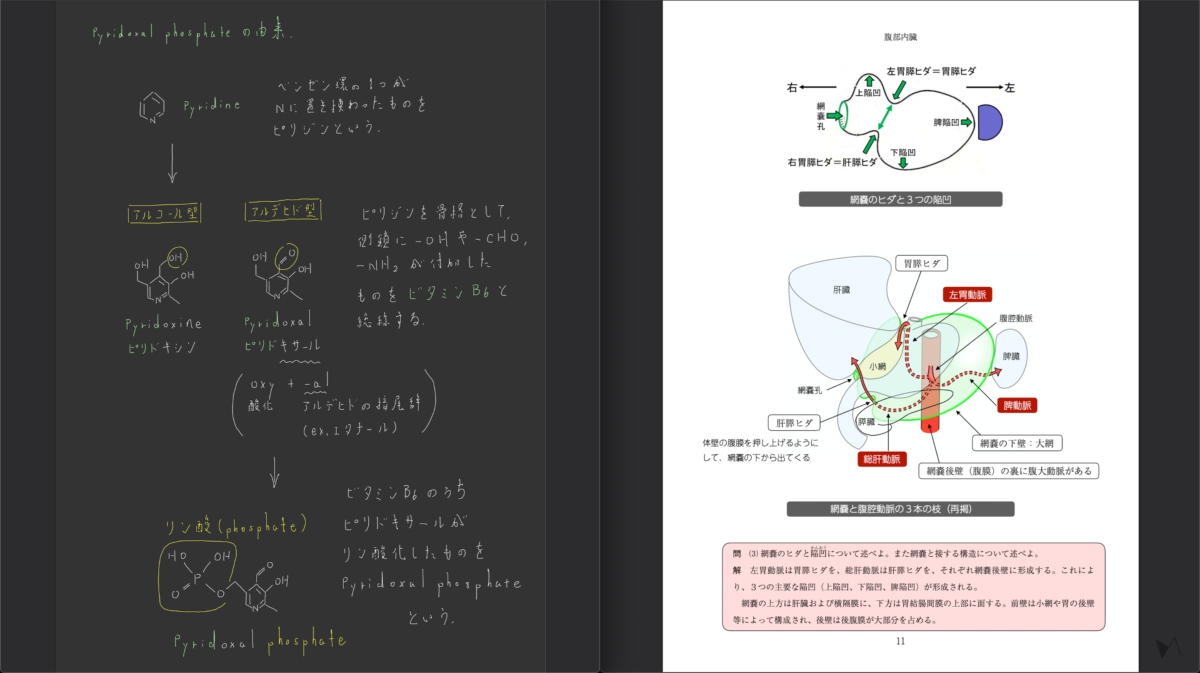
Macで作成したPDFとiPadで書いたノートを組み合わる。 IMAGE BY QUEST
量が多すぎて手書きでは時間がかかる場合。 例えば、 英語の長文を貼り付けて翻訳ノートを作りたいとき、 別の書類から文章の一部を引用してノートにコピーしたい場合などは、 Mac版のGoodNotesを使うのがおすすめです。
GoodNotesに標準で搭載されているテキスト機能を使えば、 コピーした文章をノートに貼り付けて、 サイズやフォントを自分好みに加工することができます。 フォントはPCのライブラリから選べるため、 「iPadにないフォントを使いたい」 という方にもおすすめです。
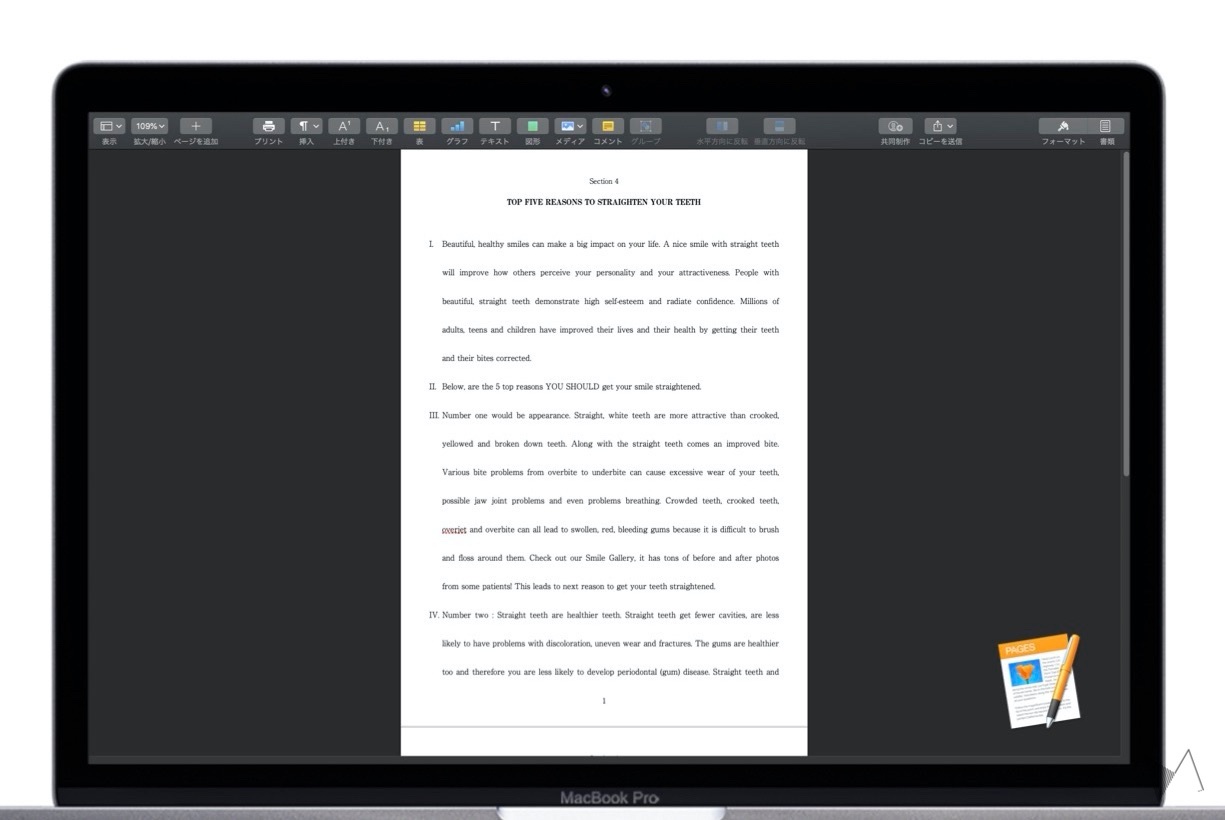
PagesやWordで体裁を整えてから…
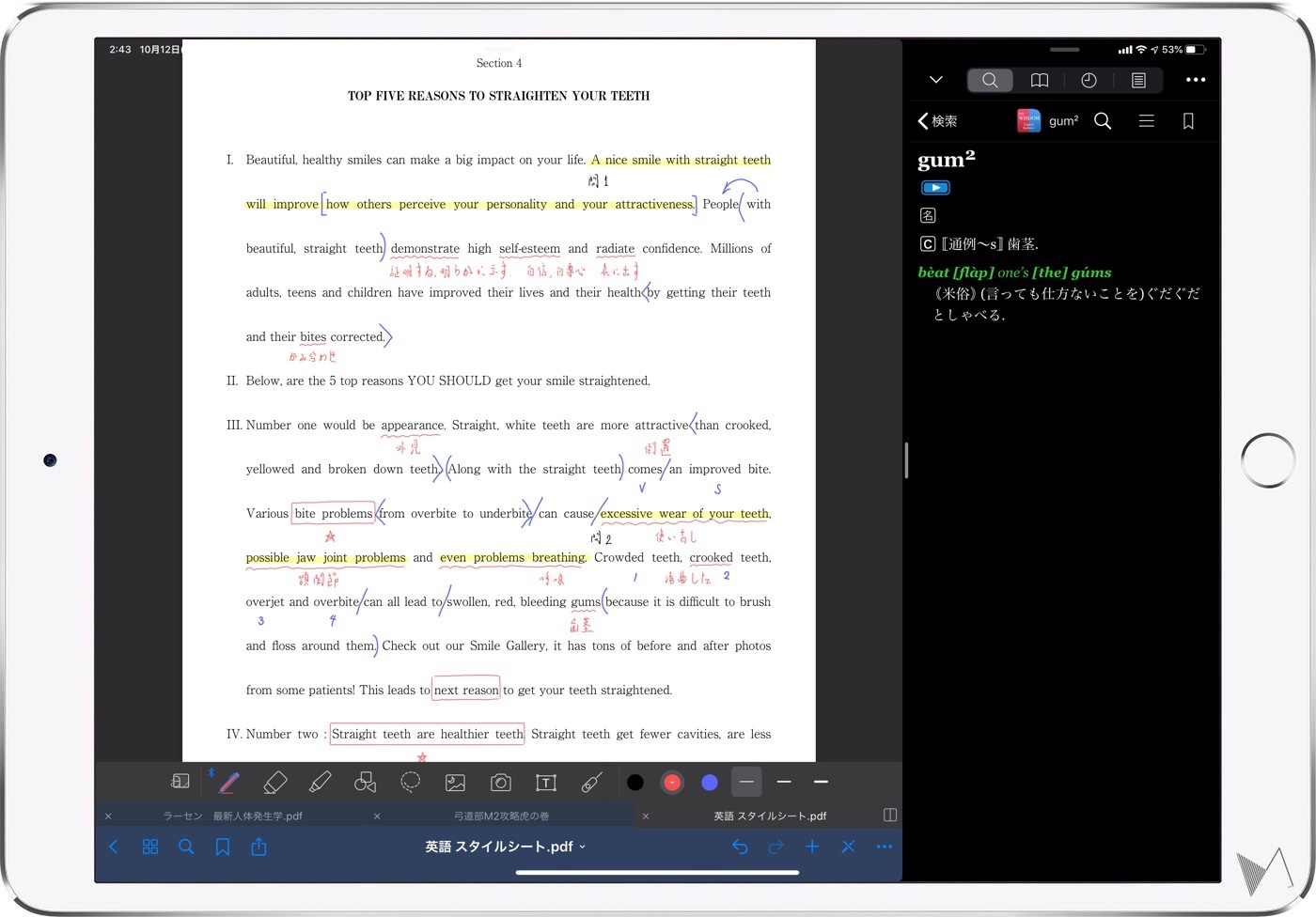
iPadで注釈を加える、 といった使い方も
たとえば元の文章をPagesやWordなどのエディタで体裁を整えてから、 これをPDFにしてGoodNotesに取り込みます。 そして後からiPadで手書きの注釈を加えれば、 高クオリティーなノートも簡単に作ることができちゃいます。
逆の使い方も考えられます。 iPadのGoodNotesで書いたイラストや図を、 Mac版でコピーしてメールアプリや他のエディタに貼り付けたり。 なんにせよ、 Mac版のリリースでGoodNotes活用の幅がさらに広くなることは間違いないでしょう。
BetterTouchToolで使い勝手を高める
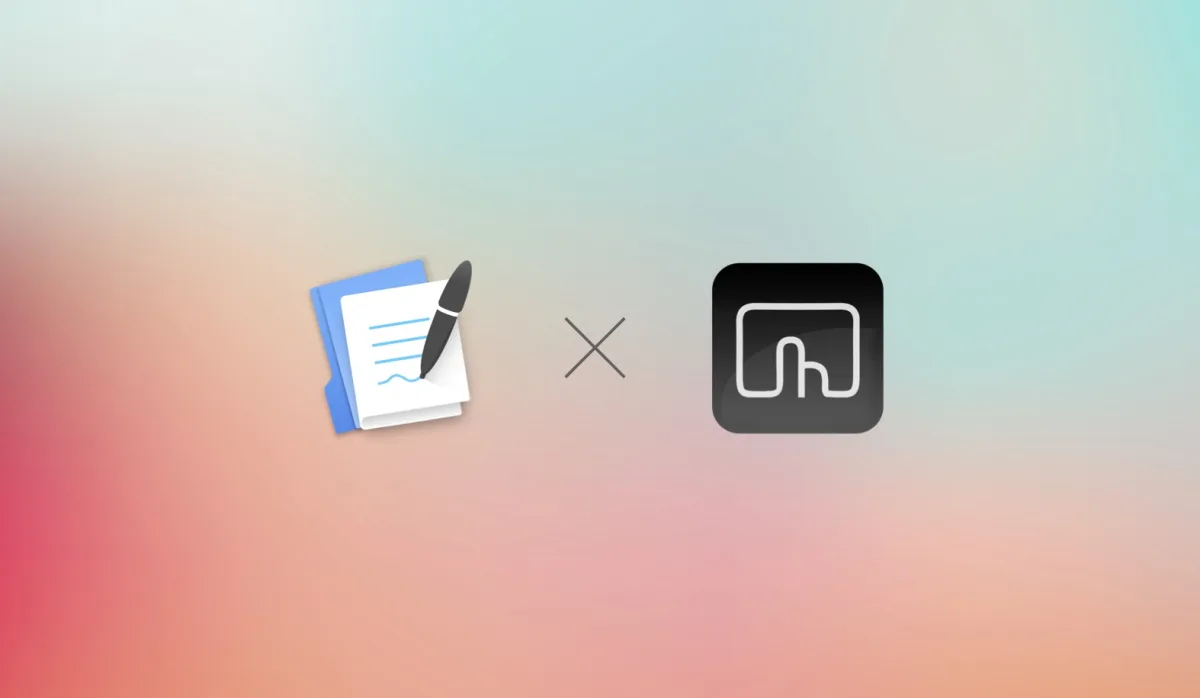
IMAGE BY QUEST
Mac版のGoodNotesを使っていて思ったこと。
タブを切り替えたりウインドウサイズを調整する時に、 マウスでいちいちカーソルを持っていく作業が面倒なんですよね。
そこで、 トラックパッドのジェスチャーやTouch Barのボタンに様々なショートカットを設定できるアプリ 「BetterTouchTool」 の出番です。 こいつを 「GoodNotes」 と合わせて使うことで、 ジェスチャー一つでタブを切り替えやウインドウ調整が簡単にできるようになるんです。
BetterTouchToolと連携する
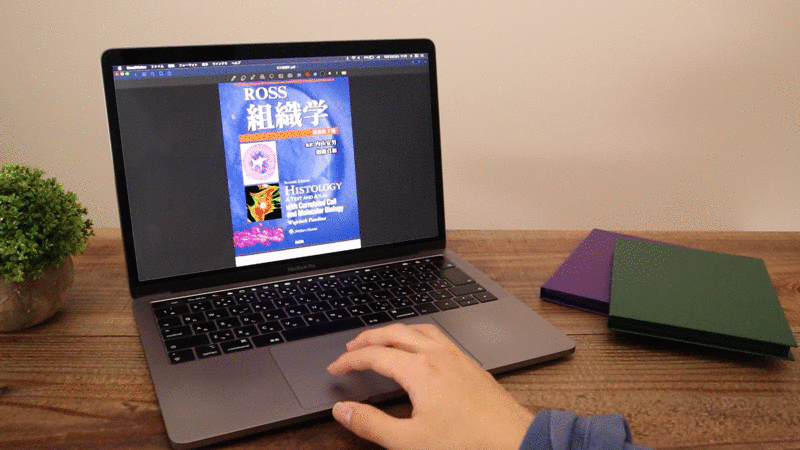
BetterTouchToolなら、 ジェスチャー一つで様々なショートカットを実行できるようになる。 PHOTOGRAPH BY KUJO HARU
BetterTouchToolではトラックパッドのジェスチャーに特定のショートカットや自作プログラム(AppleScriptやAutomatorなど)を割り当てることができます。 マウスやTouchBarでも同様のカスタマイズができて、 使い方次第では複雑な作業の完全自動化も夢じゃない、 最強のショートカットアプリなんです。
今回はトラックパッドのカスタマイズ機能を活用して、
- タブを切り替える
- 余計なタブを閉じる
- 新規ウインドウを開く
- 画面サイズの変更
- アプリを閉じる
などの作業を自動化する方法をご紹介します。
タブの切り替え
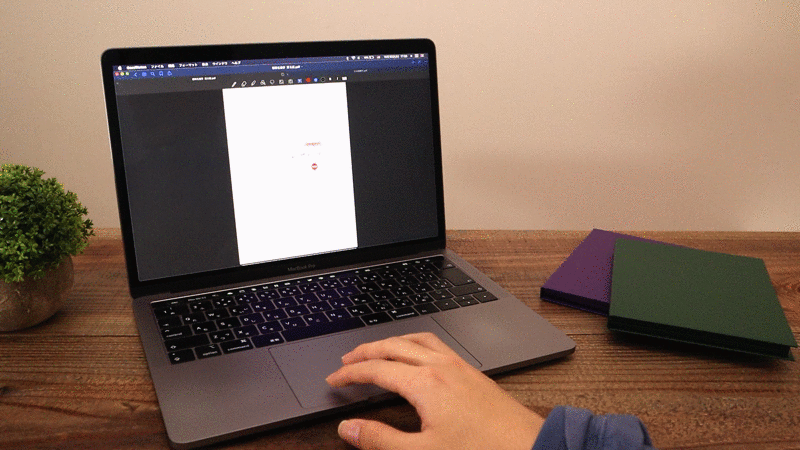
ジェスチャー一つでタブの切り替えができる。 IMAGE BY QUEST
3本指で左右にスワイプするとGoodNotesのタブを切り替えることができます。 もちろん、 SafariやChromeにも同じショートカットを適用可能です。
BetterTouchToolでは3 Finger Swipe Left(3本指を左にスワイプ)でcommand+tabのショートカットキーが入力されるように、 また3 Finger Swipe Right(3本指を右にスワイプ)というトリガーで、 control+shift+tabが入力されるように設定しています。
「タブを変える」 ショートカットキーは大体どのソフトでも共通なので、 GoodNotes以外でも同じショートカットが使えるわけです。

IMAGE BY QUEST
- トリガー: 3 Finger Swipe Left(3本指を左にスワイプ)
- アクション:command+tab(タブの切り替え:左)
- トリガー: 3 Finger Swipe Right(3本指を右にスワイプ)
- アクション:command+shift+tab(タブの切り替え:右)
余計なタブを閉じる

3本指を下にスワイプでタブを閉じる。 IMAGE BY QUEST
3本指を下にスワイプするとタブを閉じることができます。 また、 メインメニューで使うとアプリを閉じることも可能。
メカニズムは先ほどと同様に、 BetterTouchTool側で 「3 Fingers Swipe Down」 をトリガーにcommand+W(タブを閉じる、 アプリを閉じる)が実行されるように設定するのみです。 簡単ですね。
- トリガー: 3 Fingers Swipe Down
- アクション:command+W(タブを閉じる、 アプリを閉じる)
新規ウインドウを開く
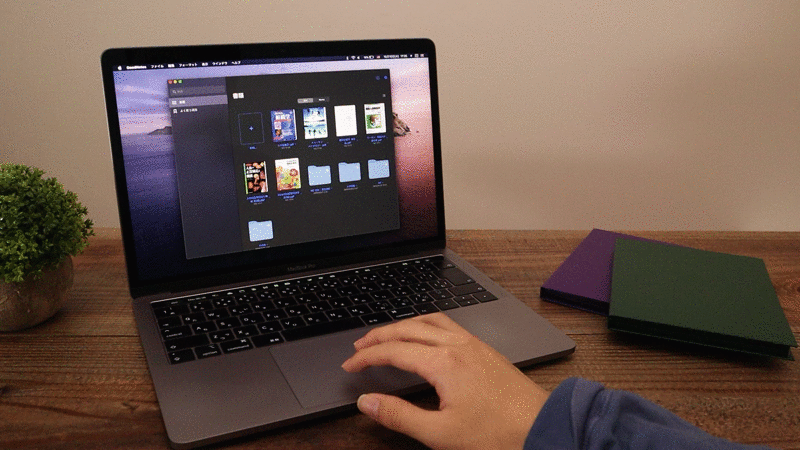
3本指タップで新規ウインドウを開く。 IMAGE BY QUEST
3本指でタップすると新規ウインドウを開くことができます。 GoodNotesで新規ウインドウを開くショートカットキーは 「command+N」 なので、 これをアクションに設定してあげればOKです。
- トリガー: 3 Fingers Tap
- アクション:command+N(新規ウインドウを開く)
ウインドウを左半分、 右半分に表示する
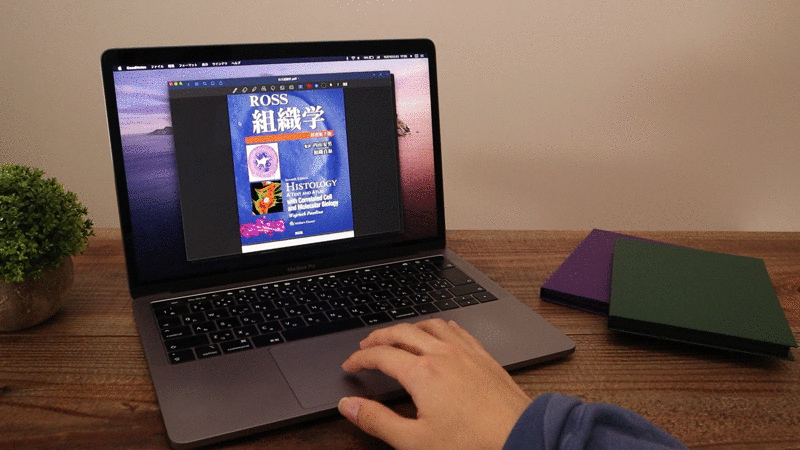
2ジェスチャーで自前Split Viewの完成。 IMAGE BY QUEST
3本指をクリックした状態でスワイプすると、 ウインドウを左半分、 右半分に移動することができます。 純正のSplit Viewだと、 ウインドウ上部の緑ボタンを長押ししないといけなくて面倒。 これなら簡単なジェスチャーで分割表示が可能なので便利です。
今まで紹介したのと同様に、 トリガーを 「3 Finger Clickswipe Left/Right」 に、 アクションを 「Split Viewを実行する」 にすれば良いのですが、 実はSplit Viewを実行するショートカットキーがMacには元々用意されていません。
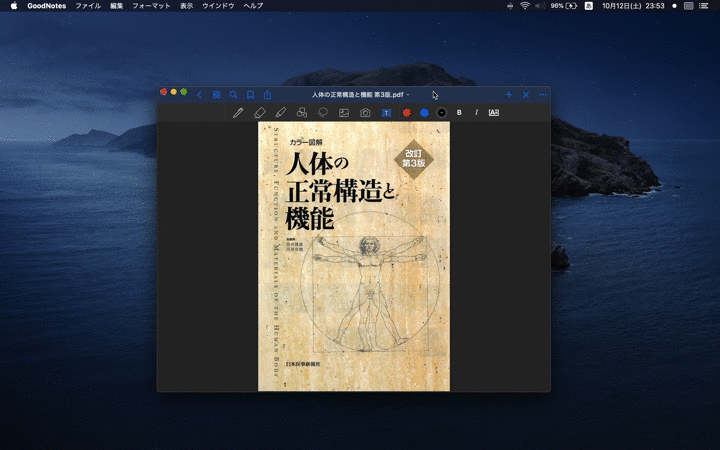
BetterSnapToolはWindows標準の画面リサイズ機能をMacにも実装できるアプリ。 IMAGE BY QUEST
そこで、 「BetterSnapTool」 というアプリを利用して専用のショートカットを用意してあげましょう。 このアプリは Windows に標準で備わっている画面の自動リサイズ機能を Mac でも使えるようにしたもので、 ウインドウを最大サイズにしたり、 2分割、 4分割で表示したり、 様々なリサイズを実行することができます。
BetterSnapToolではそれぞれのリサイズに独自のキーボードショートカットを割り当てられるので、 これを活用します。
たとえば 「ウインドウを左半分にする」 ショートカットキーをctrl+command+Lに、 「ウインドウを右半分にする」 ショートカットキーをctrl+command+Rに設定します。
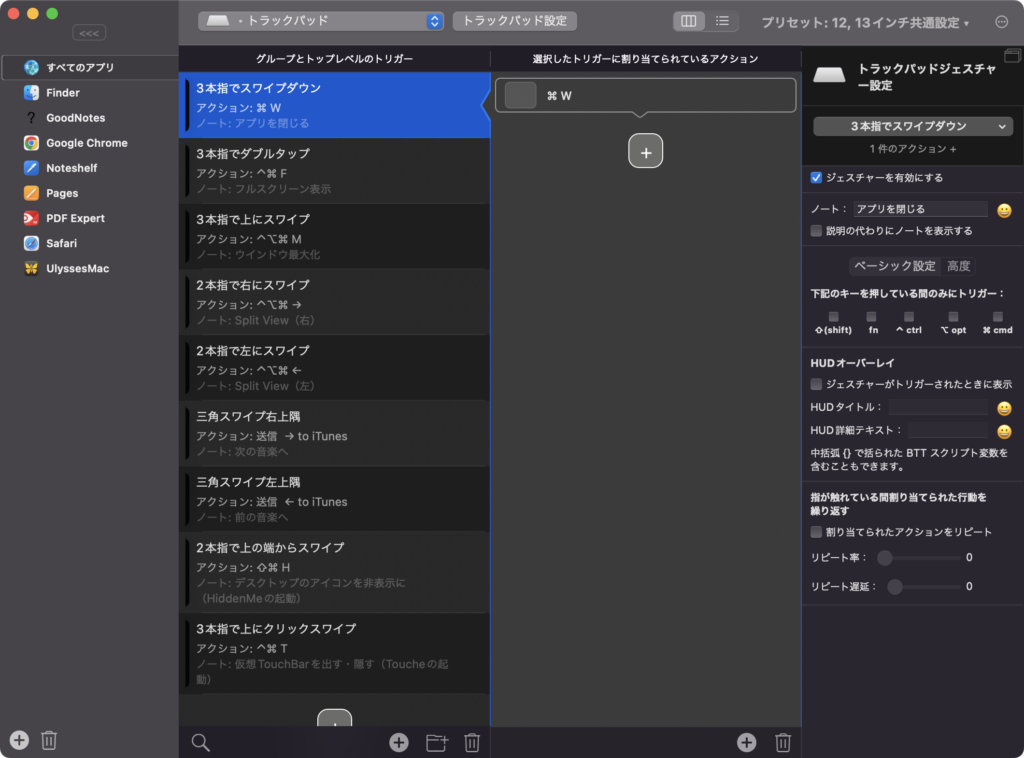
BetterTouchTool の設定画面。 IMAGE BY QUEST
あとは、 BetterSnapToolで今しがた用意したショートカットキーをアクションに設定してあげるだけです。 つまり、 今回の例で言えば、
- トリガー: 3 Finger Clickswipe Left
- アクション:crtl+command+L
- トリガー: 3 Finger Clickswipe Right
- アクション:crtl+command+R
このように、 BetterTouchToolを組み合わせることでGoodNotesの使い勝手は格段に向上します。
広告/Advertisement
どのデバイスからも参照できる
今回Mac版がリリースされたことで、 GoodNotes 5はiPadとMac、 そしてiPhone、 どのデバイスからも参照・編集ができるプラットフォームに進化しました。
例えば僕のような学生の場合、 授業でとったノートやスライド、 教科書などのPDFファイルを全部GoodNotesにまとめて、 iPadでもMacでも見れる 「デジタル保管庫」 のように使うことができます。
今までは別のアプリでファイルを同期するなど、 GoodNotes単体で完結しない作業も多かったのが事実。 これからは一つのアプリでやりたいことが全部できるようになる… そう思うとすごくワクワクしてきませんか?
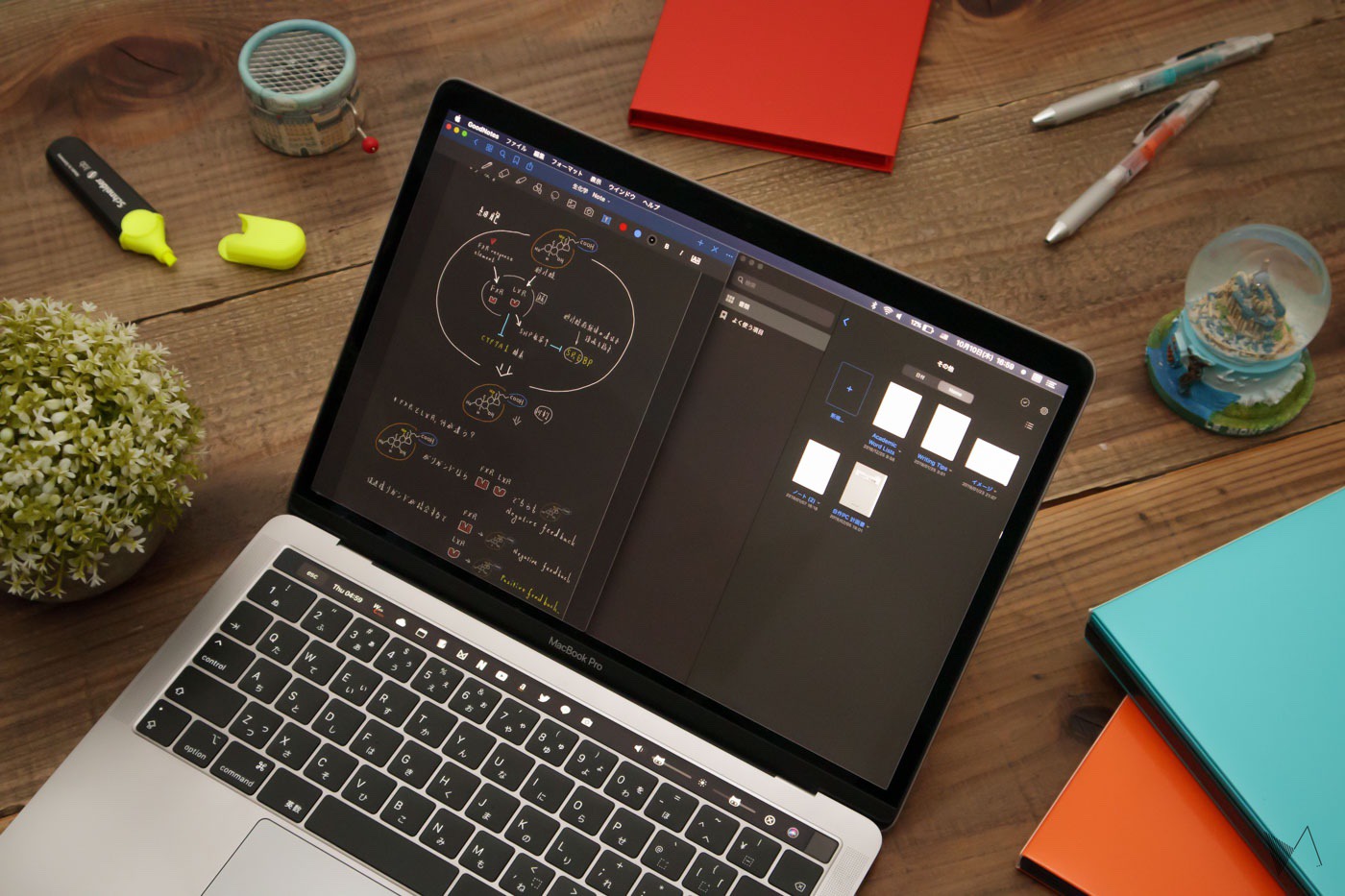
GoodNotes for Mac。 PHOTOGRAPH BY KUJO HARU
GoodNotes 5のMac版は現在App Storeからダウンロード可能です。 iOSアプリとは別料金になりますので注意してください。
SOURCE


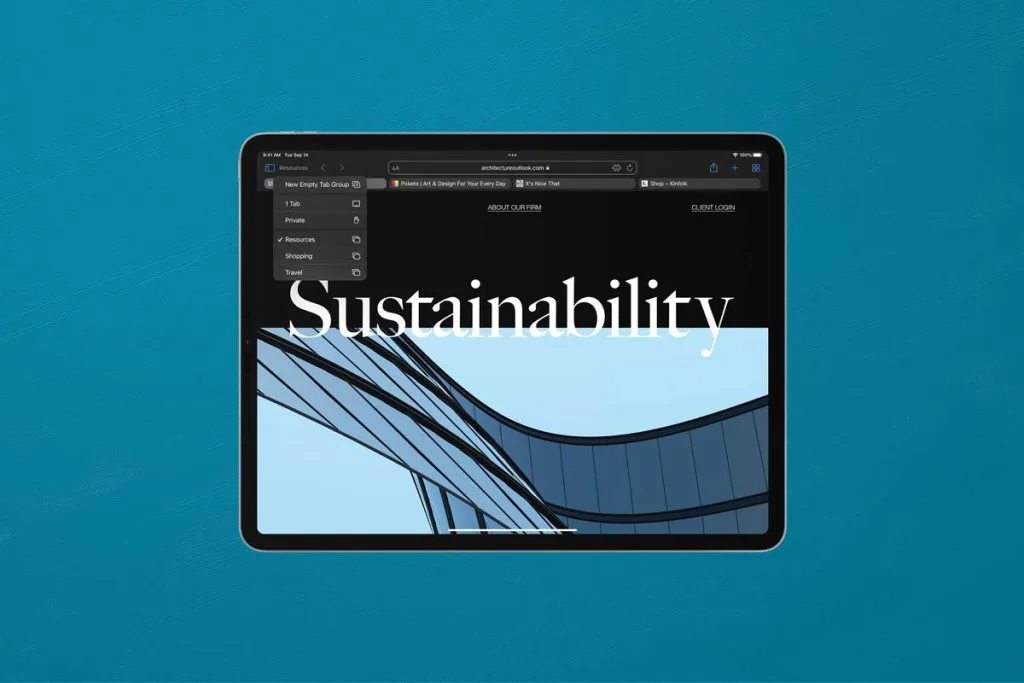
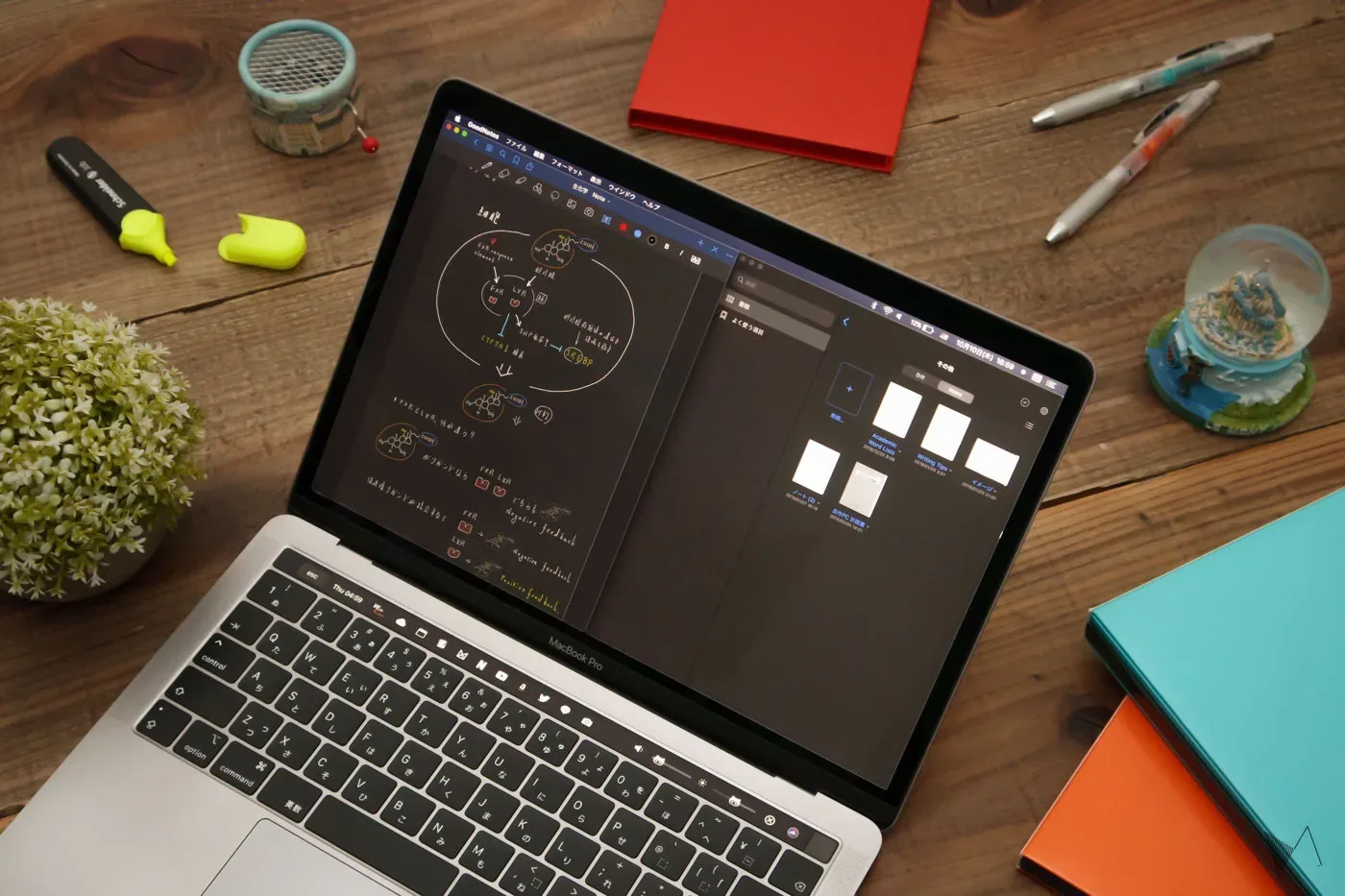
 九条ハル
九条ハル


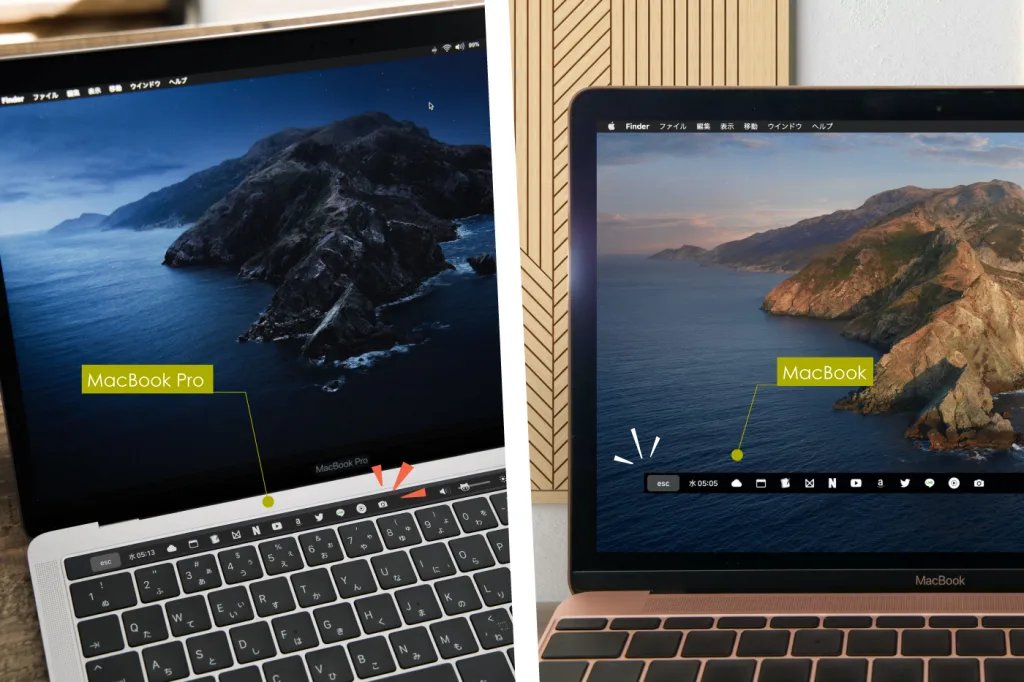

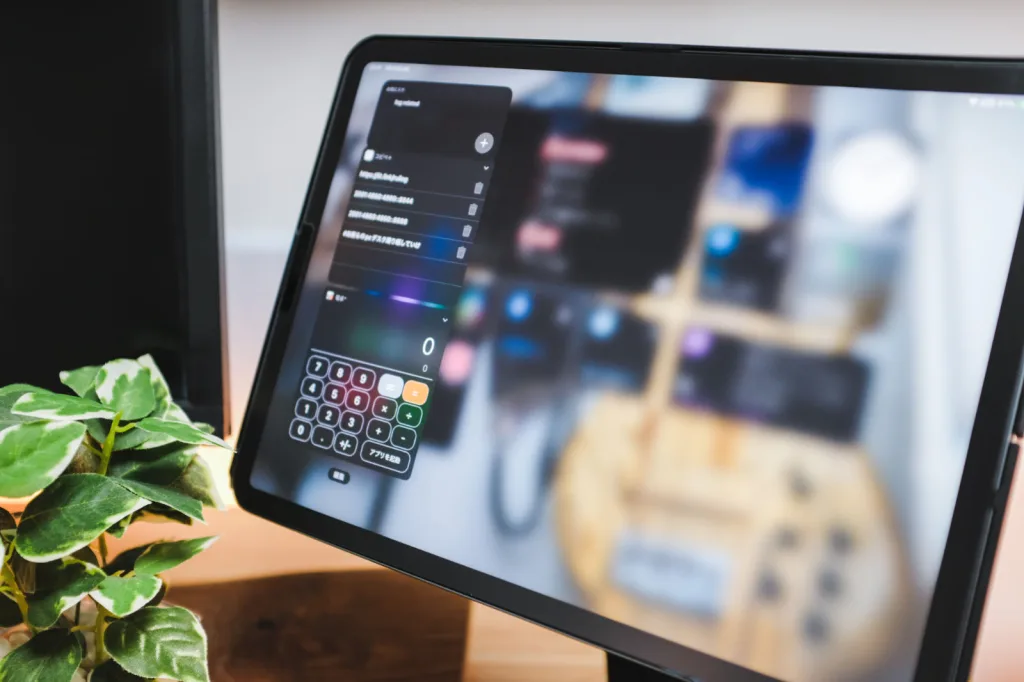
貴重な記事をありがとうございます!とても勉強になりました!!
1点、教えていただきたいのですが「プレビューアプリ」や「Safari」の共有ボタンを押しても選択肢にGoodnotes5が出てきません。iPadと同じ感覚でwebページをPDFにして読み込みたいのですが、何か良い方法はありますでしょうか??
MacだとGoodNotesに直接Webページを共有することはできないと思われます(GoodNotes側が対応しない限り…)
ブラウザ上でPDFに変換し保存するか、Chromeの拡張機能等でPDF化するか…いずれにせよ一度保存してから読み込みの工程が必要ですね…
九条ハル