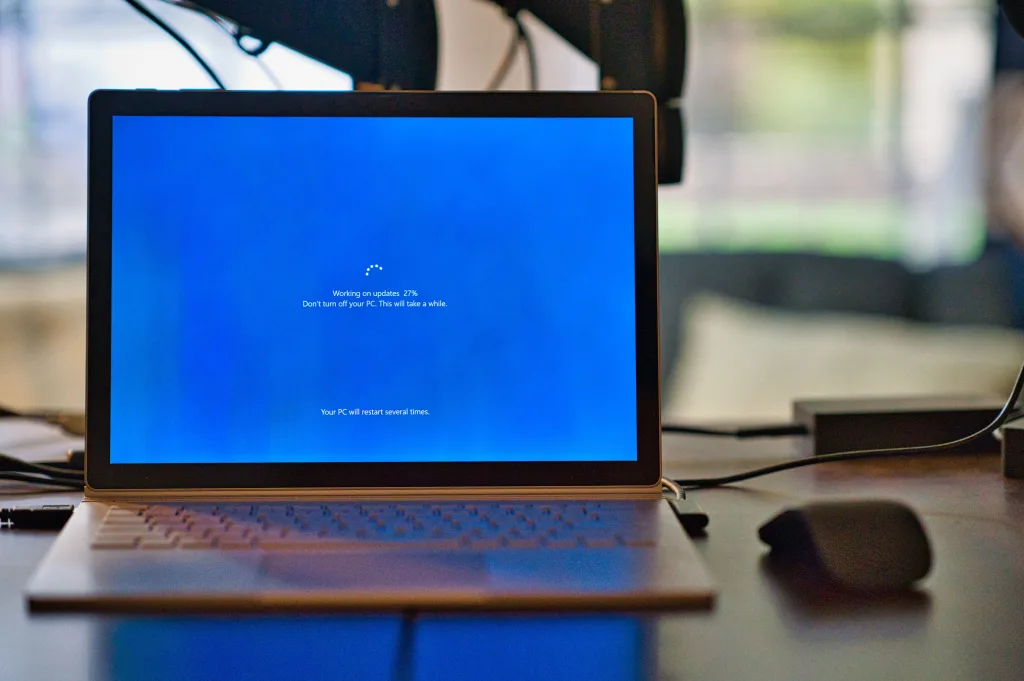Chromebookでは、 ExcelやWordがどの程度使えるか心配な人も多いと思います。 だってExcelやWordは仕事ではかなり多用しますからね。
結論から言うと、 ChromebookでのExcelやWordの閲覧や編集、 保存は可能です。
編集機能のレベルはWindowsでの使用と同レベルとまではいかないけど、 一般的な仕事での編集レベルでは特に問題ありません。
ChromebookからExcelやWordを使う方法は複数あるため、 ややこしく感じるかもしれません。 本記事では簡単な方法から利用法を紹介していきますので、 ぜひ参考にしてください。
デスクトップ版Microsoft 365は使えない
ChromebookにExcelやWordのOffice系アプリがプリインストールされていれば、 Windowsと同じようにOfficeが使えるのに! ! と思いませんか? 会社のExcelやWordの資料を、 Windowsのパソコンと同じように編集・保存することが可能なのに…と。
しかし残念ながら、 WindowsやMacのデスクトップ版Microsoft 365やOffice 2016をChromebookにインストールすることはできません。
ChromebookでMicrosoft Officeを利用するには、 次に説明するような代替の方法が必要です。
広告/Advertisement
ChromebookでExcelやWordを閲覧する
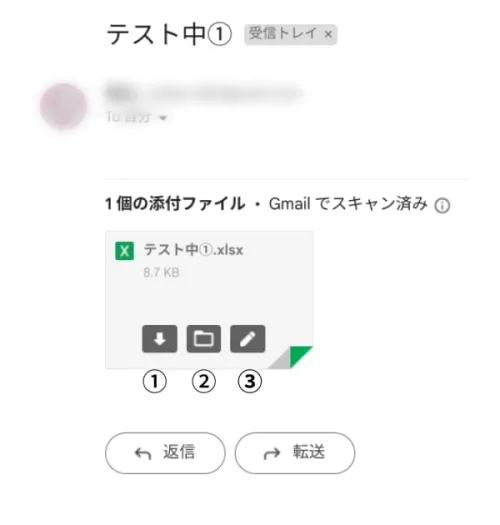
GmailでExcel資料を受信した様子。 IMAGE BY YUKIE
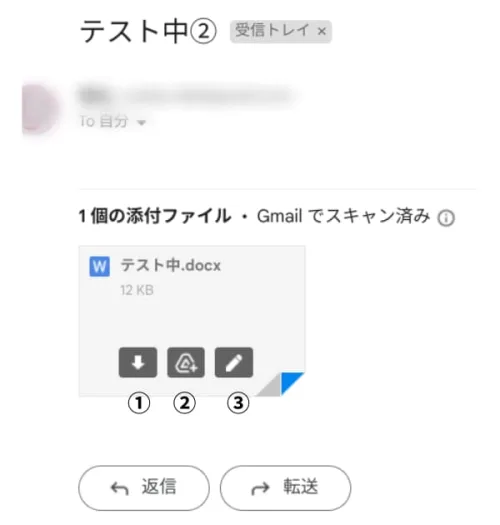
GmailでWord資料を受信した様子。 IMAGE BY YUKIE
画像の①をクリックするとダウンロード、 ②をクリックするとGoogleドライブに追加、 ③をクリックするとスプレッドシートで編集と表示されます。
編集はせず閲覧のみの利用であれば、 ExcelやWord資料をダブルクリックするだけで可能です。 閲覧に加えて編集や保存を行うには、 以下5つの方法があります。
- Chromebook本体のマイファイルにダウンロードする(画像①をクリック)
- Googleのマイドライブに保存する(画像②をクリック)
- Googleスプレッドシート/ドキュメントに変換する(画像③をクリック)
- 「Office Online」 を使用する
- 「リモートデスクトップ」 を利用する
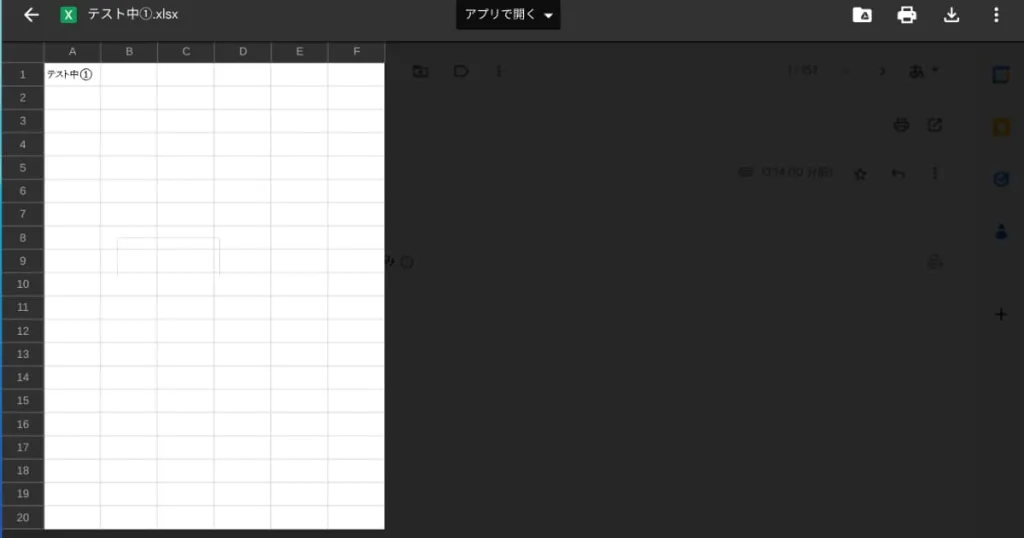
GmailからExcel資料を閲覧。 IMAGE BY YUKIE
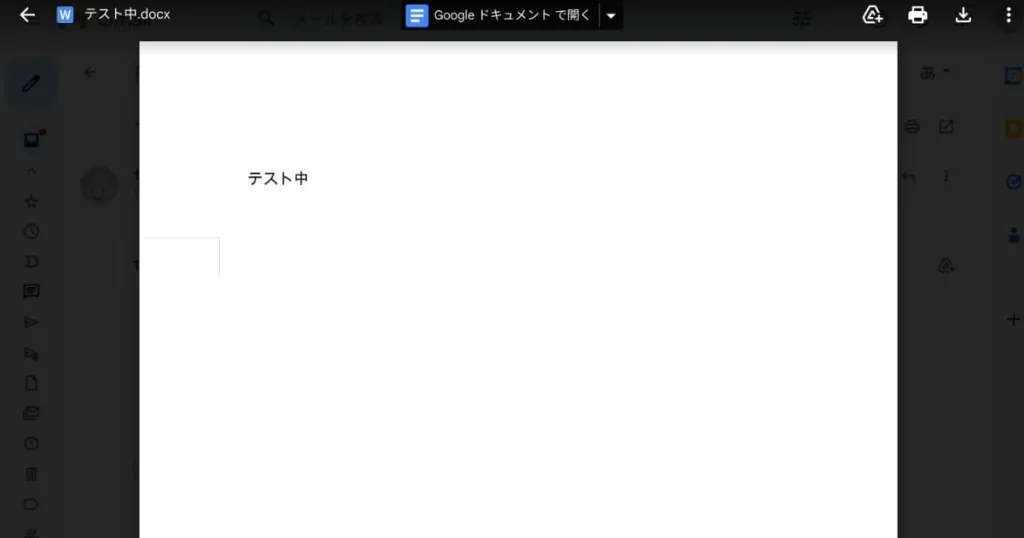
GmailからWord資料を閲覧。 IMAGE BY YUKIE
Gmail等でExcel・Wordファイルが添付されていた場合、 添付ファイルをダブルクリックするだけで閲覧が可能です。
この状態では編集や保存などはできませんが、 資料の内容を確認することはできます。
Chromebookはモバイルパソコンとして使用されることが大半のため、 ExcelやWordを編集や保存までせず閲覧だけで仕事ができる場合もあります。
ChromebookでExcelやWordを編集する
- Chromebook本体のマイファイルにダウンロードする(画像①をクリック)
- Googleのマイドライブに保存する(画像②をクリック)
- Googleスプレッドシート/ドキュメントに変換する(画像③をクリック)
- 「Office Online」 を使用する
- 「リモートデスクトップ」 を利用する
閲覧に加えて編集や保存を行うには、 Chromebook本体のマイファイルにダウンロードする、 Google Workspaceのスプレッドシートやドキュメントに変換するなどの方法があります。
Chromebook本体のマイファイルにダウンロード
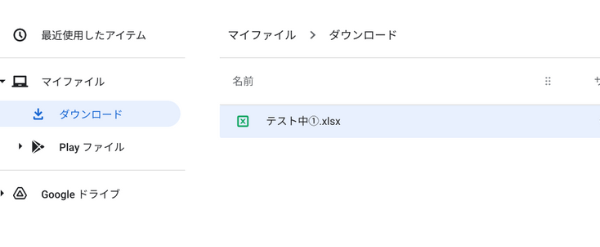
IMAGE BY YUKIE
ダウンロード(画像の①) をクリックすると、 Chromebook本体のマイファイルにダウンロードされます。
ダウンロードされたExcelやWordをクリックするとChrome上で閲覧することができます。
ChromebookでExcelを編集・保存したい場合、 ブラウザで開いたExcelファイルをGoogleスプレッドシートに変換する必要があります。
Wordも基本的には同じで、 ブラウザで開いたWordファイルをGoogleドキュメントに変換することで、 編集・保存が可能になります。
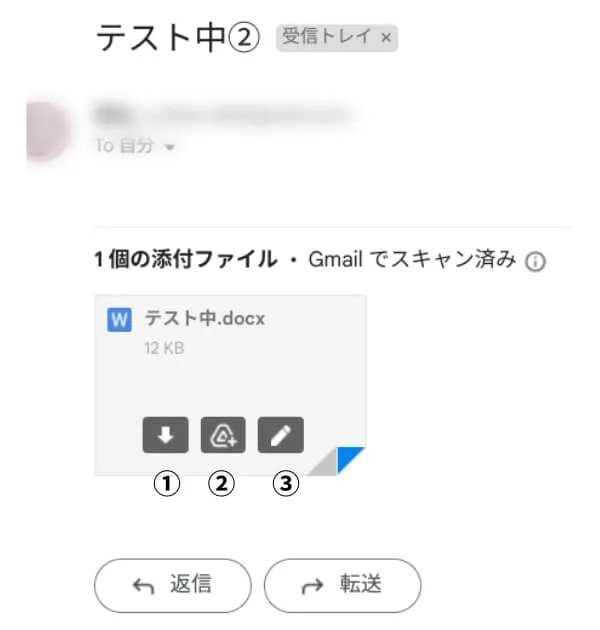
IMAGE BY YUKIE
Googleドライブに保存する
ドライブに追加(画像の②) をクリックすると、 Googleドライブにファイルが保存されます。 Googleドライブに追加した場合、 Excel形式・Word形式は保たれたままです。
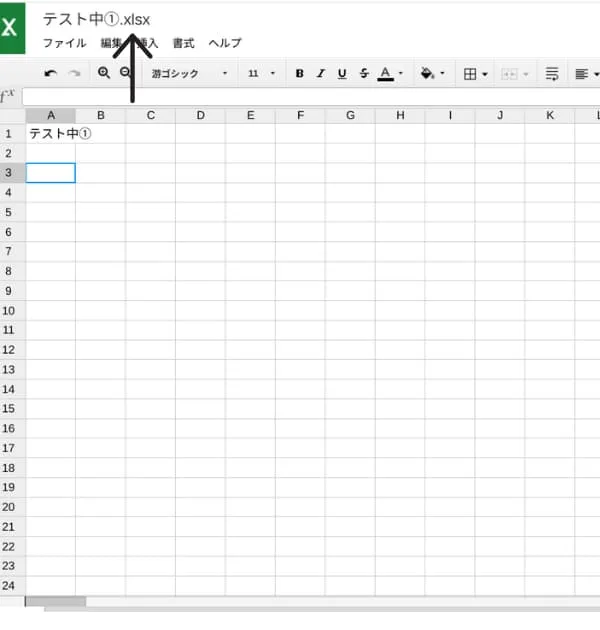
IMAGE BY YUKIE
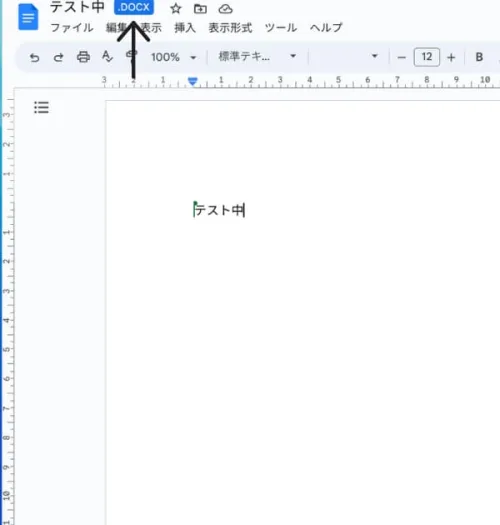
IMAGE BY YUKIE
Googleドライブに追加したファイルを開くと、 Excelの拡張子 .xlsx、 Wordの拡張子 .docsで開いているのがわかります。
Googleドライブでは、 ExcelやWord形式のまま編集と保存が可能です。
Googleスプレッドシート/ドキュメントに変換する
Excelファイルと互換性のあるGoogleスプレッドシート、 Wordファイルと互換性のあるGoogleドキュメントに変換してしまうのも手です。
データ整理のために形式を統一したい場合は、 Office系アプリ(Excel、 Word)からGoogle Workspaceに乗り換えた方が良いかもしれません。
GoogleWordSpaceのスプレッドシートで保存した資料を、 もう一度Excelに変換し直して送り直すことも可能です(Wordも然り)。
実際私もExcelやWordをChromebookで編集する時は、 一度Googleスプレッドシートやドキュメントに変換していました。 仕事上Google Workspaceをメインで使用しており、 ExcelやWordの操作にあまり慣れていなかったのです。
Office Onlineを使用する
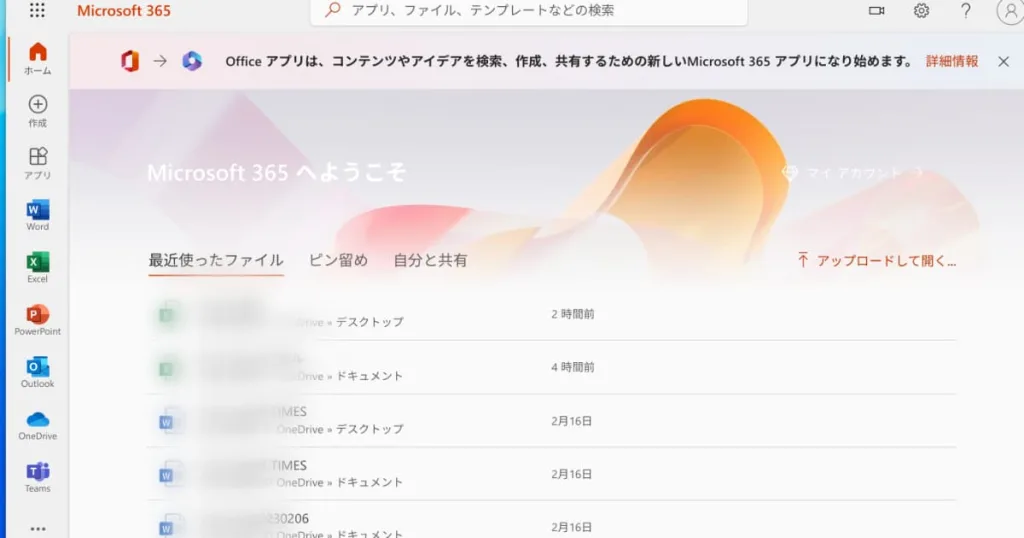
IMAGE BY YUKIE
Microsoft Officeには、 WebブラウザでOfficeファイルの閲覧・編集・保存ができるOffice Online(現:Office)というサービスがあります。
Windowsを使用している方はパソコンから直接OfficeのExcelやWordなどを使用するため、 Web版Officeは見慣れないサービスですよね。
Web版Officeは個人の利用であれば無料で利用できるサービスです。 利用にはMicrosoftアカウントが必要で、 編集保存したデータは、 MicrosoftのクラウドサービスであるOneDriveに保存されます。
Web版Officeは個人利用に限り無料で使用できますが、 個人でも複数のデバイスで利用したり、 複数のユーザーと複数のデバイスから利用する場合は有料になりますのでご注意を。
リモートデスクトップを利用する
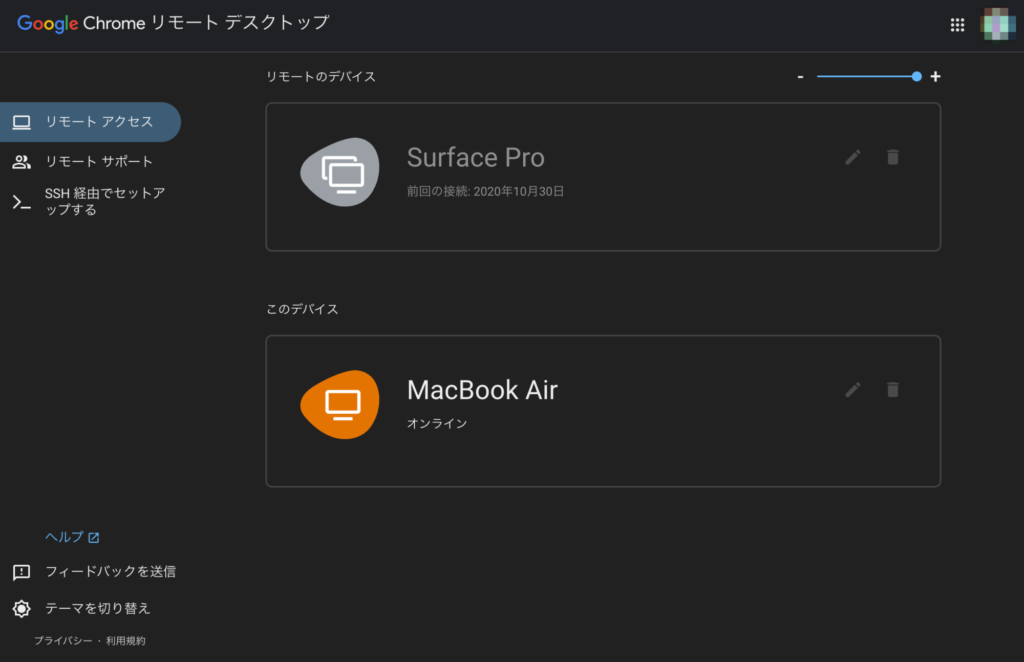
IMAGE BY QUEST
Googleが提供するChromeリモートデスクトップを利用する方法もあります。
Chromeリモートデスクトップとは、 特定のパソコンを別のパソコンや端末から遠隔で操作するためのソフトウェア。 パソコンやモバイルデバイスからインターネットを介して、 操作したいパソコンのデスクトップやファイルにアクセスできます。
Chromebookから普段使用しているメイン機にアクセスすることで、 制限なく仕事ができるようになるのです。
たとえば仕事でWord、 Excel、 PowerPointのようなOffice製品を使っていて、 Google Workspace (Googleドキュメント、 Googleスプレッドシート等の類似サービス) では代替が難しい場合、 リモートアクセス機能を利用するのが良いでしょう。
広告/Advertisement
Office⇄Google Workspaceの変換には制限も
Office系アプリ(Excel、 Word、 PowerPoint etc.)とGoogle Workspace(Googleスプレッドシート、 ドキュメント etc.)の互換性は高まってはいますが、 完全ではありません。
たとえばExcelファイルをGoogleスプレッドシートに、 WordファイルをGoogleドキュメントに変換すると、 一部変換のズレが生じることがあります。
逆にスプレッドシートをExcelファイルに変換するような場合も、 細かな変換のズレは生じえます。
このような問題を避けたいのであれば、 前述のようにブラウザ版Officeを利用するのも手でしょう。 ただしブラウザ版Officeはソフトウェア版やアプリ版と比較して、 使える機能が制限されています。
まとめ
Chromebookはメイン機というよりも、 外での会議や外出で使用するのに便利なモバイルデバイスです。 あくまでサブ機として割り切るなら、 ExcelやWordは外出先から閲覧して、 編集、 保存を補助的にできればいいと考えるのが妥当です。
私の仕事ではGoogleスプレッドシートやGoogleドキュメントを使用するため、 Chromebookでも困ることはありませんでした。
しかし多くの会社では、 業務の中心にOffice製品が据えられているのもまた事実。 どうしてもChromebookでExcel・Wordファイルを扱いたい! という場合は、 この記事をぜひ参考にしてみてください。
SOURCE


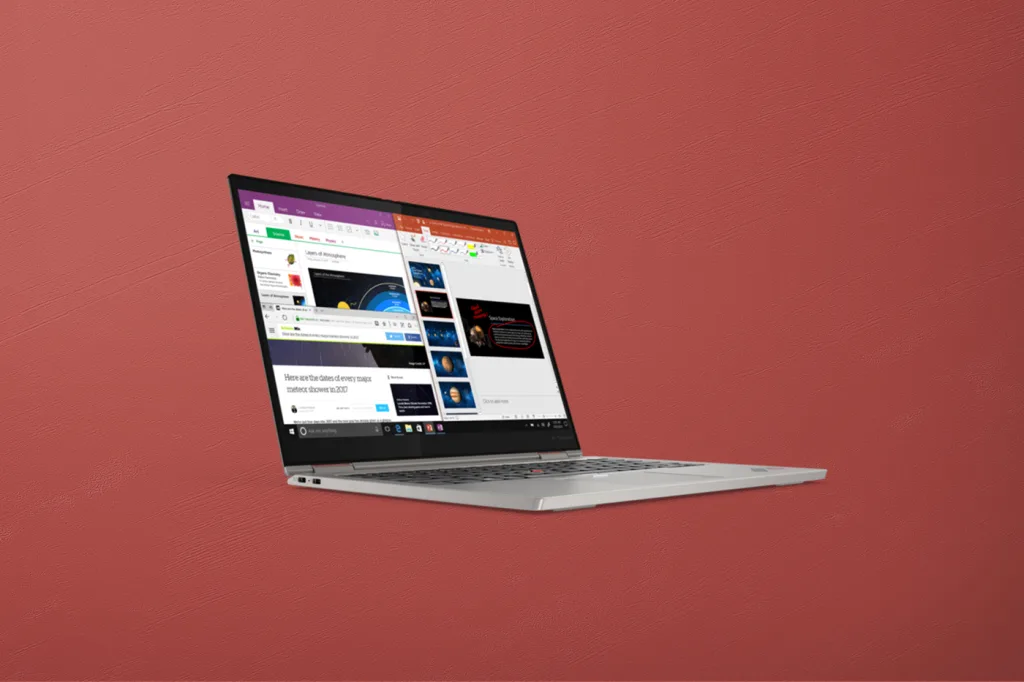
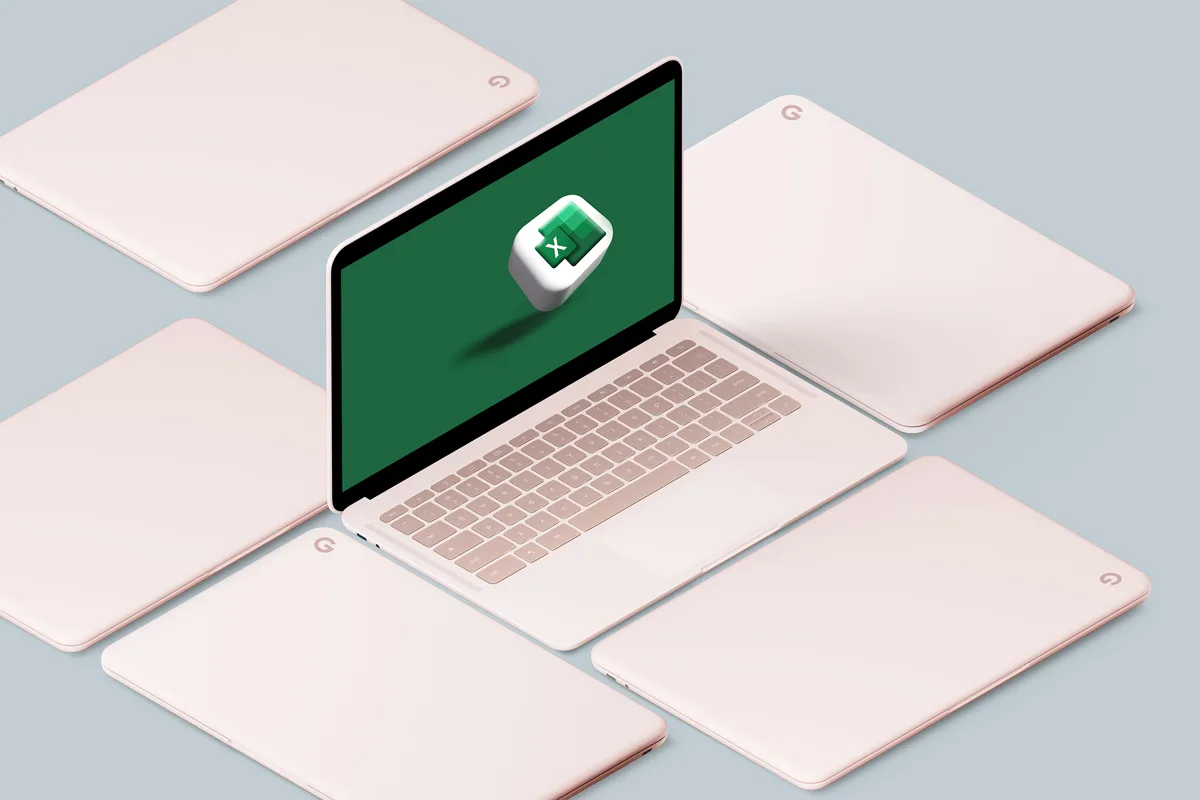
 先崎ゆきえ
先崎ゆきえ