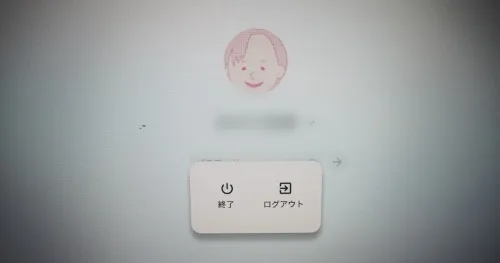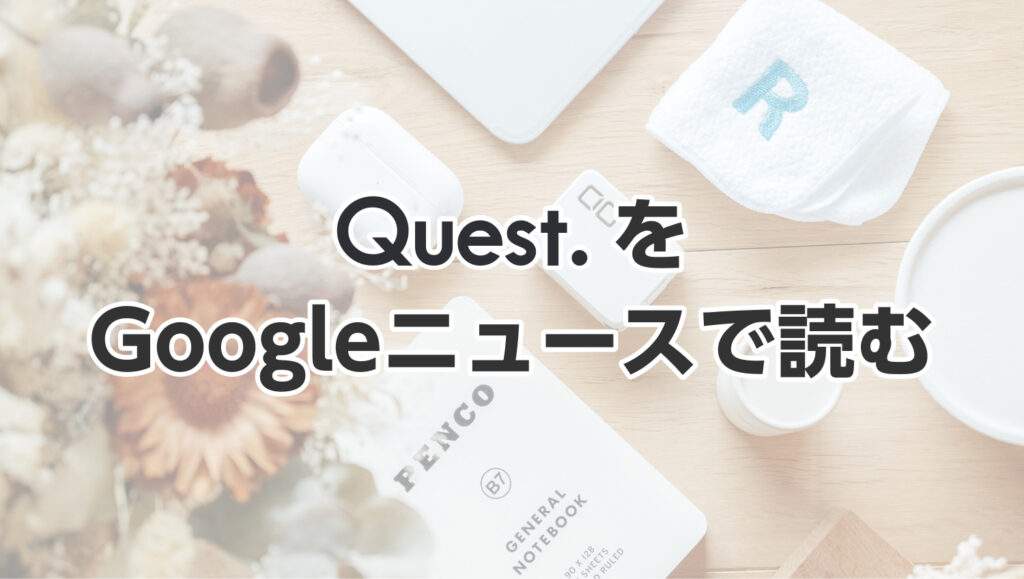通常、 パソコンがフリーズしたりして上手く動かなくなった場合は、 再起動することが一番手っ取り早いで対処法です。
もちろん、 Chromebookにも再起動する方法があります。 しかし、 ChromebookにはWindowsやMacのパソコンやスマートフォンのような再起動というボタンはありません。
そのためChromebookでは、 一度電源オフにして、 再度電源を入れることで再起動することになります。 ただしそれだけでは再起動しない場合もあり、 その場合は 「ハードリセット」 という方法を使います。 ここでは、 Chromebookの再起動やハードリセットの方法を解説します。
Chromebookは外出先で使用する場合が大半だと思いますが、 何らかのトラブルでパソコンが動かなくなった時でも、 再起動の方法を知っておけば、 スムーズに仕事へ戻ることができます。
Chromebookを再起動する方法

IMAGE BY UNSPLASH
パソコンを使用していると、 画面がフリーズしてしまった、 無線LANに接続できないなどの問題が起きることがあります。 しかし、 それらの問題は再起動させることで解決できる場合が多くあります。
Chromebookを再起動させる方法としては、 次の2つが代表的です。 それぞれを詳しく解説していきます。
- ソフトウェアから再起動する
- キーボードを使用して再起動する
ソフトウェアから再起動する方法
- 画面右下のタスクバーをクリックします。
- クイック設定メニューが表示されたら上部の電源オフボタンをクリックします。

IMAGE BY YUKIE
電源オフボタンの左側はログアウトになります。 しかしログアウトとは、 ログオンしていない状態に戻すだけで、 電源を切ることにはなりません。 再起動の際は、 必ず電源オフボタンをクリックしましょう。
電源がオフになったら、 再度キーボード右上の電源ボタンを入れることで再起動が完了します。
キーボードを用いて再起動する方法
- キーボードの電源オフボタンをクリックします。
- 画面上に 「終了かログアウト」 が表示されるので終了をクリックします。

IMAGE BY YUKIE
- 電源がオフになったら、 再度キーボード右上の電源ボタンを入れることで再起動が完了します。
広告/Advertisement
Chromebookに再起動ボタンはない
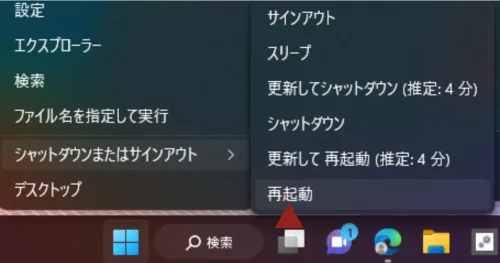
IMAGE BY YUKIE
Chromebookには Windows/Mac やスマートフォンなどにある、 上記画像のような再起動ボタンはありません。
Chromebookを再起動させたい場合は、 一度電源オフして再度電源を入れる方法で試してみてください。
ハードリセットの方法
Chromebookの再起動で問題を解決できない場合は、 強制的にハードウェアをリセットする 「ハードリセット」 を試してみてください。 ハードリセットを行うには以下の2つの方法があります。
- Chromebookの電源を切ります。
- 更新 を長押ししながら、 電源 ボタンを押します。

IMAGE BY YUKIE
- Chromebookが起動したら、 更新 を放します。

IMAGE BY YUKIE
ハードリセットは、 他の方法で問題を解決できなかった場合の対応方法と認識しておきましょう。 ダウンロードファイルが一部削除されてしまうこともあるので、 定期的にバックアップを実施しておくと安心です。
以上、 Chromebookを再起動する方法を解説してきました。 これを知っておくだけで、 突然のフリーズなどのトラブルが発生した時に、 あわてず簡単に対処できます。 トラブル発生時に試してみてはいかがでしょうか?
SOURCE




 先崎ゆきえ
先崎ゆきえ