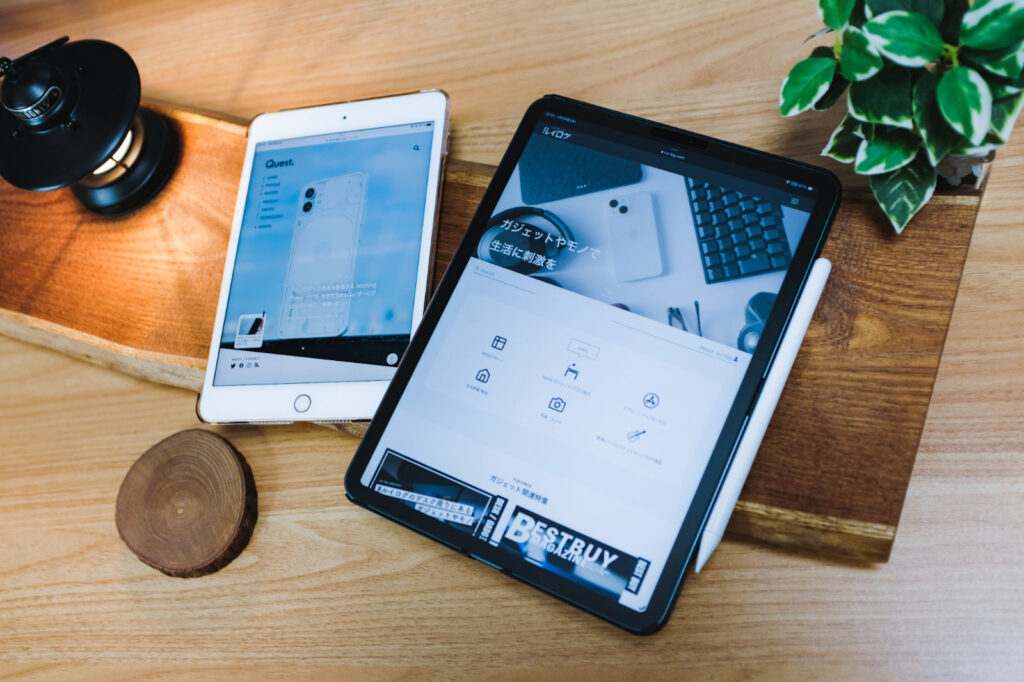iPadOS がリリースされてからしばらく経ちますが、 iPadOS のソフトウェア・アップデートがうまくできないときはありませんか?
本記事では iPad をアップデートする方法とアップデートできなかったときの対処法・試すことを紹介します。
iPadOS をアップデートする方法
まずは iPadOS が最新版かどうかの確認する方法と、 そもそもなぜアップデートしないといけないのか? というアップデートのメリットについて紹介します。
iPadOS が最新版か確認しアップデート
iPadOS をアップデートするには以下の手順で進めてください。
念のため iPad は充電しながらアップデートを行いましょう。
- iPadの 「設定」 アプリを開く
- 「一般」 をタップする
- 「ソフトウェアアップデート」 をタップする
- 「ダウンロードとインストール」 をタップする
- アップデートのダウンロードとインストールが完了したら、 iPadの再起動と同時にアップデート開始される
上記手順で iPadOS のアップデートができます。
大きなアップデートだと割と時間がかかるので、 ご飯を食べるときやお風呂に入るときなど iPad を使わないとき推奨します。
iPadOS をアップデートするメリット
iPadOS をアップデートすることは、 iPad を正常に使い続けるために必須。 具体的には以下のようなメリットがあります。
- セキュリティの強化
- 新機能の追加
- バグの修正
iPadOS を最新の状態に保つことで iPad をより安全に使用することができ、 最新の機能を利用することができます。
新機能の追加など大きなアップデートがあるときは不具合を危惧して様子見してからアップデートするのもありですが、 セキュリティ向上やバグ修正などのアップデートが多いので基本的には見つけたらすぐ更新するようにしても良いかと考えています。
広告/Advertisement
iPadOSのアップデートがうまくできないときの対処法
前述した方法で正常に iPadOS がアップデートできれば良いのだけれど、 できないときの対処法も紹介します。
iPadOS のアップデートができないときは、 以下の手順を試してみてください。
- iPadのバッテリー充電量が十分かどうか確認する
- iPadのWi-Fi接続が良好かどうか確認する
- iPadのストレージに十分な空き容量があるかどうか確認する
- iPadを再起動する
- Apple IDにサインインをやり直す
- 手動アップデートを試す
以上の対処法を試してみて iPadOS のアップデートができない場合は、 Appleのサポートに問い合わせましょう。
1. iPad のバッテリー充電量が十分かどうか確認する
「ソフトウェア・アップデートにはバッテリー残量が50%以上であるか、 電源に接続されている必要がある」 というのが仕様なので、 バッテリーが減っている状態だったら充電しながらアップデートしましょう。
2. iPad のWi-Fi接続が良好かどうか確認する
Wi-Fi が接続されていると思っても、 マークだけ正常で実はインターネットに繋がっていないというネットワークエラーは iPad に限らず度々起こり得ます。
インターネットが正常に繋がっているかの確認もしましょう。
3. iPad のストレージに十分な空き容量があるかどうか確認する
いつのまにか iPad のストレージがいっぱいになっていて、 容量不足で iPad のアップデートができない・・! という場合は不要な写真や動画を消したり、 使わないアプリを消したりしましょう。
iPad のストレージ状況は 「設定 > 一般 > iPadストレージ」 で確認できます。
4. iPad を再起動する
不具合が発生していても再起動したら直る、 なんていうことはよくあるシーンです。
何かおかしいと思ったときはとりあえず再起動してみると覚えておいても良いでしょう。
iPad を再起動する方法は以下の記事を参照ください。
5. Apple ID にサインインをやり直す
Apple ID のサインインをやり直しすことで問題が解決する場合もあります。
Apple ID のサインアウト/サインイン手順は以下の通り。
- 「設定」 アプリの 「アカウント名」 部分(最上部の項目)をタップ
- 「サインアウト」 をタップ
- 「Apple IDのパスワード」 を入力して 「オフにする」 をタップ
- デバイスにコピーを残しておきたいデータを 「オン」 にする
- 「サインアウト」 → 「サインアウト」 の順にタップするとサインアウトが完了
- サインアウトできたら、 改めて 「設定」 アプリの 「iPhoneにサインイン」 をタップ
- 「Apple ID」 と 「パスワード」 を入力し、 画面の指示通り進めてサインイン
サインアウト→サインインができたらもう一度 iPadOS のアップデートを試してみましょう。
6. 手動アップデートを試す
iPad 単体でできる自動アップデートができない場合は、 手動アップデートを試してみましょう。
手動アップデートは Mac や Windows PC に接続することになるので、 できれば iPad 単体でアップデートを成功したいところ。
手動アップデートを試す場合は Apple公式サイトを参照してみてください。
iPadOS のアップデート方法、 できないときに試すことのまとめ
こんな感じで今回は iPadOS のアップデート方法と、 iPadOS がアップデートできないときに試すことを紹介しました。
アップデートに失敗するときは案外見落としがちなこともあるので、 本記事を参考に 1つずつ試してみてください。
本ページをブックマークするなどして、 とくにアップデートがうまくいかなかったときは見返してみてくださいね。
iPad Lovers の R.U.I(ルイ)でした。
SOURCE




 R.U.I(ルイ)
R.U.I(ルイ)