外付けキーボードを繋いでいない iPad だとソフトウェアキーボードで文字入力が大変。
そんなとき iPhone と同じようにフリック入力ができるとしたら、 どうですか?
iPad でフリック入力、 できます。
今回は iPad でフリック入力ができるようにする設定方法や戻す方法を紹介します。
iPad をタブレットとして利用している時にちょっと検索したりするときはやはり大きなソフトウェアキーボードよりも慣れているフリック入力の方がやりやすいので、 ぜひ参考にしてみてください。
切り替えも簡単なので覚えておいて損なし!
それでは紹介していきます。
iPad のフリック入力とは?
iPad のフリック入力とはその名の通り、 iPad の文字入力でもできるフリック入力のこと。
画面に表示されるタッチパネルに指を滑らせて文字を入力する方法です。
「あ」 の文字盤の上に指を置くと左に 「い」 上に 「う」 右に 「え」 下に 「お」 と表示され、 そちらに指をスライドして離すとその文字が入力されます。 「あ」 をタップして離せば 「あ」 が入力されます。
このような入力方法は iPhone などスマートフォンで主に使われる入力方法で、 iPad でも同じように利用できます。
つまり、 iPad でも iPhone と同じ感覚でフリック入力ができるということです。
ソフトウェアキーボードは打ちにくいけれど、 フリック入力なら慣れているし打ちやすい。
外部キーボードを接続していないときに重宝する入力方法です。
広告/Advertisement
iPad フリック入力の設定方法
iPad でフリック入力をするためには 「日本語 – かな入力」 というキーボードが必要となります。
まずはこちらのキーボードが設定されているか、 設定されていなければ追加設定しましょう。
設定方法
iPad でフリック入力を行うためには、 以下の手順で設定します。
- iPad の 「設定」 を開く
- 「一般」 をタップ
- 「キーボード」 をタップ
- 「キーボード」 をタップ
- 「新しいキーボードを追加…」 をタップ
- 「日本語」 をタップ
- 「かな入力」 をタップし完了する
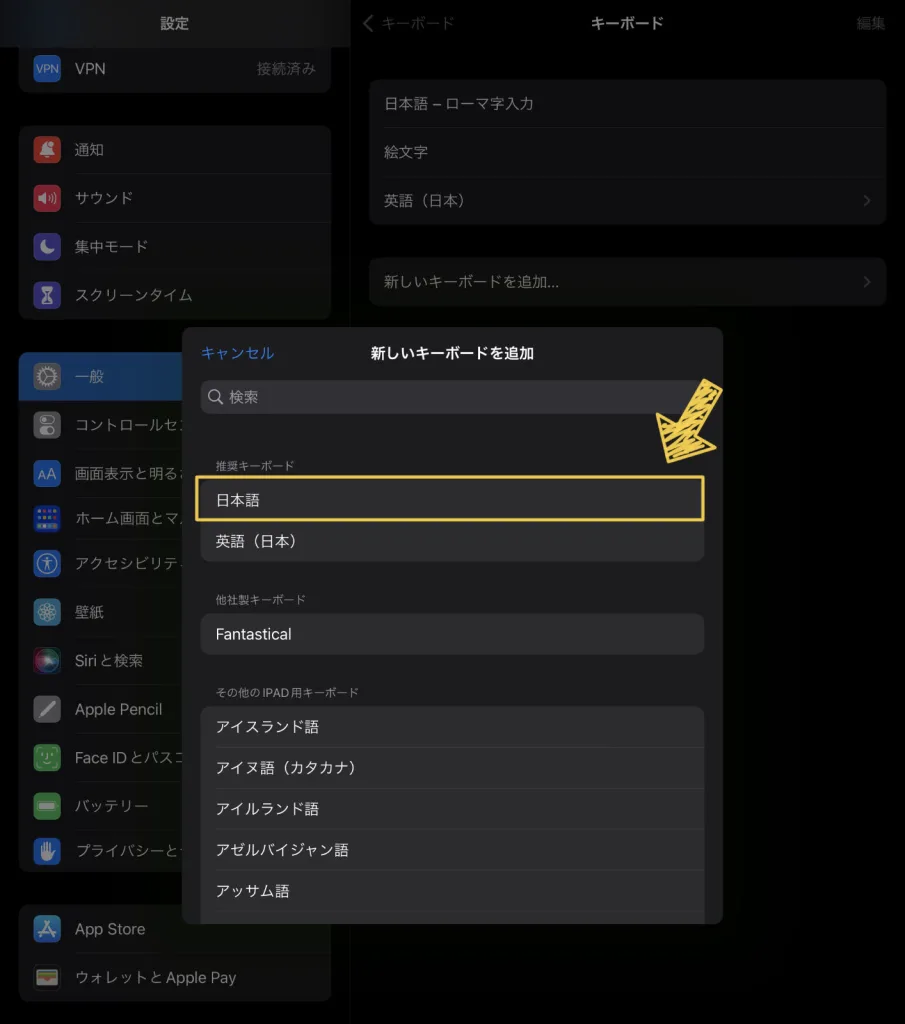
日本語を選択。 IMAGE BY R.U.I
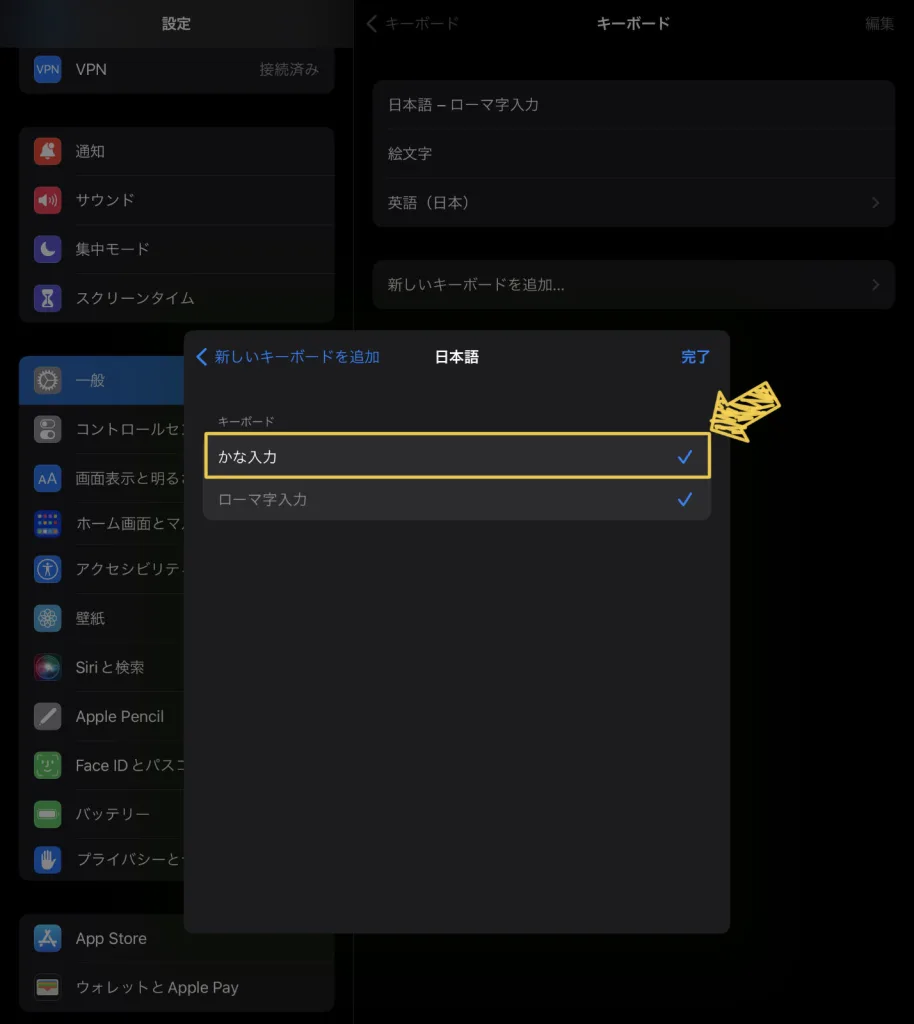
かな入力を選択。 IMAGE BY R.U.I
これで 「日本語 – かな入力」 のキーボード、 つまり iPad でフリック入力するためのキーボードが追加できます。
最初からかな入力のキーボードが設定されていたらこのフローは不要なので、 「iPadでフリック入力するときの操作方法」 に進んでくださいね。
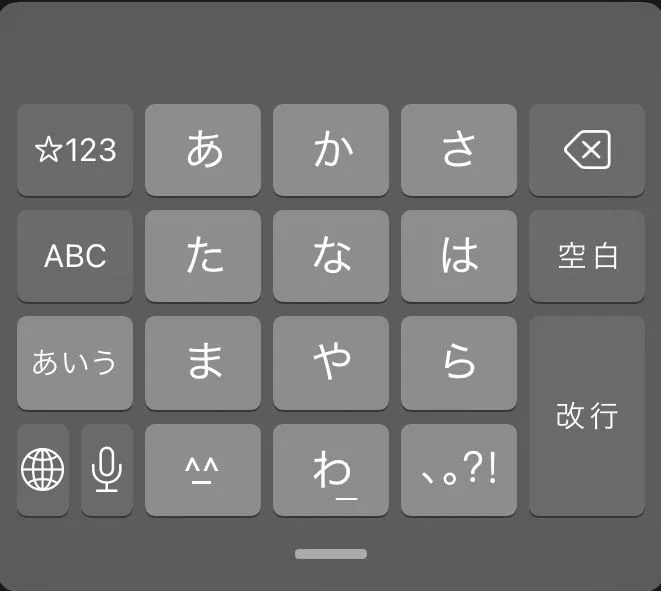
フリックのみON。 IMAGE BY R.U.I
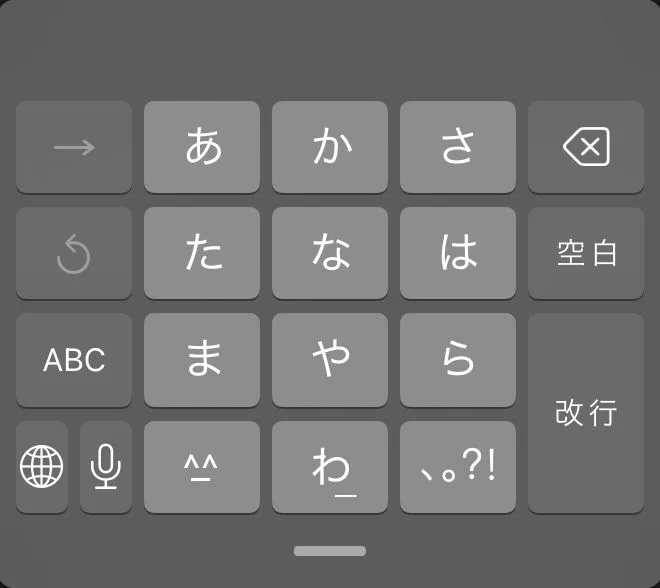
フリックのみOFF。 IMAGE BY R.U.I
また、 一般>キーボードの画面で 「かな入力 : フリックのみ」 を ON にするとフリック入力のみの操作ができます。
逆に OFF だったら、 タップ入力(同じキーをタップしてあ→い→う・・・と切り替えていく)もできます。
個人的にはフリック入力をオンにした方がキーボード自体の使い勝手が上がるので、 フリックのみはONにしておくことを推奨します。
設定を戻してかな入力を削除する方法
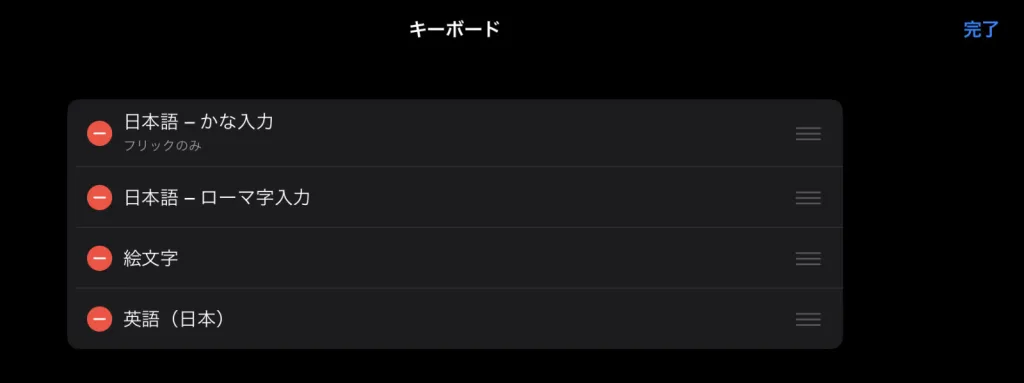
IMAGE BY R.U.I
設定を戻す方法、 つまり 「日本語 – かな入力」 をなくしたいときは同じくキーボードの設定画面から編集、 削除します。
- iPad の 「設定」 を開く
- 「一般」 をタップ
- 「キーボード」 をタップ
- 「キーボード」 をタップ
- 「編集」 をタップ
- 「 – 」 をタップ
- 「削除」 をタップ
キーボードに使わない種類があると切り替えが面倒になったりするので、 上記手順で不要なキーボードは削除しちゃいましょう。
iPad でフリック入力するときの操作方法
「日本語 – かな入力」 の設定ができたら、 あとは文字入力するときにそのキーボードを選べばいいだけ!
・・・と思いきや、 そうもいきません。
その状態だと大きなキーボードの中で文字を選ぶことになります。
そのため、 iPad でフリック入力をする場合はもう1操作必要となります。
簡潔に言うと 「日本語かなのキーボードでピンチイン」 するだけなのですが、 ほかにもやり方はあるので以下ではもう少し詳しく紹介します。
操作方法
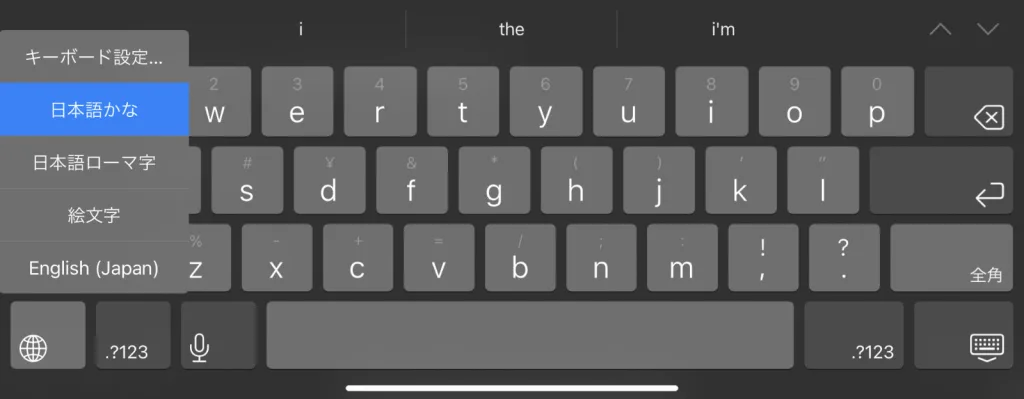
IMAGE BY R.U.I
まずは文字入力の際 「日本語かな」 キーボードを選択しましょう。
キーボード左下の地球儀マークをタップしていくか、 長押しで 「日本語かな」 を選んでも選択できます。
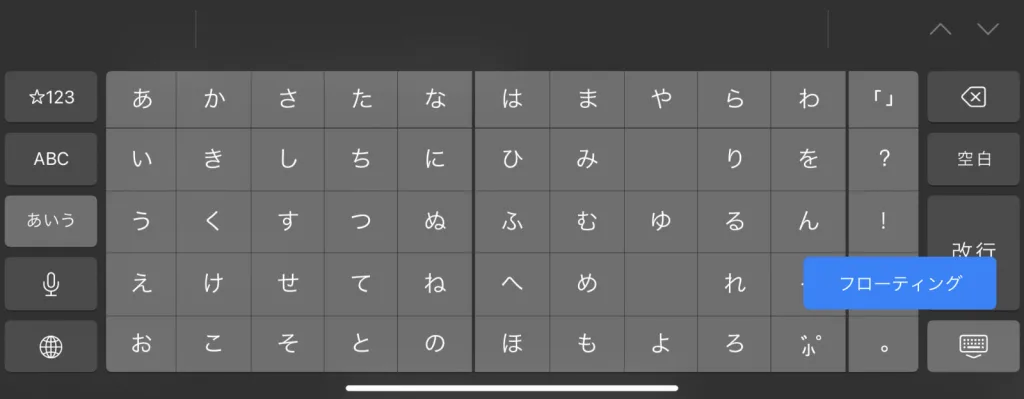
IMAGE BY R.U.I
次に、 大きな 「日本語かな」 キーボードの右下にある(キーボードマーク)を長押しし、 フローティングを選択します。
するとどうでしょう。
iPhone で見慣れたフリック入力のキーボードになります。
ちなみにこの ”フローティング” を選択するよりも簡単に 「キーボードの上でピンチイン※」 操作することでも小さなフローティングキーボードへ切り替えることができます。
私はそちらの方が楽に操作できるのでいつもそうしています。
ちなみにこのフローティングへの切り替えはほかのキーボード設定でも同様にできるので、 覚えておけば汎用性もあります。
※ ピンチイン : 2本の指を同時に触れた後、 互いに近づけるように滑らせる操作のこと
大きくする方法
キーボードを大きく戻したいときは、 ピンチインの逆操作 「ピンチアウト」 をキーボードの上ですれば戻ります。
直感的な操作で簡単に切り替えられるので、 その時操作したい方法を選ぶようにしてみてください。
フローティングキーボードは好きな場所に移動できる
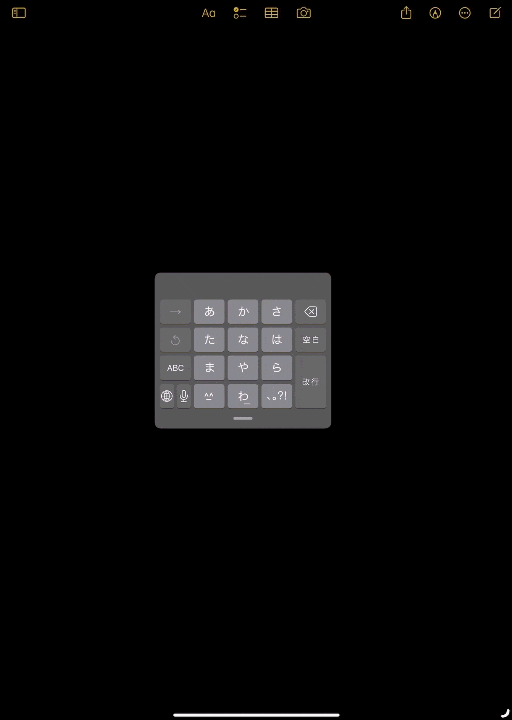
フローティングキーボードを好きな場所に移動している様子。 IMAGE BY R.U.I
フリック入力に切り替えたフローティングキーボードは、 画面上の好きな位置へ移動できます。
右利きの方であれば右下に、 左利きの方であれば左下に移動させるとフリック入力しやすいですね。
フローティングキーボードはキーボード下部にあるグレーの横棒をドラッグ(触れたまま画面上をスライド)すれば移動可能です。
広告/Advertisement
iPadでフリック入力する方法のまとめ
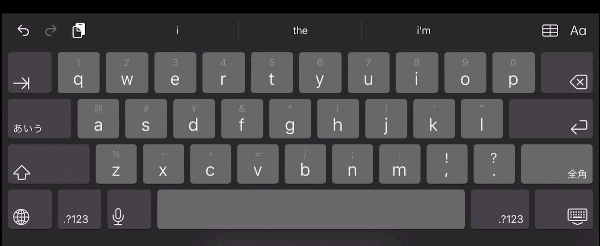
iPadでフリック入力へ切り替えている様子。 IMAGE BY R.U.I
こんな感じで今回は iPad で iPhone のようにフリック入力する方法を iPad Lovers の R.U.I(ルイ)が紹介しました。
「日本語 – かな入力」 のキーボードを追加しておいて、 キーボードの上でピンチイン・ピンチアウト。
これだけでフリック入力への切り替えができます。
外付けキーボードを接続しているときは気にしないのだけれど、 外付けキーボードを接続していないときはソフトウェアキーボードが大きくて邪魔だったり、 文字入力しにくかったり、 いろんな弊害があったりします。
そこで iPhone などスマートフォンでの文字入力に慣れているならばフリック入力ができたらかなり便利。
ということで iPad でもフリック入力をすれば文字入力が捗ります。
12.9 インチなどの大きな iPad 利用者であれば画面上にキーボードがあってもそこまで気にならないかもしれないけれど、 その分キー入力操作がしづらかったり。
逆に iPad mini のような画面が比較的小さめの iPad だと画面上にキーボードがあるとそもそも画面が見づらかったりしてやりづらかったり。
タブレットとして利用しているときは外付けキーボードを接続していないことも多いので、 フリック入力を活用して文字入力を効率的にしましょう。
SOURCE




 R.U.I(ルイ)
R.U.I(ルイ)
