「iPadを買ったはいいものの、 使いこなせていない…」 「パソコンの作業効率を上げたい! 」 …このようにお考えの方も少なくないはず。
そんな方におすすめなのが、 iPadをモニター代わりにする活用術です。
仕事やプライベートでパソコンを使っていて画面が狭いと感じた経験はありませんか? 必要な資料が画面裏に隠れてしまって、 使い勝手が悪いと感じた方もいるでしょう。
この記事では、 iPadをモニター代わりにする活用方法をご紹介します。 宝の持ち腐れにならないために、 覚えておいて損はない活用術です。
iPadをMacのサブディスプレイにする方法
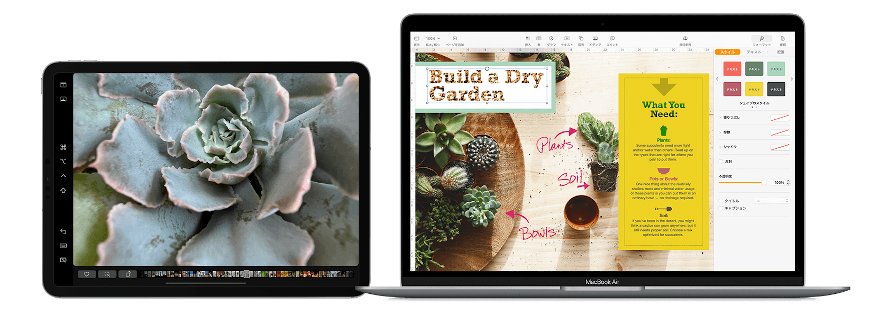
IMAGE BY APPLE
Macユーザーなら、 「macOS Catalina」 以降に搭載されている標準機能の 「Sidecar(サイドカー)」 がおすすめです。
Sidecarとは、 2019年10月にリリースされたmacOSとiPadOSが対応する機能のこと。 Macのディスプレイを拡張、 もしくはミラーリングしてiPadOS13以降のiPadをサブディスプレイとして利用できます。
- iPadのサブディスプレイ化
- Mac画面のミラーリング
- iPadの液タブ化(一部の対応アプリ)
具体的なシステム要件についてはアップルのサポートページをチェックしてみましょう。
Sidecarは標準搭載されている機能のため、 面倒なアプリのインストールなどは不要。 つなぎ方はシンプルで、 Macのウィンドウのフルスクリーンボタン(緑)の上にポインタを置いて、 iPadに移動するオプションを選択するだけです。
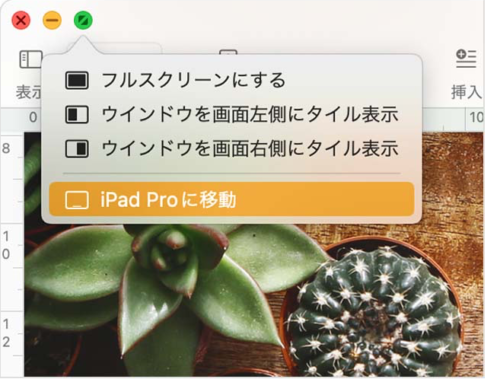
PHOTO BY APPLE
モニターの配置やメインディスプレイの変更などは、 Macの設定>ディスプレイから行えます。
ちなみに 「Sidecar」 という名称はバイクに取り付ける側車に由来します。 iPadをパソコンの側車として見立てたアップルらしい遊び心のあるネーミングですね。
広告/Advertisement
iPadにPCやゲーム画面をキャスト(投影)する方法

IMAGE BY UNSPLASH
iPhoneでゲームや動画を楽しんでいる際におすすめなのが、 「ミラーリング」 という機能です。 パソコンやスマートフォンなどの画面を別のデバイスに投影する機能のことで、 文字や映像が見づらい場合や家族やお友達と画面共有したいときに役立ちます。
iPadに他のデバイスの画面をミラーリングする際は 「無線接続」 を利用していきましょう。 無線接続を利用する際に必要なのがインターネットの接続環境です。 インターネットの接続が安定していないと、 パソコンとの接続が不安定になりがち。 通信速度が安定しているインターネット環境を整えてください。
AirPlayを利用する
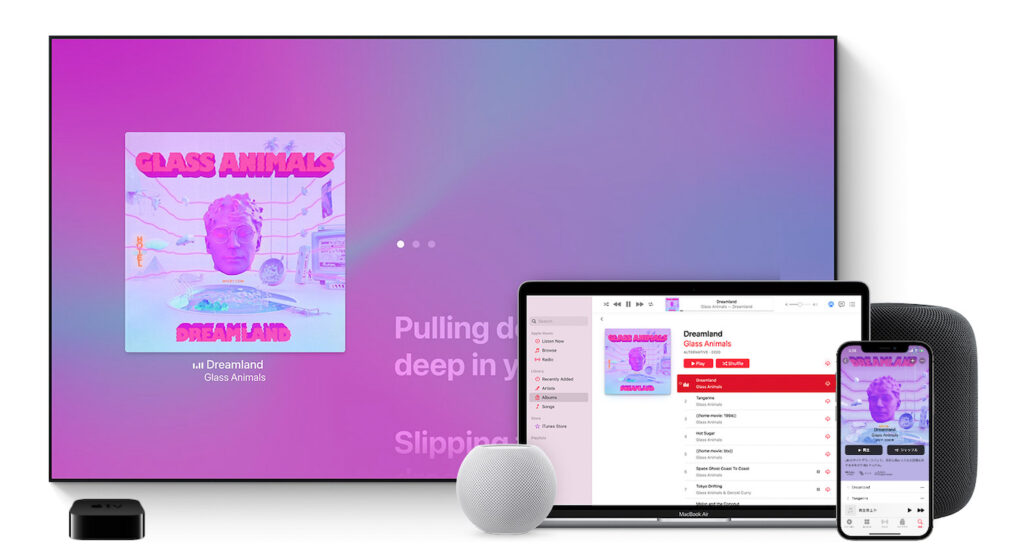
IMAGE BY APPLE
Macの画面をiPadにミラーリングする際は、 AirPlayがおすすめです。
AirPlayを使うことで、 アップル製のデバイスからiPadやiPhone、 そしてテレビやプロジェクター、 スピーカーなどのAirPlay対応デバイスに、 動画や音楽コンテンツをストリーミング共有できます。 AirPlayでMacの画面をiPadにミラーリングする方法は次のとおりです。
- MacとiPadを同じWi-Fiネットワークに接続する
- Macの画面で共有したい音楽や動画を選択して再生する
- アプリ内のAirPlayアイコンや共有アイコンをタップする
- 接続したいiPadを選択すればミラーリングがスタートする
接続ソフト・アプリを使う
Mac以外のパソコンとiPadをミラーリングするためには、 接続ソフトを活用していきましょう。 おすすめの接続アプリをいくつか紹介します。
Luna Display

IMAGE BY ASTROPAD
Luna DisplayはWindows PCとiPadを無線接続するソフトウェアで、 専用のドングルを介してiPadをWindowsのサブディスプレイにすることができます。
無線接続は無料で誰でも気軽にできるのが大きなメリットですが、 アプリをインストールする必要があること、 通信速度によってはラグが生じやすい点がネックです。
Duet Display
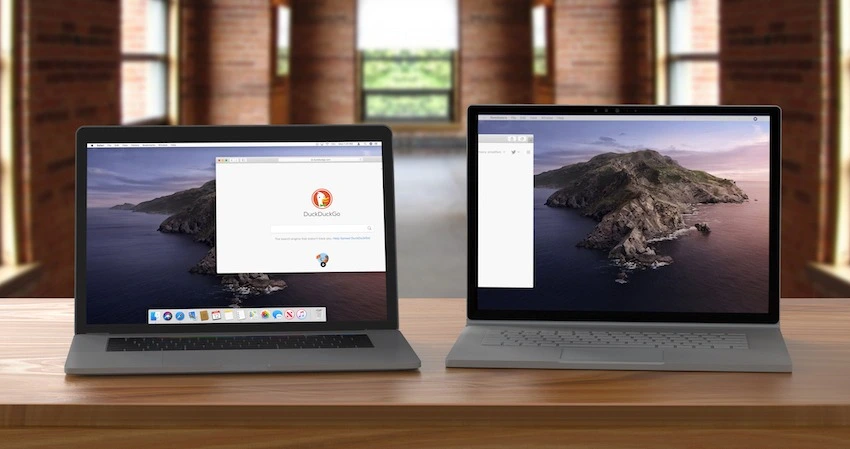
IMAGE BY DUET
Duet Displayは、 iPadやスマートフォンとPCを接続できるソフトウェアです。 有料ですが、 有線接続のため遅延が少なく、 快適に使うことができます。
PCではブラウザから、 iPadでは 「Duet Display」 アプリをダウンロードしてセットアップします。
iPadをカメラの外部モニターにする方法
一眼レフやミラーレスカメラのモニターとして大画面のiPadを活用するには、 次のような方法があります。
- メーカー純正のアプリを利用する
ソニーの 「Imaging Edge Mobile」 やパナソニックの 「Lumix Sync」 など、 各メーカーが無線接続用のアプリを提供しています。 - ワイヤレストランスミッターを利用する
カメラの映像をiPadに無線で転送できるトランスミッターが販売されています。

PHOTOGRAPH BY UNSPLASH
最も簡単なのは各メーカーが用意している接続用アプリを利用する方法ですが、 カメラ本体とWi-Fi接続をするため、 遅延がひどくまともに使えないケースもあります。
そこでおすすめするのが、 ビデオトランスミッターを使う方法です。 専用の機器を介して、 カメラの映像をスマートフォンやiPadにミラーリングできます。
たとえば 「ACCSOON CineView HE」 は、 本体側面のHDMI端子とカメラをケーブル接続することで、 iPadなど外部デバイスに無線で映像を飛ばすことができます。
ただ映像を映すだけでなく、 専用アプリを介してiPadから映像の調整や録画ができるのがポイント。 起動が早くラグも生じにくいこと、 そして入力された映像をそのままYouTubeやFacebookなどのライブ配信に活用できるというから驚きですね。
iPadのカメラロールにそのまま写真や映像を保存できるのも大きなメリットといえるでしょう。
広告/Advertisement
iPadの大画面を有効活用しよう
iPadを動画視聴のみにしか使っていない方も多いはずです。 iPhoneユーザーの筆者も、 購入当初はiPhoneとどのように使い分けたら良いかわからずに放置していました。
しかし、 大画面でハイスペックなiPadを有効活用する方法は無限大にあり、 iPadの良さを生かすか生かさないかはユーザー次第です。 この記事を読んで、 少しでもiPadの持つ可能性や用途について感じてもらえたらとてもうれしく思います。
SOURCE




 Quest 編集部
Quest 編集部





