Androidデバイス同士でAirDropのようにデータを転送する方法
Androidデバイス同士で 「AirDrop」 のように手軽にファイル転送するには、 「Nearby Share」 の利用がおすすめです。
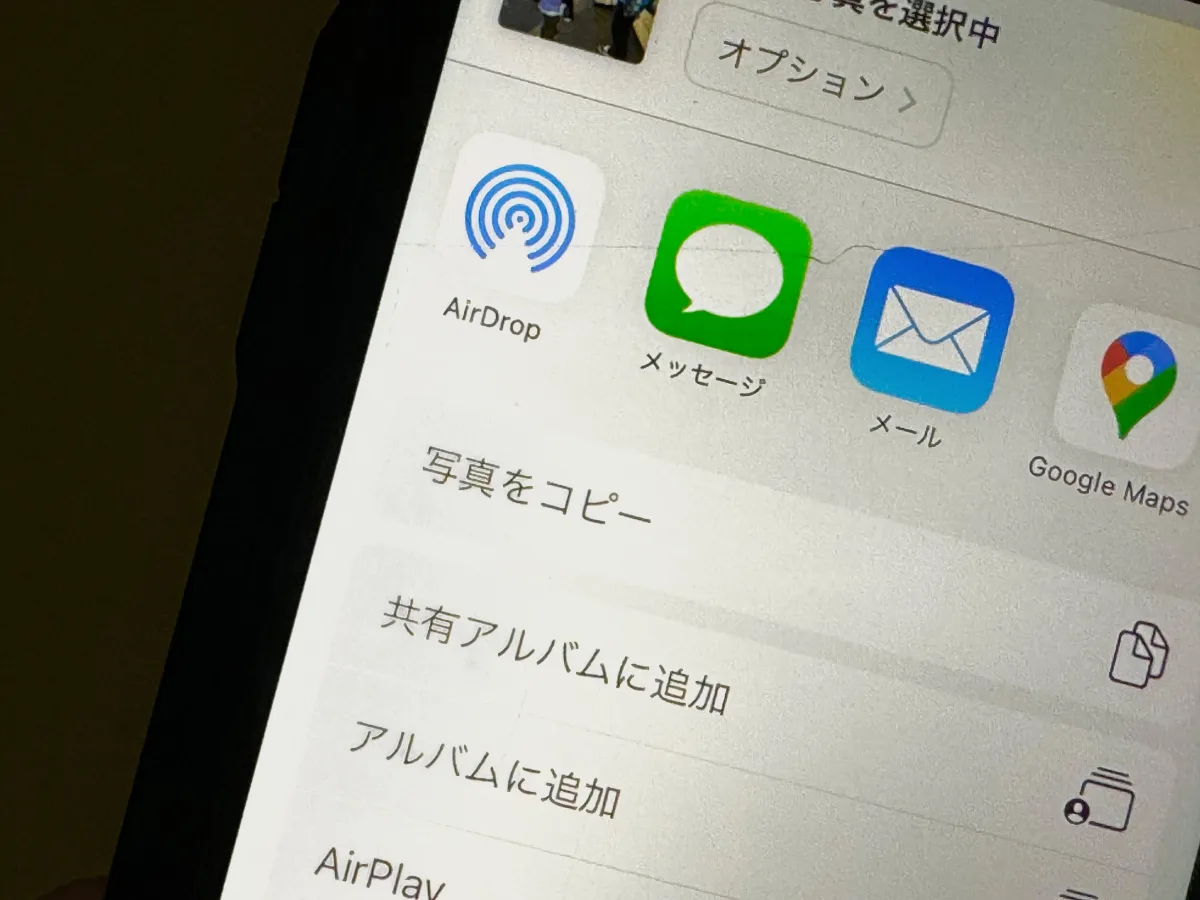
PHOTOGRAPH BY QUEST
iPhoneやiPadなどのAppleデバイスのデータ共有機能である 「AirDrop」 のように、 AndroidやChromeデバイスでは 「Nearby Share(ニアバイシェア)」 という共有機能が搭載されています。
ニアバイシェアでは、 写真や動画をはじめ、 Webページリンクや音声データ、 ファイルデータなど、 Bluetooth通信を利用して、 Androidデバイス同士で簡単にデータを共有することができます。
Android OS 6.0以降のデバイスに標準搭載されており、 対象デバイス同士であれば無料で利用可能です。
Nearby Shareを利用するためには、 事前に 「Nearby Share」 「Wi-Fi・Bluetooth」 「位置情報」 の3つの項目をONに設定しなければなりません。
Nearby Shareアプリの設定方法
スマートフォンの 設定> Google> デバイス、 共有> ニアバイシェアをタップし、 ニアバイシェアの使用を許可しましょう。
Wi-Fi・Bluetoothの設定方法
スマートフォンの画面上部を下に向かってスワイプし、 インターネットとBluetoothの設定をONにしてください。
位置情報の設定方法
Androidの設定アプリから、 位置情報> 位置情報の使用をタップし、 許可しましょう。
広告/Advertisement
Nearby Share(ニアバイシェア)の具体的な使い方をご紹介しましょう。 ここでは、 撮影した写真データを送信する方法を例に解説します。
送信側の操作方法
写真アプリを開き、 共有したい写真を選択します。
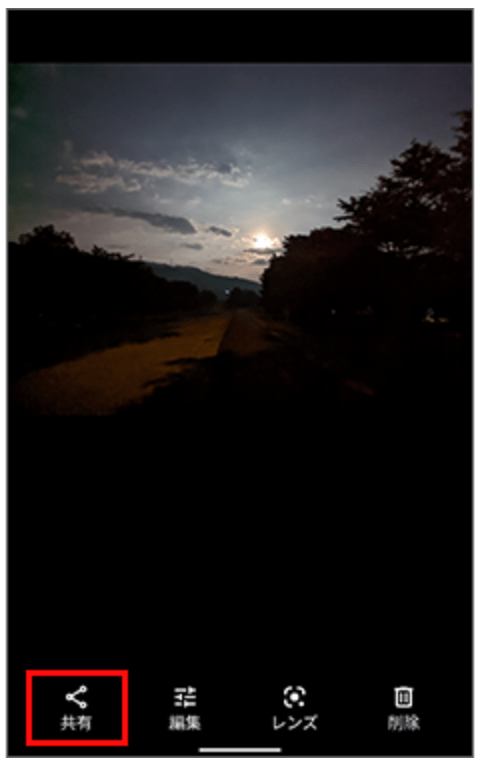
IMAGE BY QUEST
写真の左下にある 共有ボタンをタップしてください。 (デバイスによっては、 送信ではなく 送信と表示されるケースもあります)
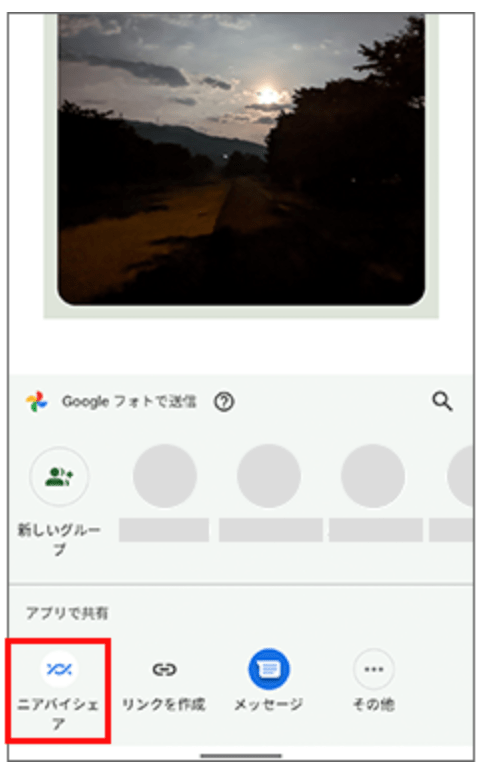
IMAGE BY QUEST
ニアバイシェアをタップします。
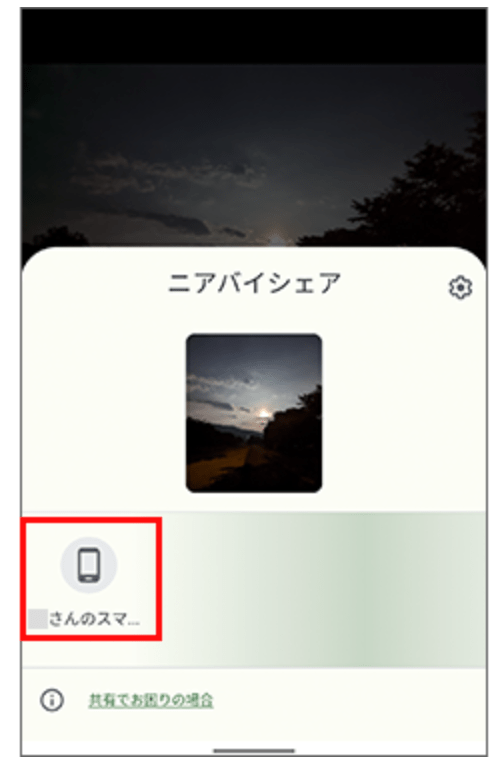
IMAGE BY QUEST
近くにいるスマートフォンのデバイス名が表示されたら、 送りたいデバイスを選択します。
受信側の操作方法
送信側からデータが送られてきたら、 「デバイスが共有中です」 と表示されます。 問題がなければ 承認するをタップしてください。
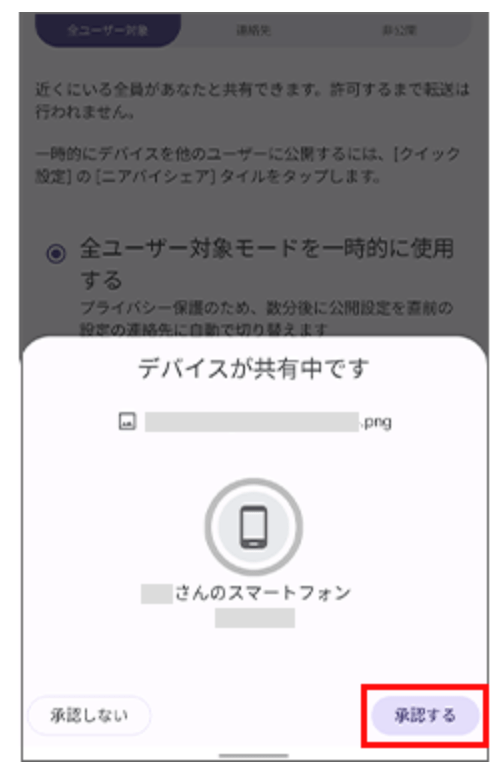
IMAGE BY QUEST
承認したら、 データの共有が始まります。
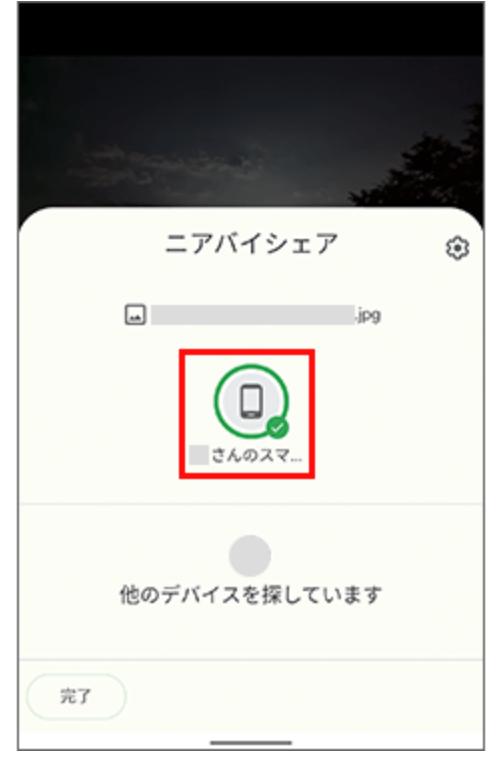
IMAGE BY QUEST
チェックマークが付いたら、 送信完了です。
音声データやドキュメントなどの、 画像や動画以外のデータを共有する場合は、 「Flies by Google」 アプリから操作をします。
写真データを共有する流れと同じように、 共有したいファイルを選択し、 共有方法にニアバイシェアを設定することでデータ共有が可能です。
iPhoneとAndroidでデータ共有する方法
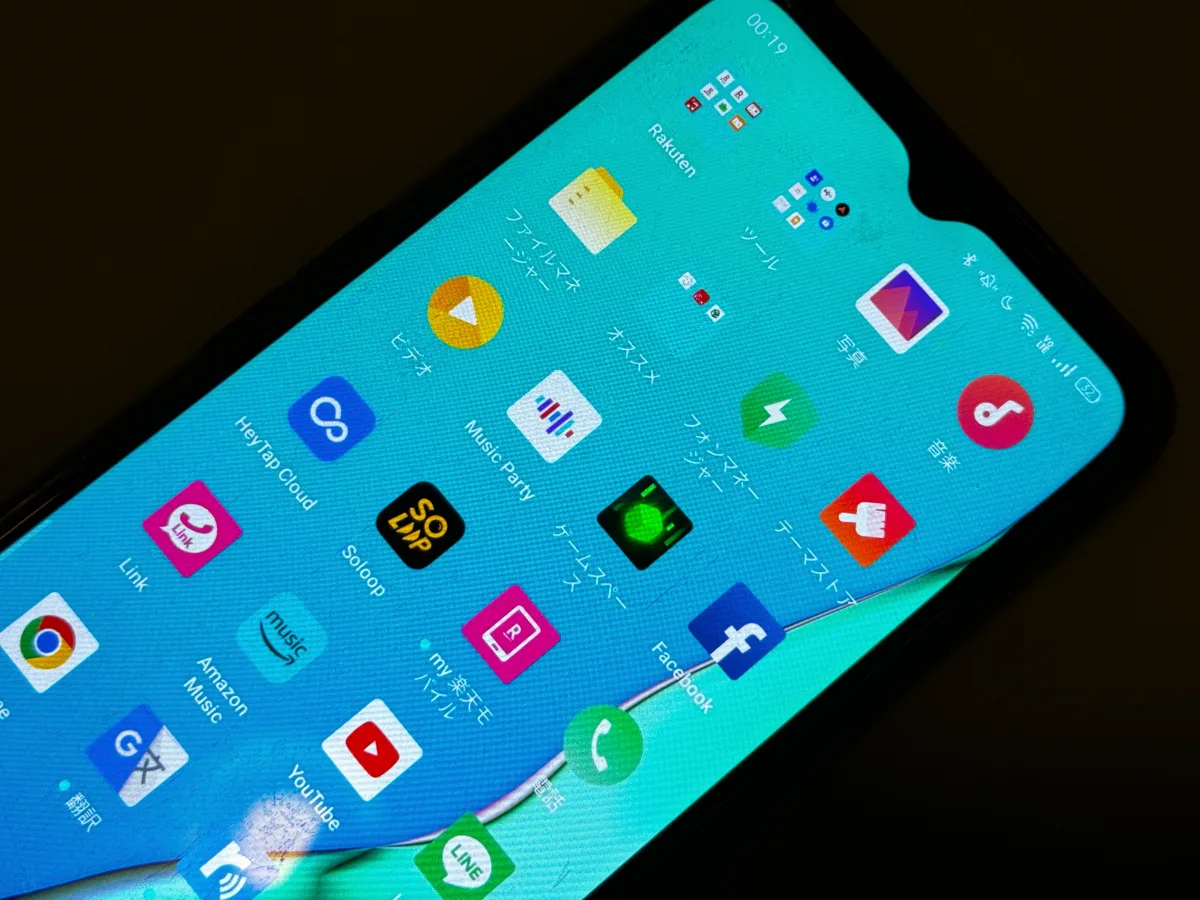
PHOTOGRAPH BY QUEST
「AirDrop」 と 「Nearby Share」 はどちらもBluetoothを使ったデータ共有機能ですが、 互換性がないためiOSデバイス同士、 AndroidとAndroidデバイスでないと利用できない仕様になっています。
iPhoneとAndroidのスマートフォン同士でデータ共有するためには、 クラウドサービスやLINEなどの通信アプリ、 またはデータ共有アプリを使う手があります。
こちらでは、 iPhoneとAndroidでデータ共有する3つの方法を解説します。
クラウド経由でデータ共有する
クラウドサービスのメリットは、 デバイスやOSに依存せず、 インターネット環境あればどこからでもデータにアクセスできる点にあります。 iPhoneとAndroidの双方にクラウドアプリをインストールすれば、 デバイス間でデータのやり取りが可能です。
Androidユーザーと相性の良い 「Google ドライブ」 は、 クラウドツールを初めて利用する人にもおすすめできるツールです。 Google ドライブは15GBまでのクラウドストレージが無料で利用でき(執筆時点)、 Googleアカウントさえあれば誰でも簡単に利用できます。
パソコンだけでなく、 スマートフォンやタブレットなど、 複数の端末から同じドライブにアクセスできるため、 iPhoneとAndroid同士のデータ共有にも活用できます。 よほど大きなデータでなければ容量を気にせず使い続けられるでしょう。
メッセージアプリでデータ共有する
LINEやMessengerなどの通信アプリを使ってデータファイルを共有することも可能です。 複数枚の写真データや動画ファイルなどを、 個人間で気軽にやり取りしたいときに便利な方法といえます。
ただし、 ファイルサイズやネットワークの制限がかかるケースもあるため、 必要に応じてデータファイルの圧縮やクラウドサービスを活用する必要があると覚えておきましょう。
外部アプリを活用する
上記の方法でデータ共有は可能ですが、 クラウドストレージを利用するためにはアカウントを作成する手間がかかりますし、 メッセージアプリには送受信できるデータの容量など、 なにかと制限があります。
iPhone−Android間でAirDropのようにデータファイルを気軽に送受信するためには、 サードパーティ製のアプリの活用がおすすめです。 ここでは、 デバイス間のデータ共有に特化したアプリ 「Send Anywhere」 をご紹介します。
広告/Advertisement
iPhoneとAndroidでデータ共有できるおすすめアプリ・Send Anywhere
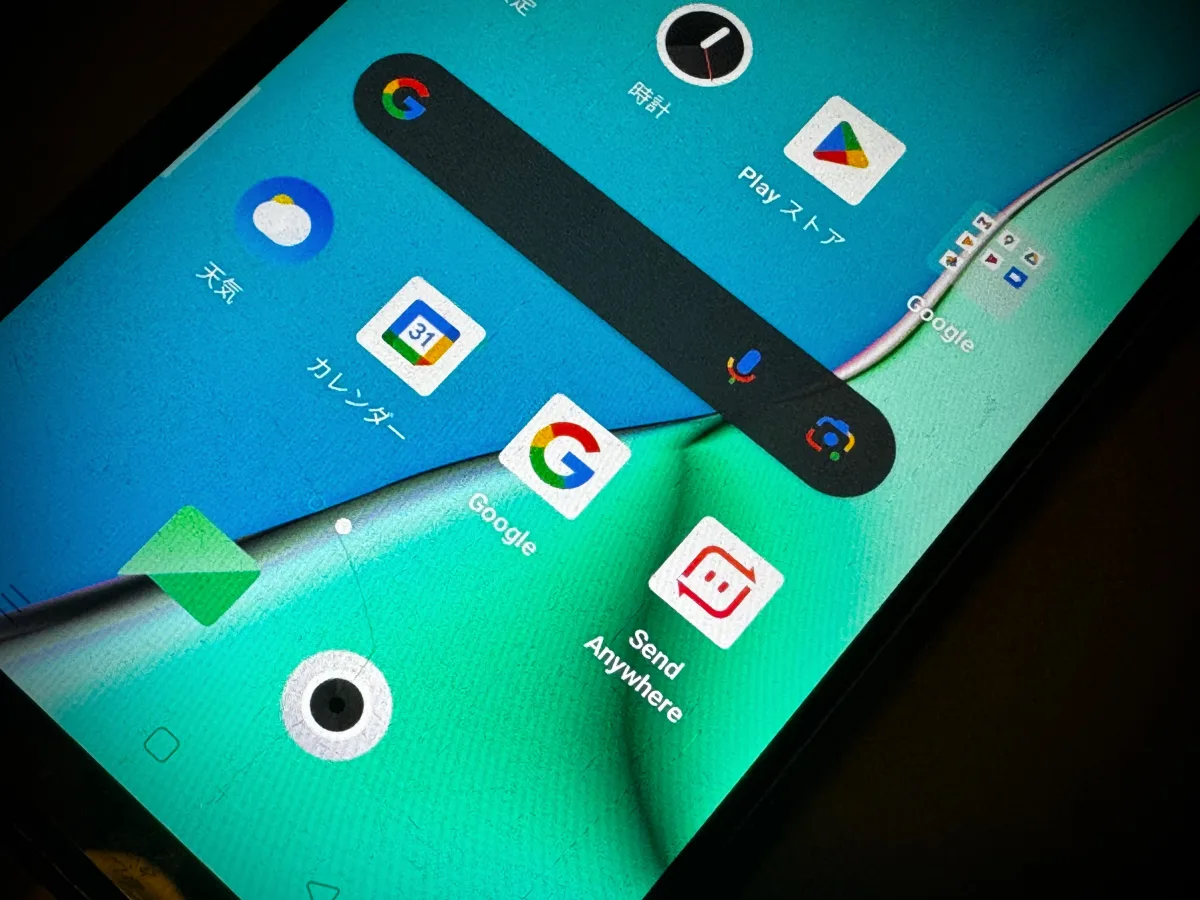
PHOTOGRAPH BY QUEST
「Send Anywhere」 は、 様々な拡張子やサイズのファイルを無料で転送できるファイル転送サービスです。 ファイルの数や種類など制限なしで6桁のキーコード、 もしくはリンクを共有してファイルを共有できます。
- 無料で利用できる
- 送信側と受信側のどちらもアカウントの登録が不要
- 一回の転送容量は最大1GB (スマートフォン同士の場合)
アプリをダウンロードさえすれば、 会員登録やログインなど不要でデータ共有できる点が嬉しい点です。
Send Anywhereの使い方
まずはお使いのスマートフォンにアプリをダウンロードしましょう。
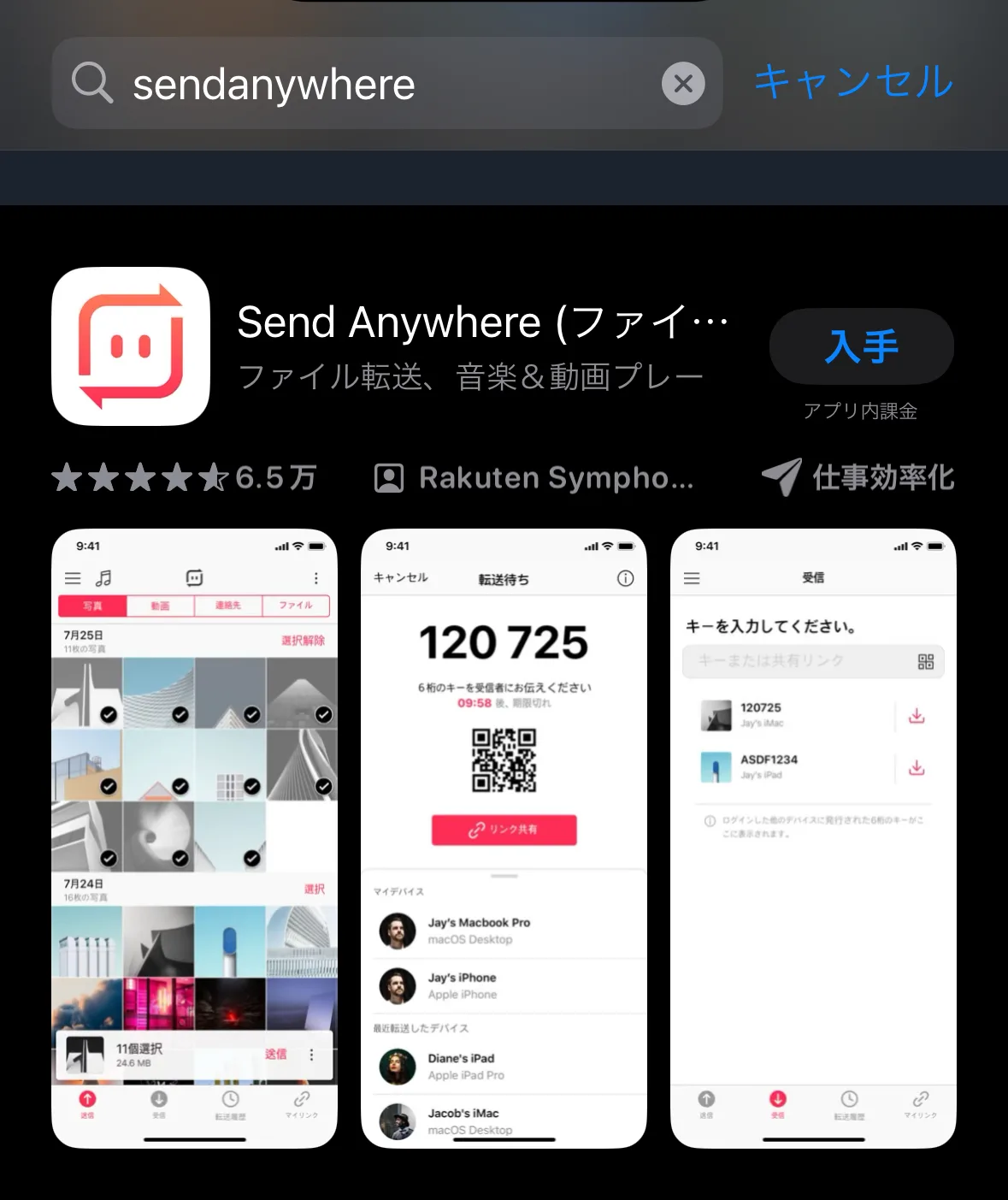
IMAGE BY QUEST
ダウンロード後は、 アプリを起動し、 写真アプリへのアクセス権限を許可して、 データ共有できるよう設定を完了させます。
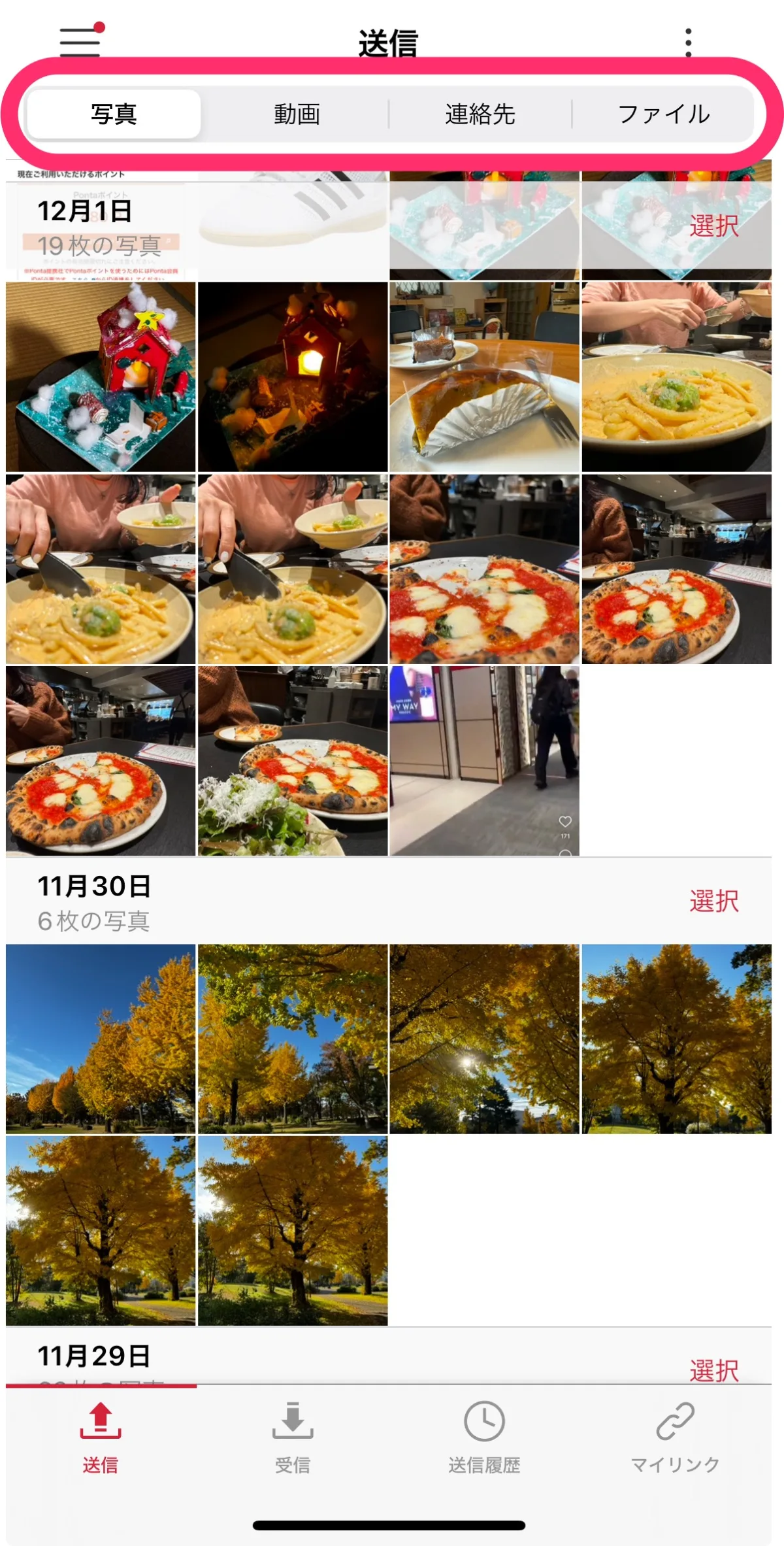
IMAGE BY QUEST
アプリのホーム画面には、 端末に保存されている写真、 動画、 連絡先、 ファイルデータが一覧で表示されます。
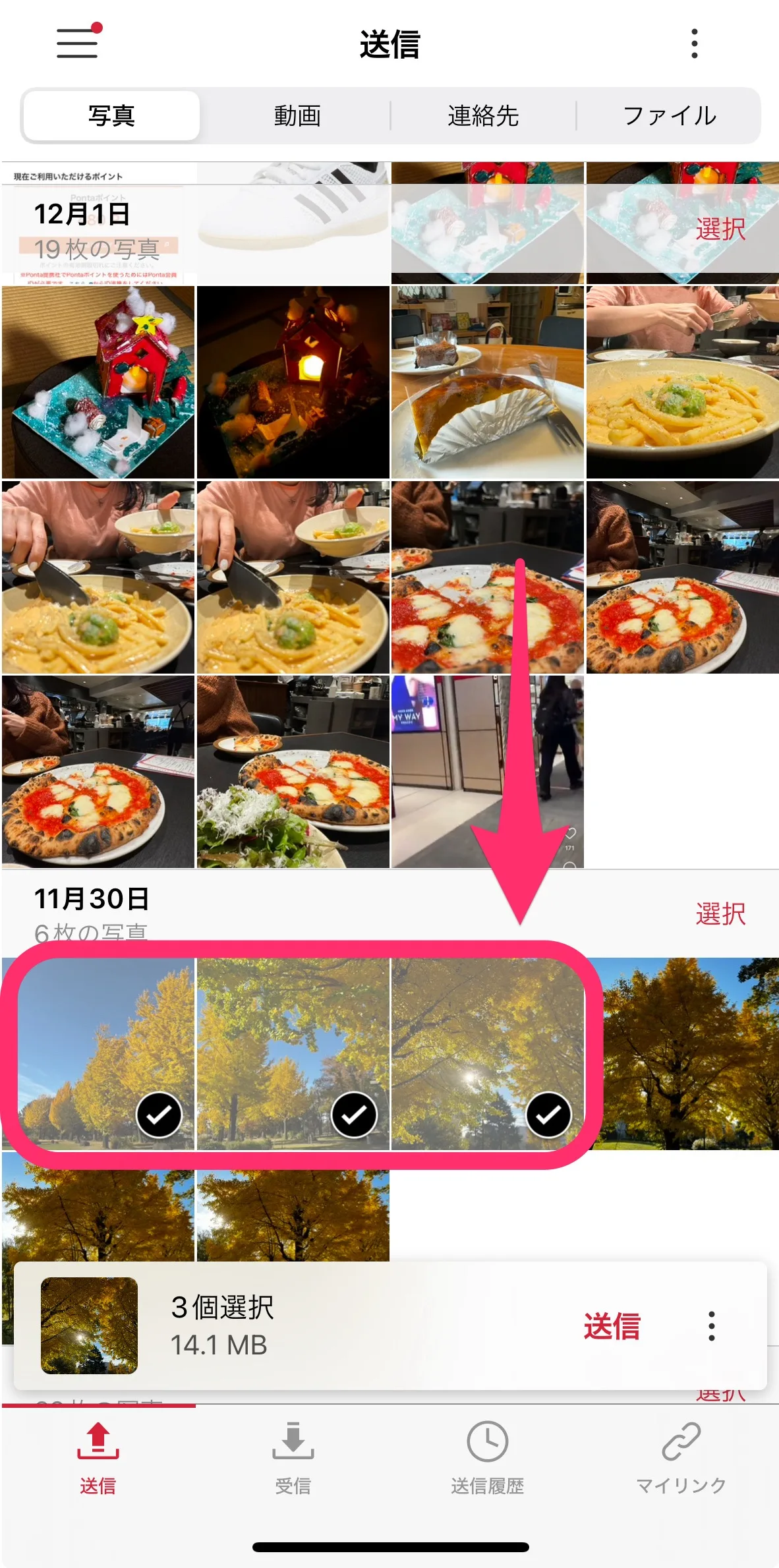
IMAGE BY QUEST
共有したいファイルを選択します。 複数のファイルを共有したい場合は、 該当するファイルにチェックを入れましょう。
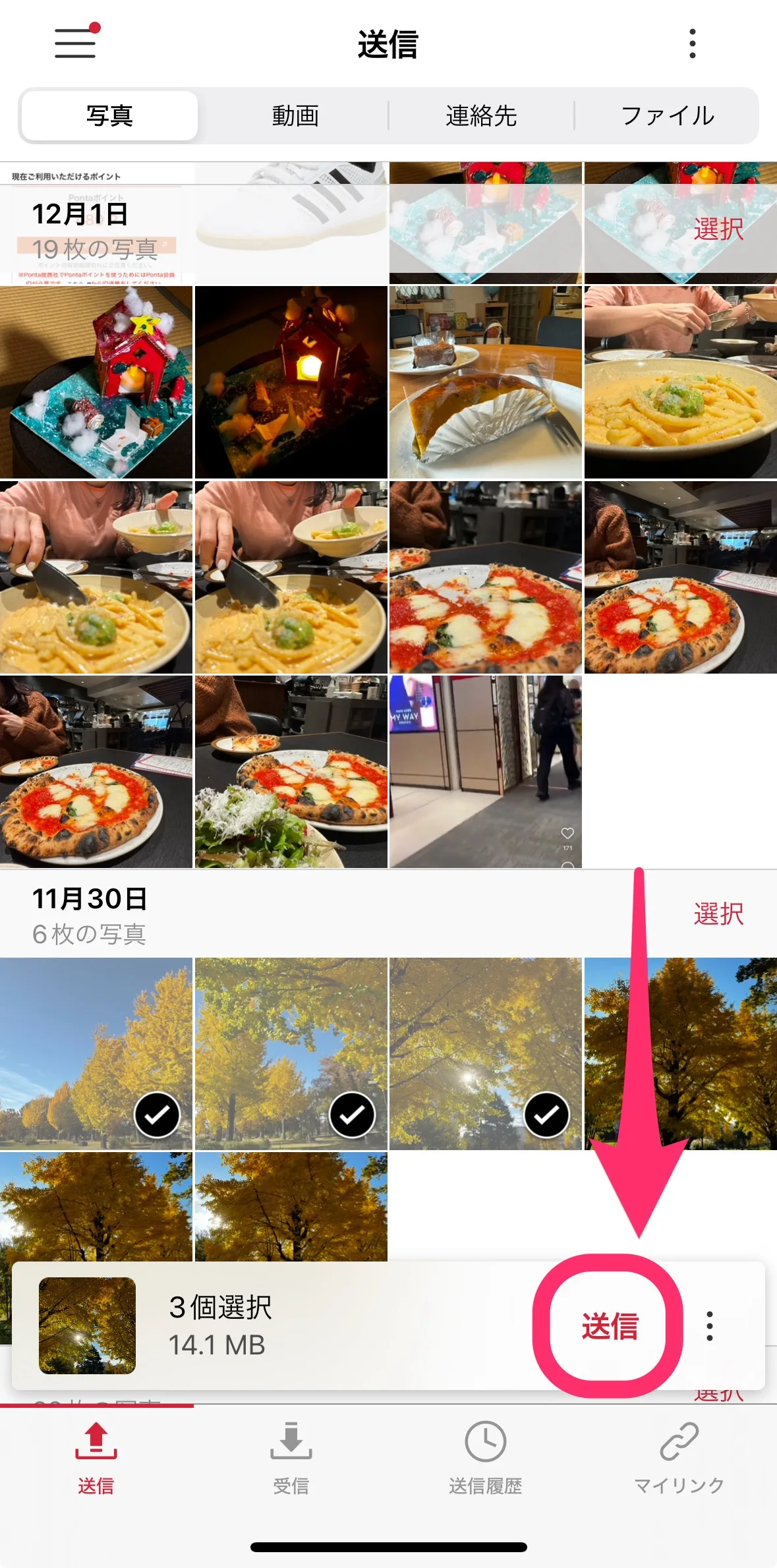
IMAGE BY QUEST
選択が完了したら 送信をタップしてください。
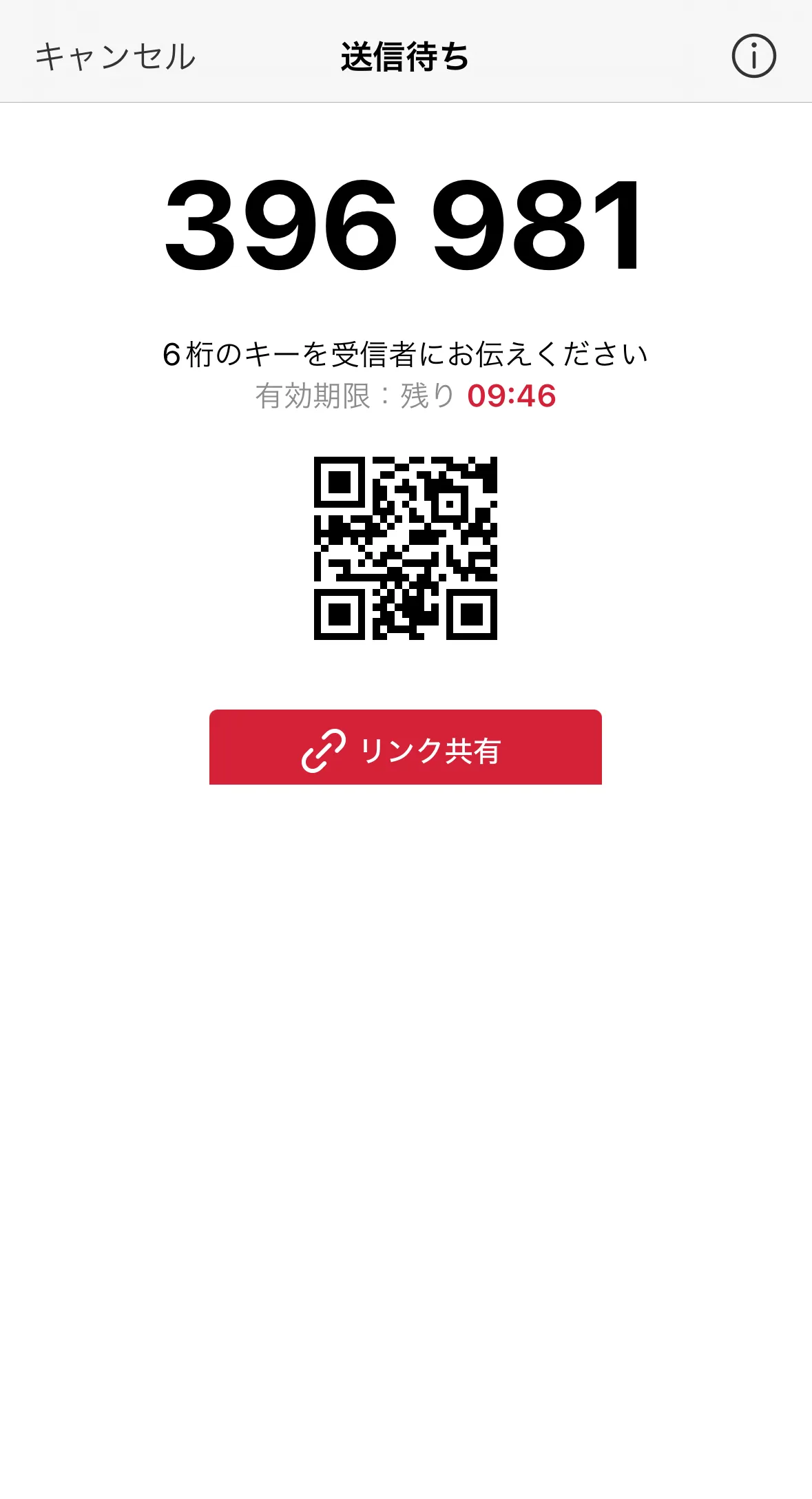
IMAGE BY QUEST
画面上に6桁のコードとQRコードが表示されますので、 データをシェアしたいお相手と画面を見せてください。 数字とQRコードの有効期限は発行から10分間と限定されていますので、 なるべく早くデータをダウンロードするよう伝えましょう。
まとめ
AndroidでAirdropを代替する方法を詳しく解説しました。
Androidデバイス同士でデータ共有する場合は、 標準搭載アプリのNearby Shareがおすすめです。 また、 iPhoneとAndroidデバイスでデータ共有する場合は、 無料で利用可能なアプリ 「Send Anywhere」 を活用してみましょう。
SOURCE




 Quest 編集部
Quest 編集部



