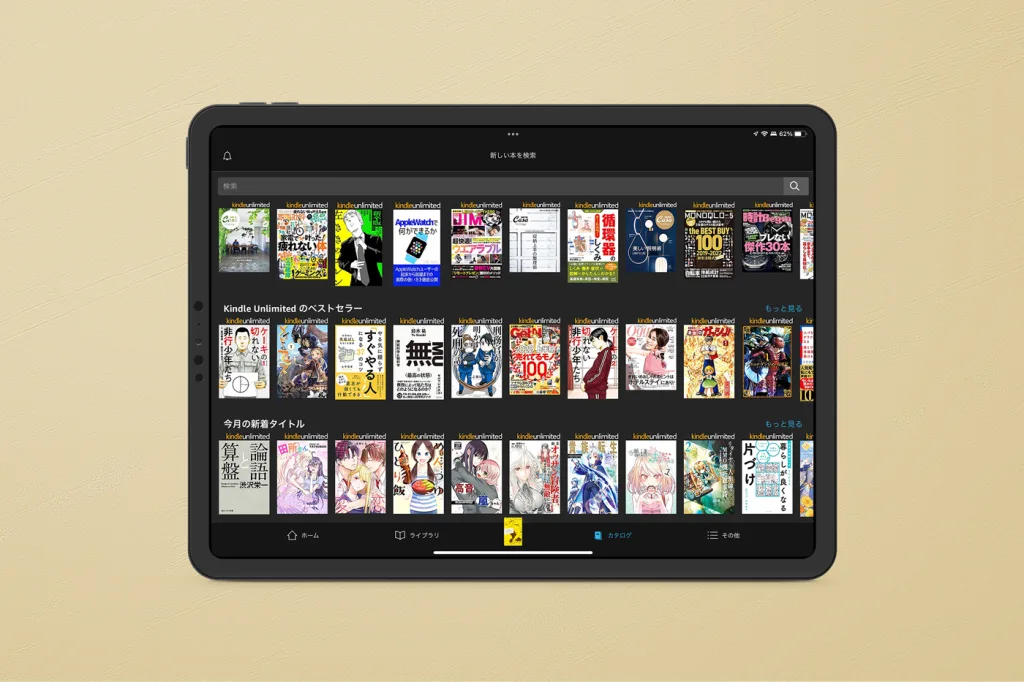今はパソコンがなくてもiPadで、 手軽に絵やイラストが描けるようになりました。 しかし、 そのためにはもちろん絵を描くためのアプリが必要になり、 iPad本体にしても適した機種を選ぶ必要があります。
ここでは、 最初にiPadで絵を描きたい時に必要なアプリと、 最適な機種、 合わせて揃えておきたいアクセサリをご紹介します。
iPadで絵を描くために最適な機種とは

PHOTOGRAPH BY QUEST
おすすめのiPadモデルは?
絵やイラストを描くことを目的にiPadを選ぶ時、 押さえておきたい点がいくつかあります。 重要なのは以下の4つです。
- 画面の大きさ
- 値段
- ストレージ
- 持ち歩く派? or 家で使う派?
この中でまず 「画面の大きさ」 をとるなら、 ズバリiPad Airがおすすめです!
iPad Airは10インチ級の画面サイズを備えており、 イラスト制作を快適に行うことができます。 また、 エントリーモデルのiPad(無印)と異なり 「フルラミネーションディスプレイ」 を採用しているのも理由の一つ。
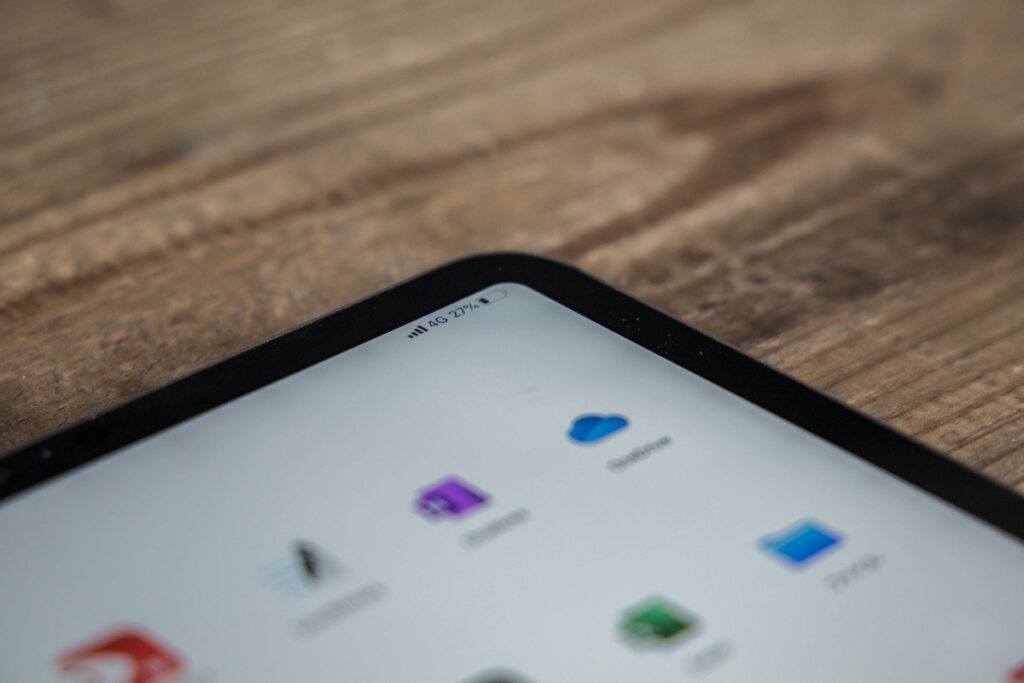
iPad Pro・iPad Air・iPad miniはフルラミネーションディスプレイを搭載している (写真 : iPad Pro 11インチ)。 PHOTOGRAPH BY QUEST
フルラミネーションディスプレイは液晶ディスプレイからカバーガラスまでを圧着して一体化する技術で、 ペン先と画面の距離が近くなることで、 直接画面に描いているような感覚を味わえます。
絵を描くためにiPadを購入するなら、 ぜひチェックしておきたいところです。
さらに、 ストレージは64GBと256GBの2種類から選べます。 動画やアニメーションの創作をしないのであれば、 64GBで十分ではないでしょうか。
予算も抑えられるので、 そういった部分も選ぶポイントにしてみてください!
iPadの各モデル比較

IMAGE BY APPLE
おすすめとは言いつつも、 使う人のライフスタイルや、 使う用途でも1番適したモデルは変わってきます。 ここでは、 iPad本体の他のモデルも比較してみましょう。
iPad mini
8.3インチでコンパクトなデザイン。 拡大できるのがiPadのメリットなので、 画面が小さくてもお絵描きは可能。
おすすめする人
持ち運んで外で絵を描きたい人におすすめ。

iPad (第10世代)
10.9インチで iPad Airと大きさ、 重さ共にほとんど差はありません。 ただ、 Apple Pencilは第1世代のみ対応。 比較的安価なのがメリットです。
おすすめする人
予算を抑えたい人、 趣味で軽く描く程度の人におすすめ。

iPad Air
Proモデルと同じフルラミネーションディスプレイを備えながら、 価格は抑えられています。 本体の厚さが6.1mmとスリムです。
おすすめする人
中級者〜上級者向け。 イラストを描く頻度が多い人

iPad Pro
11インチ、 12.9インチの大画面。 M2モデルから、 ホバー機能に対応。 ストレージが125GB、 256GB、 512GB、 1TB、 2TBとかなり大容量まであります。
おすすめする人
大容量でプロ仕様! 持ち運びよりおうちで作業する人におすすめ。

ここで紹介したいが、 iPad Proのホバー機能についてです。
ホバー機能

IMAGE BY APPLE/YOUTUBE
M2チップが搭載された iPad Proは、 Apple Pencilを画面から浮かせた状態でも3次元で認識する機能です。 最大12mm離れたペン先の信号をキャッチします。
ホバー機能があると、 ペン先が触れる前にブラシの大きさを調整できたり、 ペン先を近づけるだけで着色時の色の混ざり方がわかるようになります。
デスクトップやペンタブを使っている方はこういった機能に慣れているぶん、 使い勝手の向上に大きく寄与するかと思います。
逆にiPadでしか絵を描かない方にとっては持て余してしまう機能かもしれません。
iPad Pro自体の性能がかなり高く、 値段もかなり張ってくると思うので、 絵を描く以外での使用用途がどのようなものかが決め手になるでしょう。
広告/Advertisement
合わせて揃えたいフィルム・アクセサリ
iPad本体とApple Pencilさえあれば絵を描くことは可能ですが、 せっかくなら絵を描くために色々と揃えてみませんか? ここではより使いやすくするためにフィルムやアクセサリをご紹介します。
イラスト制作に必須のアクセサリ 「Apple Pencil」

PHOTOGRAPH BY QUEST
iPadで絵を描きたい時に、 必要となるのがApple Pencilです。 Apple Pencilにもいくつか種類がありますが、
おすすめは 「Apple Pencil(第2世代)」 です。
筆圧を感知するセンサーが搭載されていたり、 充電にケーブルが必要なく、 マグネットでiPad本体にくっつけておけば充電できます。
iPad本体を選ぶ際も、 Apple Pencil(第2世代)に対応している機種から探すのがおすすめです。
ペーパーライクフィルムで紙の描き心地を再現
ペーパーライクフィルムは、 iPadの画面に貼ることで、 紙のような書き心地を実現するフィルムです。 このフィルムを使うと、 ペン先が滑らかになり、 実際の紙に書いているような感覚を得られます。
多くの製品はペン先が滑らないように表面がザラザラした質感になっています。 紙の質感や、 着脱式など様々な種類があるので、 描きやすい質感のものを選ぶのがベストです。

IMAGE BY QUEST
筆者のおすすめはナカバヤシ株式会社の着脱式ペーパータッチフィルム。 ペン先に適度な引っ掛かりをもたらし、 まるでケント紙に描いているような描き心地のフィルムです。
シリコン吸着の着脱式で、 装着も簡単なので、 映画を観るときは外してクリアな画面で鑑賞したり、 シーンに合わせて着脱が可能なのが嬉しいですね。
ディスプレイスタンドで描きやすく、 疲れにくく
ディスプレイスタンドは、 iPadに角度や高さをつけることによって、 姿勢よく描けて疲れにくく快適にするもの。
筆者のおすすめは、 私のおすすめは、 iPad本体の大きさよりもひと回り大きいタイプのスタンド。 AFOOYOのタブレットスタンドは絵を描くことに特化した設計で、 手を置くスペースがあるので、 端の方まで安定して描くことができます。
タブレット用グローブを活用
絵を描くときに重宝するのがタブレット用グローブ。 汗によるベタつきを防止したり、 誤タップを防止することができる優れものです。
ELECOM タブレット用2本指グローブは摩擦を軽減して快適に描くことができるアクセサリ。 洗濯ができるので、 汗をかいても大丈夫です。
無料のiPadイラストアプリ4選
1. アイビスペイントX
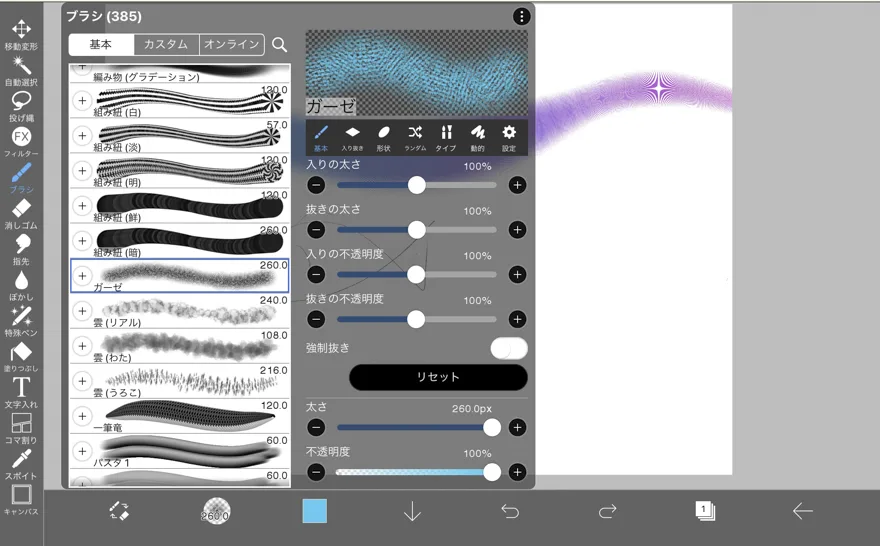
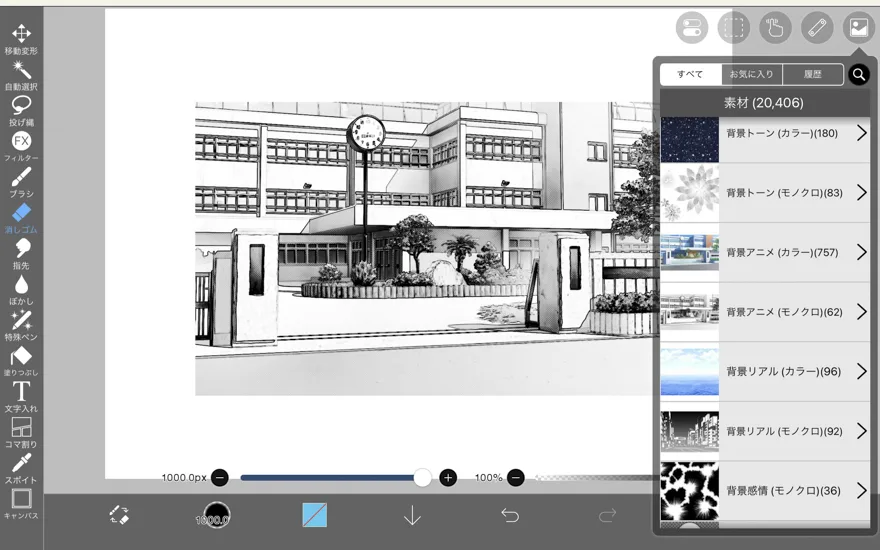
IMAGE BY YUI YAMAGUCHI
アイビスペイントは、 デスクトップアプリケーションに匹敵する豊富な機能性が魅力のイラストアプリ。 15,000種以上のブラシ、 15,000点の素材、 1,000種類以上のフォントを備えています。
アイベスペイントの特長は、 マンガやイラスト制作に必要な機能が充実していることです。 たとえば、 文字入れツールは縦書きや日本語フォントに対応しており、 マンガ制作に必要な機能が揃っています。
切り取り・コピー・貼り付け機能もあり、 イラストのパーツを自由に組み合わせることができます。 スマートフォンでも利用できるため、 手軽にマンガやイラスト制作を始めることができます。
アイビスペイントには、 有料版と無料版があります。 有料版と無料版の大きな違いは広告の有無。 有料ペンについては、 広告を見ることで無料版でも一定期間の利用が可能です。
2. Adobe Fresco
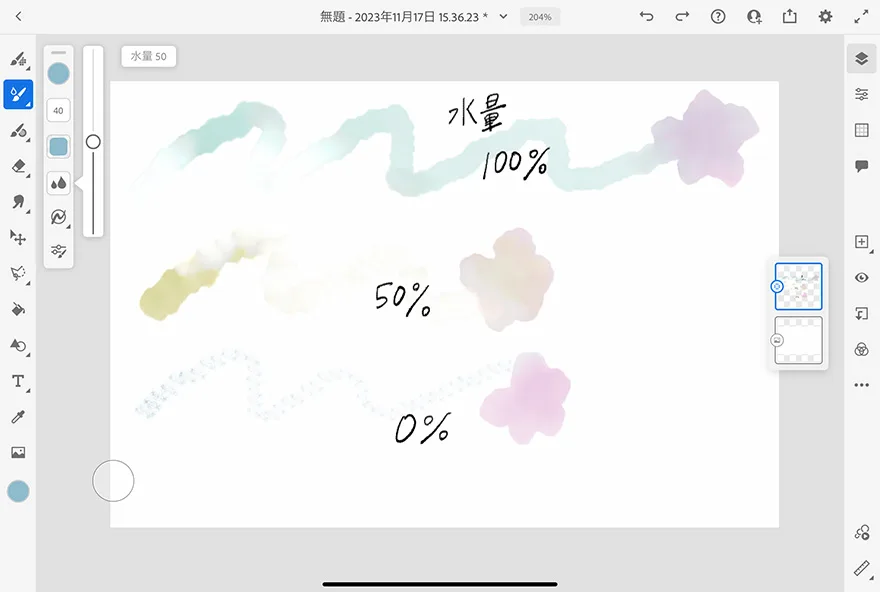
IMAGE BY YUI YAMAGUCHI
Adobe Frescoは、 手描きの質感をデジタルで再現できるイラスト制作アプリです。
Frescoにはピクセルブラシ、 ライブブラシ、 ベクターブラシと3種類のブラシが存在します。 なかでもライブブラシはFresco独自のもので、 「水彩」 と 「油彩」 とタッチを簡単に描き分けることができます。
Frescoの魅力はAdobe製アプリとの連携に優れていること。 作成したイラストはクラウド上に保存することができ、 SNSへの投稿などに活用できます。
3. Paper by WeTransfer
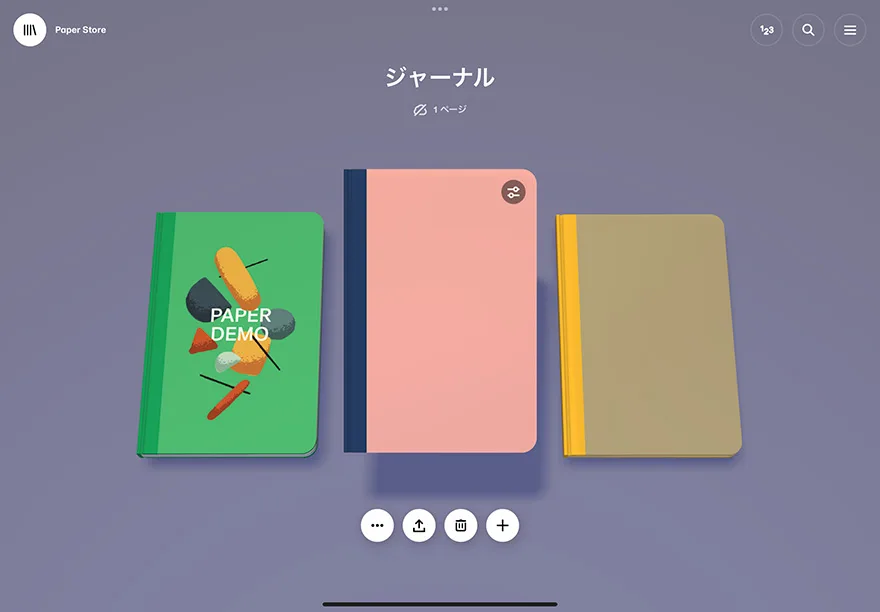
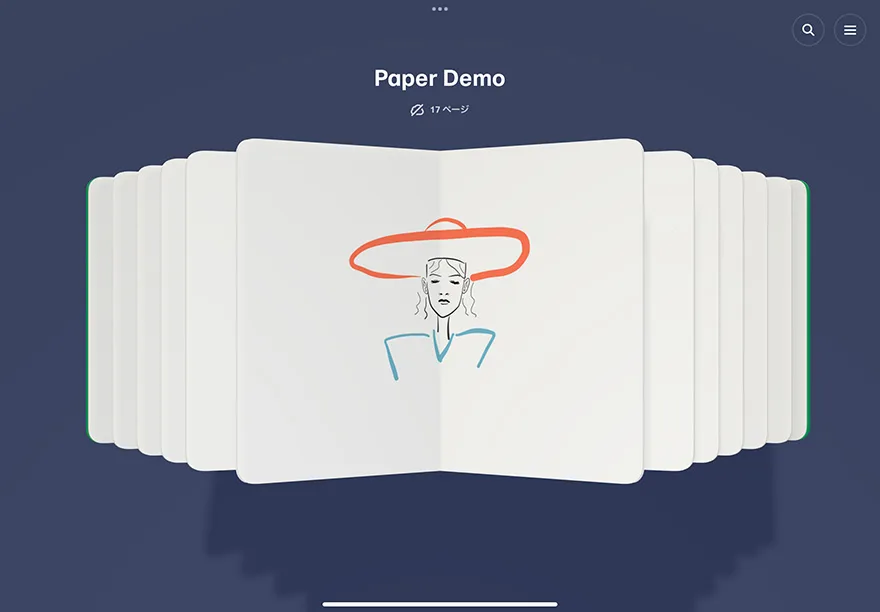
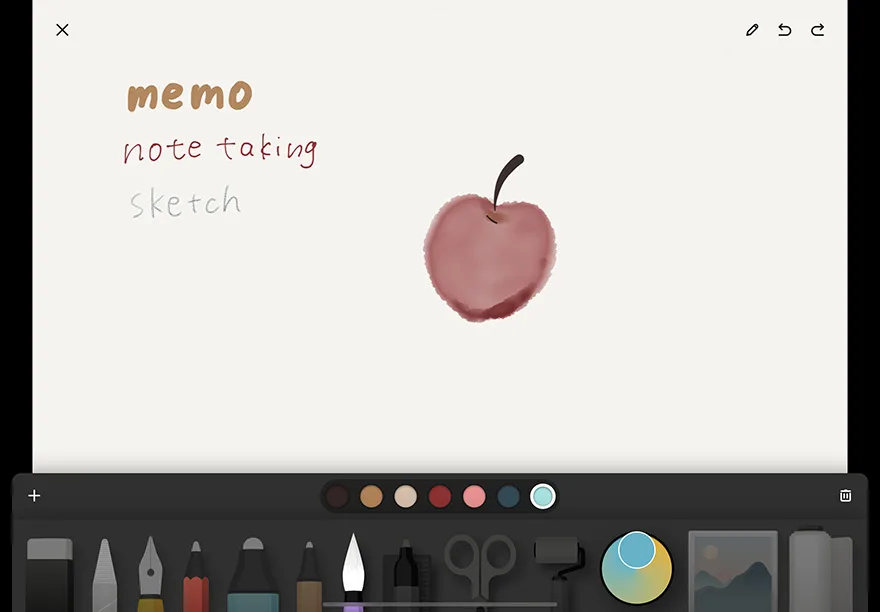
IMAGE BY YUI YAMAGUCHI
お絵描きしたいけど、 たくさんの機能を使いこなす自信がない初心者の方にもおすすめなのがPaper by WeTransferというアプリ。
シンプルで使いやすいインターフェースが特徴で、 思いついたアイデアや絵をメモする感覚で気軽に使うことができます。
アイデアを絵に描いたり、 スケッチしたり、 ちょっとしたメモを取ったりと、 幅広い用途で使えるのが魅力。 手書きしたノートやスケッチの共有も簡単。 アプリの世界観も可愛らしいので、 つい開きたくなります。
4. Tayasui Sketches
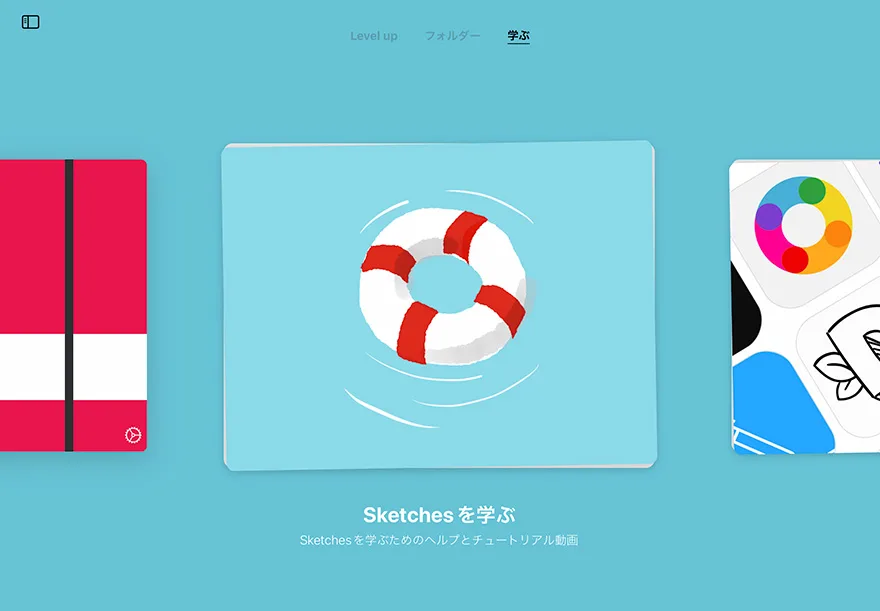
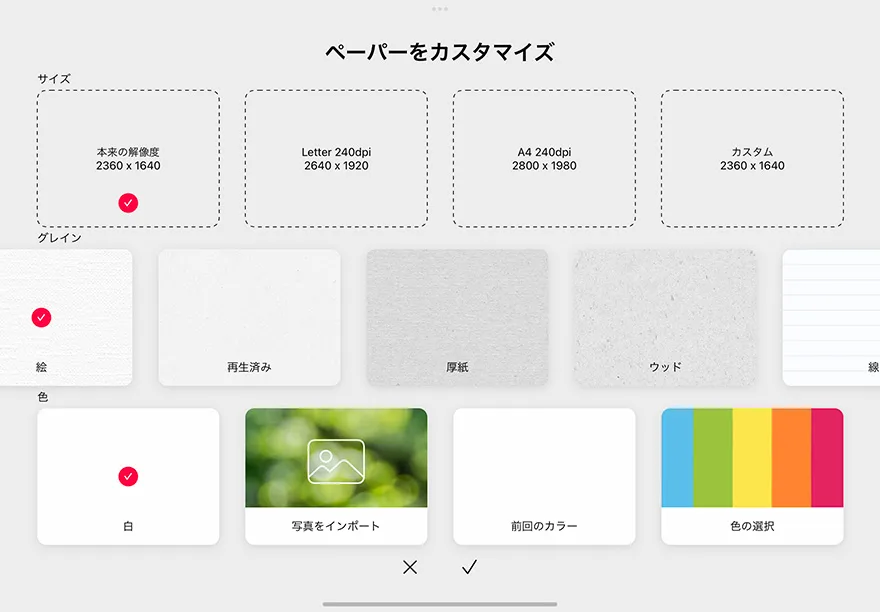
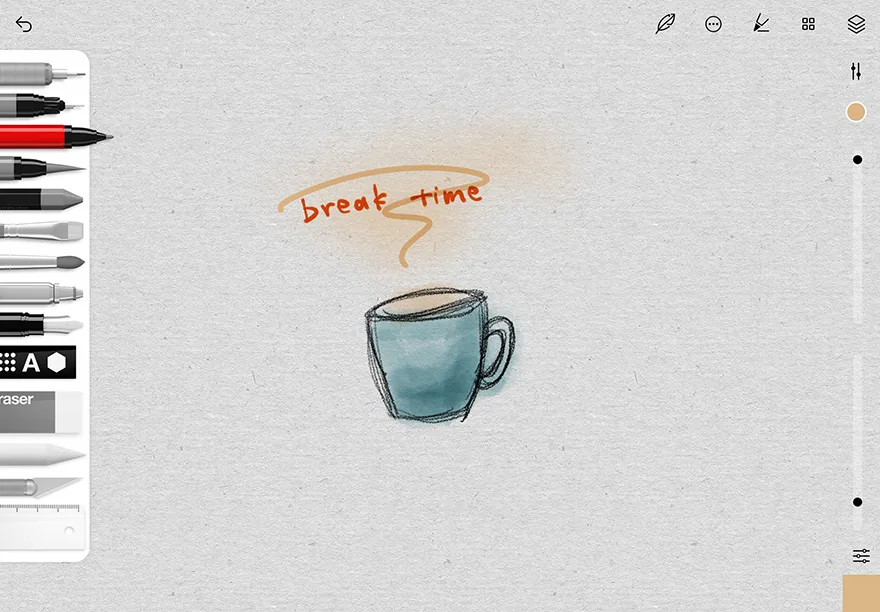
IMAGE BY YUI YAMAGUCHI
Tayasui Sketchesは豊富な水彩ツールが魅力のイラストアプリ。 アナログチックなツールに加えて、 紙のテクスチャも豊富に用意されており、 水彩画や印象的なイラスト制作には欠かせないアプリと言って良いでしょう。
このアプリの魅力は水彩ブラシの描き味がとにかくリアルで美しいところ。 アプリ内にチュートリアル動画がたくさんあるため、 初心者でも丁寧に使い方を学ぶことができます。
広告/Advertisement
有料のiPadイラストアプリ3選
5. Procreate

IMAGE BY QUEST
Procreateは、 iPadで本格的なイラストを描くための高機能なイラストアプリ。 プロのイラストレーターも多用する人気アプリの一つとして知られています。
Procreateではユーザーが作成したオリジナルブラシを共有できるため、 多彩なブラシのなかから自らのニーズに適したものを選ぶことができます。 各ブラシや描画環境のカスタマイズも容易で、 イラスト制作にこだわるならぜひ導入したいアプリと言えます。
6. CLIP STUDIO PAINT Pro
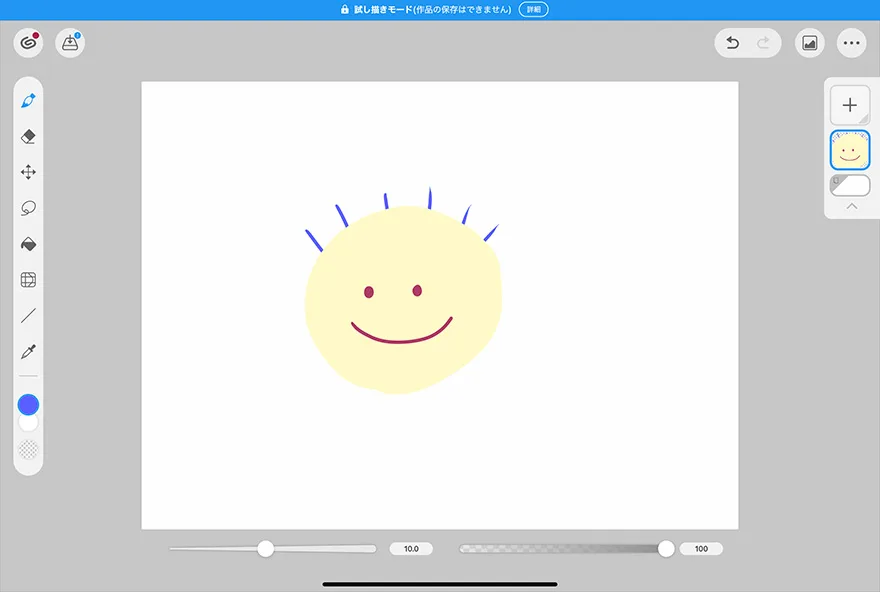
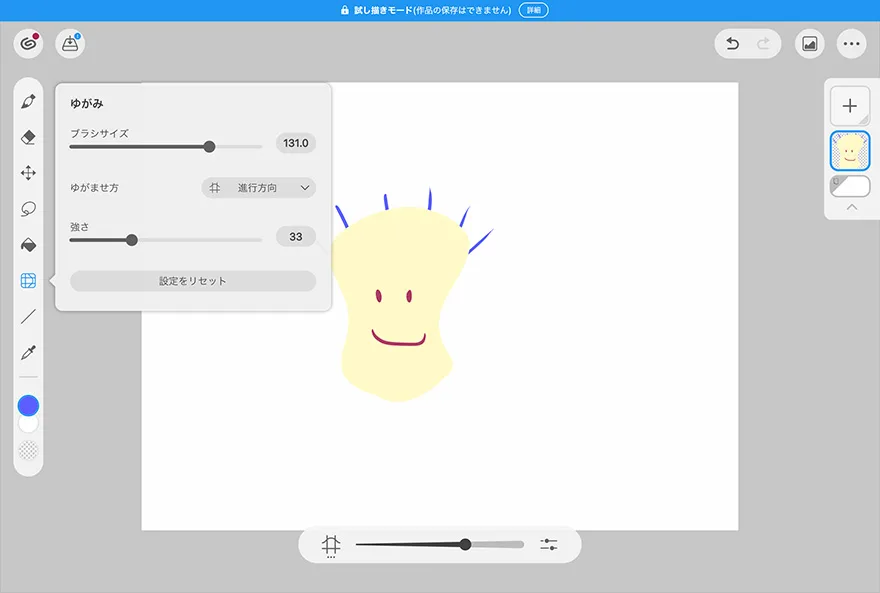
IMAGE BY YUI YAMAGUCHI
上記のProcreateとよく比較されるのがこちらのCLIP STUDIO PAINTです。 機能が豊富で描いた線を動かしたりでき、 編集や加工がしやすいのが特徴。 Photoshopのゆがみツールのような使い方もできます。
こちらは無料版もあるので、 事前に合うか合わないかを試すことができますよ。
7. Adobe Illustrator (iPad版)
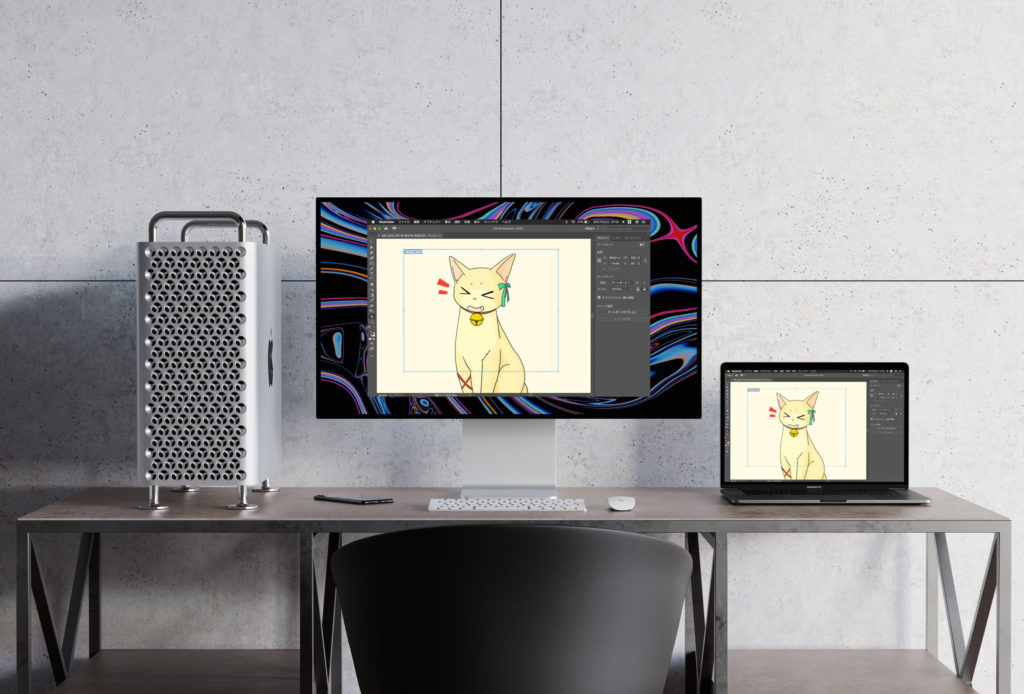
IMAGE BY QUEST
IllustratorのiPad版は、 Adobeが提供するIllustratorのiPad向けバージョンです。 Apple Pencilを使用して直感的に描画できるのが魅力で、 オフラインでもデザイン制作に没頭することができます。
元々パソコンで絵を描く人からすれば、 Illustratorは必須ソフトの一つ。 それが気軽に外出先でも、 ソファで寝転がりながらでも使えるのは嬉しいですね。
使用用途に合わせて選ぶ

PHOTOGRAPH BY QUEST
iPadの普及により、 イラスト制作は誰でも手軽に楽しむことができる趣味になりました。 適切なモデルの選択からおすすめのイラストアプリに至るまで、 ここにまとめた情報を参考にしていただけると嬉しいです。
イラストアプリと一口に言っても種類がたくさんあるので、 何を使うべきか悩んでしまうかもしれません。 こうしたアプリの多くは無料で利用できますし、 有料アプリであっても通常は無料体験版が用意されています。
ですから様々なアプリを実際にダウンロードしてみて、 使いやすいものを探してみるのも良いと思います。
趣味で描くのか。 外でスケッチをするのか。 イラストを本格的に描きたいのか。 ファンアートを描きたいのか。 水彩画が好きなのか。 用途は人それぞれなので、 自分にあったiPadやアプリを見つけてみてください。
SOURCE



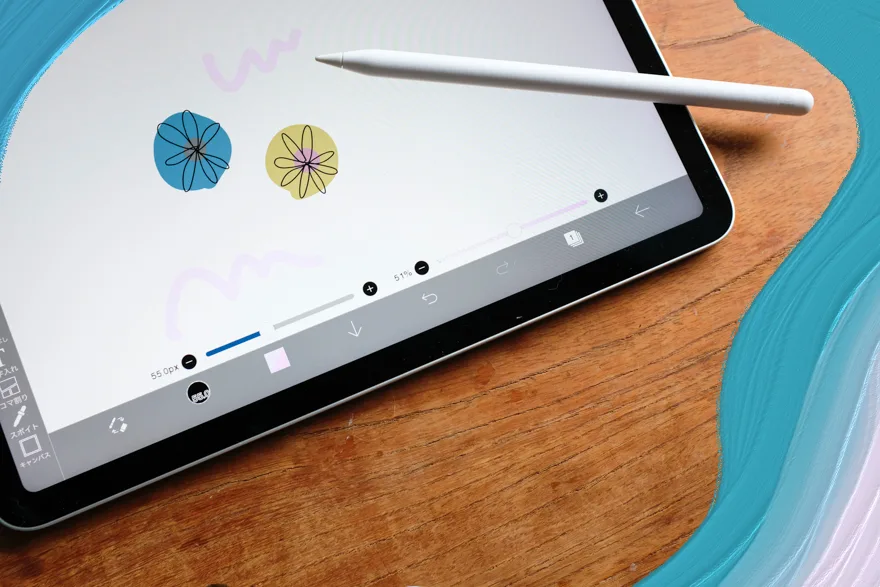
 yui yamaguchi
yui yamaguchi