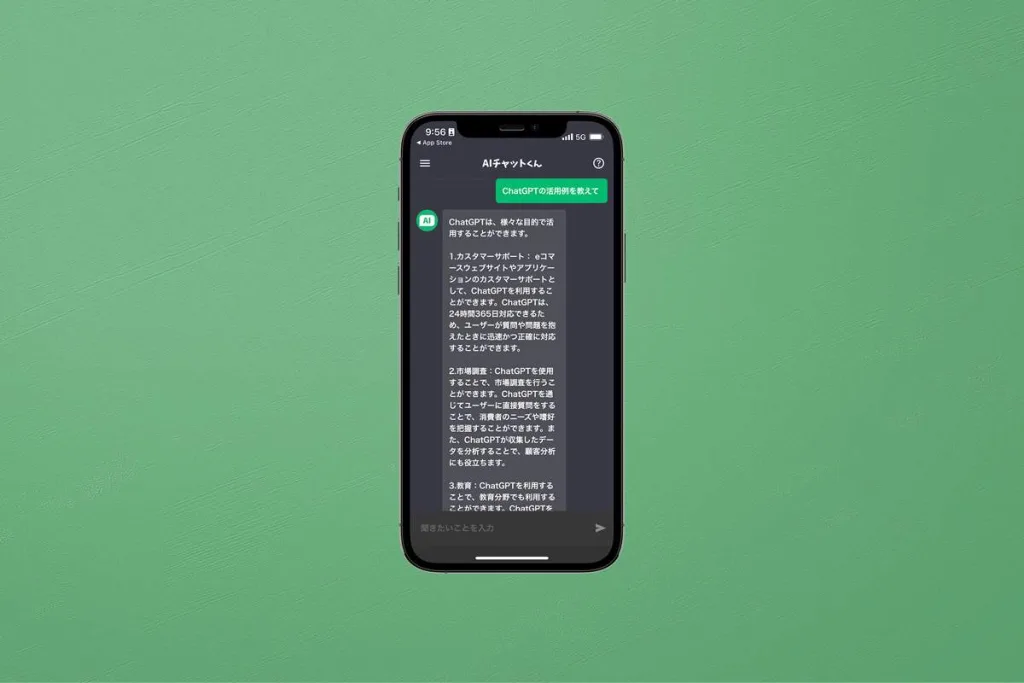連絡手段に LINE はお使いですか?
私はプライベートでも会社の人と時間外に連絡するときにも使っています。
基本的には iPhone などスマートフォンで利用しますが、 iPad を使っているときは iPad で文章を打った方が早いんですよね。
iPad でも LINE は使えるので、 iPad でも LINE を使えるようにしておくと利便性が上がります。
本記事では iPad で LINE を利用する方法、 iPad版 LINEアプリで使える機能と使えない機能、 さらに私の使い方を上手な使い方として紹介します。
iPad 版 LINE で新規登録する方法
LINE for iPad は 2017年1月末でサービス終了し、 現在は iPad 版 LINE が利用可能です。
iPad 版 LINE では主に iPhone などスマートフォンで利用している LINE アカウントを利用しますが、 新規アカウントの作成も可能です。
ただし LINE のアカウントは電話番号 1つにつき 1つ作成可能なので、 電話番号を持たない iPad であれば自宅の固定電話などを利用しましょう。
- iPad 版 LINE を開き 「アカウントを新規登録、 または他の端末で利用していたアカウントを引き継ぐ」 をタップ
- 「新規登録」 をタップ
- 電話番号欄に固定電話の番号を入力し 「→」 をタップ
- 「上記の電話番号にSMSで認証番号を送ります」 と表示されたら 「送信」 ボタンをタップ
- 「認証番号を入力」 画面で 「通話による認証」 → 「OK」 をタップ
- 入力した固定電話に着信するので読み上げられた6桁の認証番号をメモ
- 「認証番号を入力」 画面でメモした 6桁の認証番号を入力
- 「アカウントを新規作成」 をタップ
- 画面の案内に沿って名前やパスワードの設定を進める
iPad 単体で LINE を使いたい場合は上記方法でアカウントを新規作成してみてください。
広告/Advertisement
iPad 版 LINE もスマートフォンと同じアカウントでログインする方法
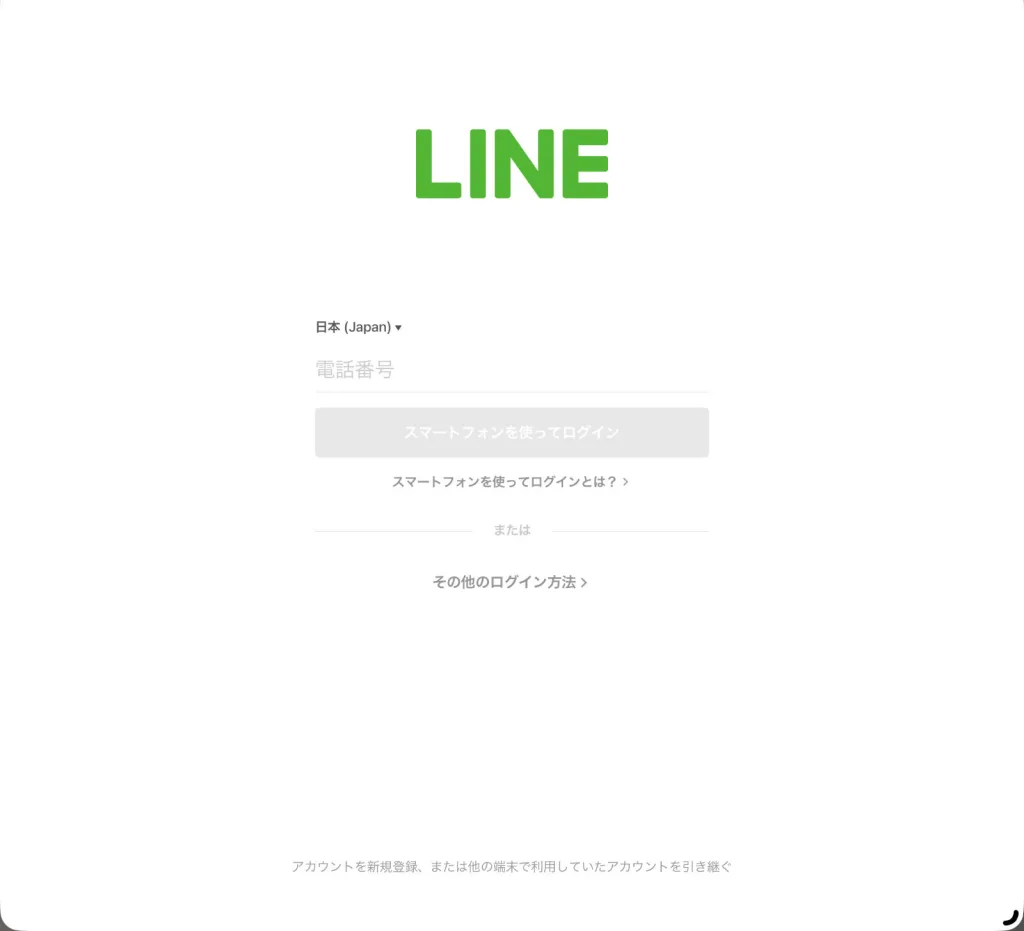
iPad版LINEのログイン画面。 IMAGE BY R.U.I
おそらく多くの方が iPhone などスマートフォンと同じアカウントで iPad 版 LINE もログインして利用すると思います。
私もそのうちの 1人。
スマートフォンと同じアカウントでログインする方法は 3つ。
- スマートフォンを使ってログイン
- QRコードを使ってログイン(その他のログイン方法)
- メール・パスワードを使ってログイン(その他のログイン方法)
使用頻度が高い場合は 「1. のスマートフォンを使ってログイン」 で認証していき生体認証を使ったログインがおすすめ。
メインの利用はスマートフォンで、 iPad で使うのはサブ的な扱いであれば 「2.QRコードを使ってログイン」 か 「3.メール・パスワードを使ってログイン」 がおすすめです。
私は iPhone 版 LINE で QRコードを読み込ませる QRコードログインを利用しています。
QRコードを読み込むだけでログインできるのと、 ログイン情報も長く持つため再ログインする必要はほとんどありません。
QRコードの読み込みは iPhone(スマートフォン)版 LINE の検索窓右端に QRコードマークがあるので、 それで iPad に表示された QRコードを読み込んで 「ログイン」 を選択したら終わりです。 めちゃくちゃ簡単。
手軽さ的にも 1番使いやすいです。
ログインした後は同期が始まるので、 同期が完了したら利用開始しましょう。
iPad 版 LINE で使える機能と使えない機能
iPad で LINE を使うときの使える機能と使えない機能を紹介します。
iPad 版 LINE で使える機能
基本的な機能は iPad 版 LINE でも使えます。
- テキストチャット
- スタンプの送信
- 画像・動画の送信
- 音声通話
- ビデオ通話
- VOOM
- ニュース
など、 日常使いする分には問題なく利用できます。
iPad 版 LINE で使えない機能
次に使えない機能は以下となります。
- スタンプの購入
- LINE Out(有料通話)
- LINE Pay(ウォレット)
- 電話番号による友達の自動追加、 検索
- 着せ替えやコインの購入、 プレゼントの受信
基本的な機能はスマートフォン版 LINE と同様に利用できますが、 お金にまつわるところや友達自動追加などは使えないようになっています。
スタンプをよく購入する方にとっては不便さがでるかもしれませんが、 そうでなければ日常的な使い方に困ることはそうありません。
広告/Advertisement
iPad 版 LINE の上手な使い方
普段 iPhone などスマートフォンで LINE を使っているけれど、 iPad を使っているときは iPad を使う。 という私が考える iPad 版 LINE の上手な使い方はこれだと感じる点を紹介します。
- スプリットビューを利用してトークを見ながら写真や動画を写真アプリで選んで送信する
- スマートフォンよりも大きな画面でビデオ通話する
- キーボードを繋いで文字を素早く打ったり長文(予定とか)を入力し共有する
- 仕事で使う(文章が長くなる)
私が iPad で LINE を利用するシーンはこんな感じです。
画面が比較的小さな iPhone やスマートフォンと比較して画面が大きな iPad であればできること。
画面サイズは見たままだけれど、 スプリットビューでトークを見たり返信しながら写真を選んで送信できるというところが大きな違いですね。
iPad 版 LINE で使える機能や使えない機能についてのまとめ
こんな感じで今回は iPad 版 LINE でアカウントを新規作成する方法、 スマートフォン版と同じアカウントでログインする方法、 使える機能と使えない機能、 そして iPad Lovers の R.U.I(ルイ) が実際に iPad 版 LINE を使う上で活用できていると感じる方法を上手な使い方として紹介しました。
iPad は画面が大きく見やすいのと、 スプリットビューで他のアプリを使いながら併用できるというところもメリットの 1つとなります。
一部使えない機能もありますが 「スマートフォン(iPhone)とタブレット(iPad)」 という使い分けがうまくできれば便利なので、 iPad 版 LINE は使ってこなかったけど使ってみようかなと感じた方はぜひ導入してみてください。
スマートフォン版と比較してもあまり遜色なく使えるのでおすすめです。




 R.U.I(ルイ)
R.U.I(ルイ)