iOS14から、 ホーム画面のカスタマイズ機能が大幅に進化したのをご存知でしょうか? この機能を使うと、 アプリアイコンのサイズや色、 配置を自由に変更できるようになります。
一方で、 自分好みのカスタマイズには時間と手間がかかる場合もしばしば。
今回は、 iPhoneのホーム画面カスタマイズを行う上でのヒントと、 おすすめのアプリをご紹介します。

IMAGE BY KUJO HARU
テーマ : シンプルかつ機能的なホーム画面
新しいホーム画面でまず意識したのは、 愛用する 「iPhone 12 mini」 のサイズ感を最大限に活かす配置。 iOS 14から追加された 「ウィジェット」 を上部に配置し、 よく使うアプリを下側に集約することで片手操作しやすくなっています。 さらにランチャーアプリを使って、 ホームに表示できるアプリの数を増やしてみました。
ホーム画面が整っていると、 使い手の思考もクリアになるような気がして…できる限りシンプルな構成を心がけました。 ボクのiPhone 12 miniがホワイトなので、 ホーム画面は対照的に黒を基調としたモノクロなデザインに。 1ページ固定で必要なアプリをそこにまとめました。 アイコンもカスタマイズし、 全体でみたときの統一感を重視しています。
広告/Advertisement
上部に視覚情報を集約

時刻やカレンダー、 天候などの情報はホーム画面の上部にまとめました。 iOS 14から追加された、 複数のウィジェットを一箇所にまとめることができる 「スマートスタック」 機能を使っています。 対応アプリは少ないですが、 スワイプだけでウィジェットの切り替えができてとても便利。
おすすめは 「Widgetsmith」 。 時計や天気など様々なウィジェットを自分好みにデザインできるアプリです。 ボクは 「時計・カレンダー」 と 「天候」 のウィジェットをスワイプで切り替えできるようにしました。 スタックは今後良いのを見つけたら増やしていきたい。
ランチャーウィジェットでアプリにすぐアクセス
デフォルトのAppアイコンだと一列に4つまでしか表示できないし、 並び替えも不自由で不便。 そこで、 ランチャーアプリを使って5×5の独自配列を作りました。
仕組みはいたって単純で、 「Launcher」 の大型ウィジェットを配置しただけ。 Laucherといえばランチャー系ではおなじみのアプリですが、 iOS 14の新ウィジェットに対応してホーム画面にも設置できるようになったんです。
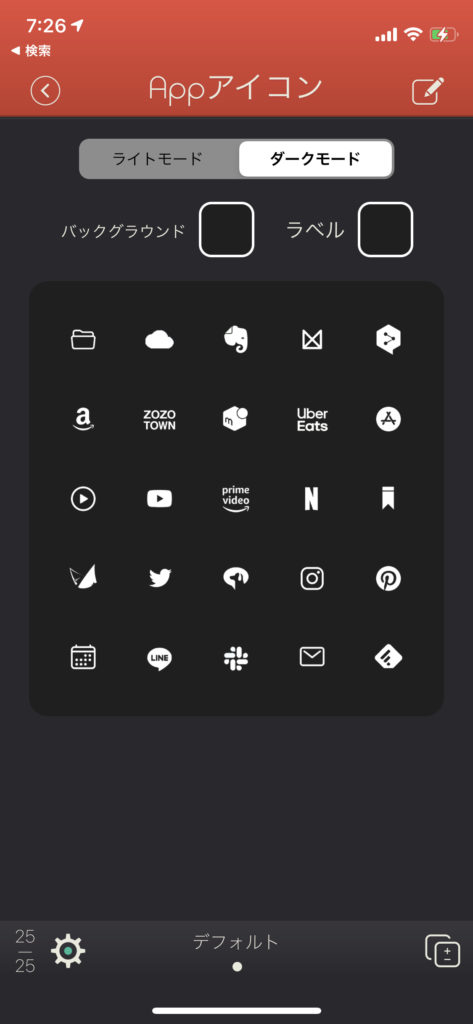
IMAGE BY KUJO HARU
Launcherがすごいのは、 Appのアイコン名を非表示にできたり(有料版)、 アイコンの見た目やサイズ、 背景色まで自由にカスタマイズできるところ。 今回は背景をホーム画面と同色にして、 ウィジェット感が目立たないようにしました。
さらにiOS 14のスマートスタックで管理すれば、 例えばジャンル別にAppランチャーを複数作って、 スワイプ一つでアプリ一覧を切り替える、 なんてこともできます。 ここまでくるともはやAndroidでは…? という感じですが。
広告/Advertisement
背面タップで決済とパスワードを管理

iOS 14から、 iPhoneの背面をタップするだけで指定したショートカットを実行できるように。 ボクのホーム画面にも早速採用しました。
背面を2回タップすると、 決済・ポイント系のアプリが一覧で表示されます。 おかげで支払いの際にもたつくことが極端に減って、 とても便利になりました。
3回タップするとパスワード管理アプリ(1Password)が瞬時に起動。 アプリのログイン時、 あるいはブラウザ上でパスワードを求められたときも、 即座に参照できる設定です。
これらのマクロは全て 「ショートカット」 という純正アプリで組んでいます。 最近は有志作成のマクロも増えてきたので、 お好みのショートカットを背面タップと組み合わせて使ってみると良いかも。 ポイントアプリの方はPukutomoさんのマクロを参考に作っています(こちら)。
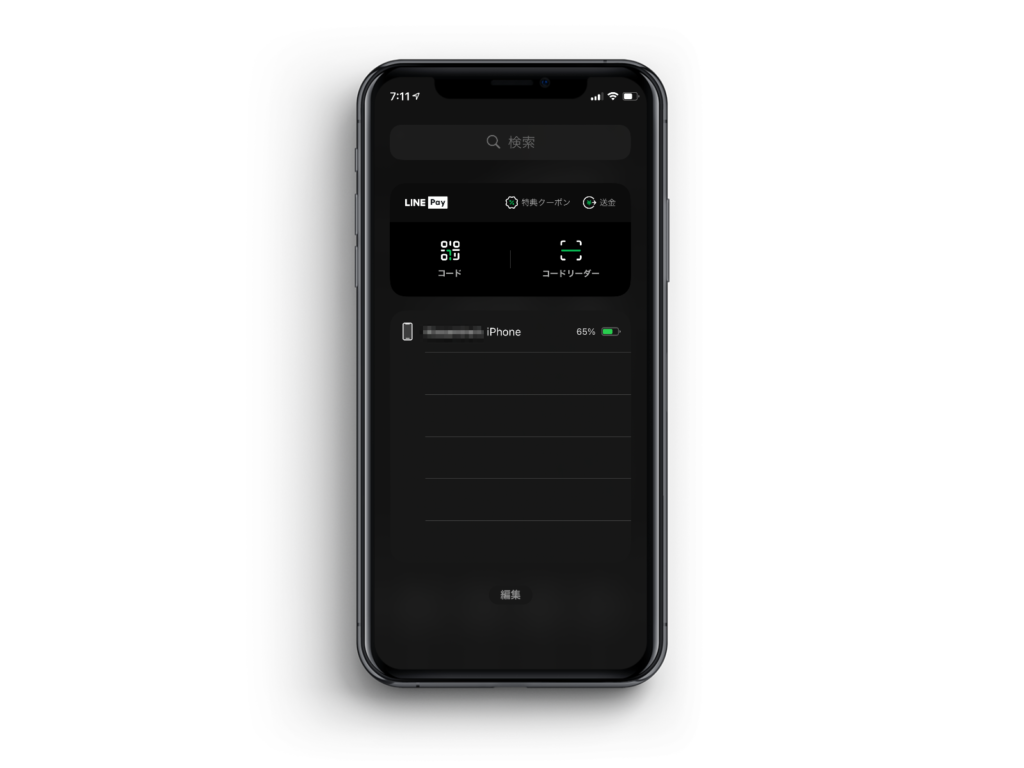
ウィジェット欄には、 よく使うLINE Payのほか、 キャッシュレス系のウィジェットを常時配置。 クレカはICカードは電源ボタン2回押しで呼び出せるので、 いずれの決済も1プロセスで簡単に使える算段です。 下のバッテリー表示は新ウィジェットではなくクラシックの方を好んで使っています。
「iCon」 × 「ショートカット」 でAppアイコンをカスタマイズ
デザインに統一感を持たせたかったので、 Appアイコンの見た目をカスタマイズ。 ドック部分のアプリ4つはアップル謹製の 「ショートカット」 アプリで、 「Launcher」 のウィジェット部分はアプリ内の設定で見た目を変えています。

「ショートカット」 で普通にアプリを作成すると、 起動時に同アプリを経由する行程が挟まってしまい、 やや不便です。 そこで 「icon Themer」 という配布ショートカットを使い、 カスタムアイコンでも普通のアプリと同じように直接開けるプロファイルをインストールしました。
アプリの見た目には 「iCon」 というサイトで販売されているカスタムアイコンを使用、 一部自分でも作成しています。
iConはWebデザイナーの天真さん(@99cccc)が作成されたiOS 14向けのカスタムアイコンで、 5色の異なるテーマセットを各300円から購入可能です。
ホーム画面にはドックを隠してくれる 「ほとんど真っ黒な壁紙2」 という背景を使用。 ダークモードで使用すると、 ドックの背景表示を見かけ上消してくれる優れものです。
iOS 14でカスタマイズの自由度が増したことにより、 良い意味で 「iPhoneらしくない」 ホーム画面が作れたんじゃないかと思います。

ちなみに、 ロック画面はユトログ(YUTOLOG)運営のフジタユウトさん作成のミニマルなiPhone用壁紙を使用しました。 ホーム画面に合わせて、 シックなブラックを選んでいます。
広告/Advertisement
ジャンル別のアプリ配置
アプリは、 行ごとにカテゴリーを分けています。
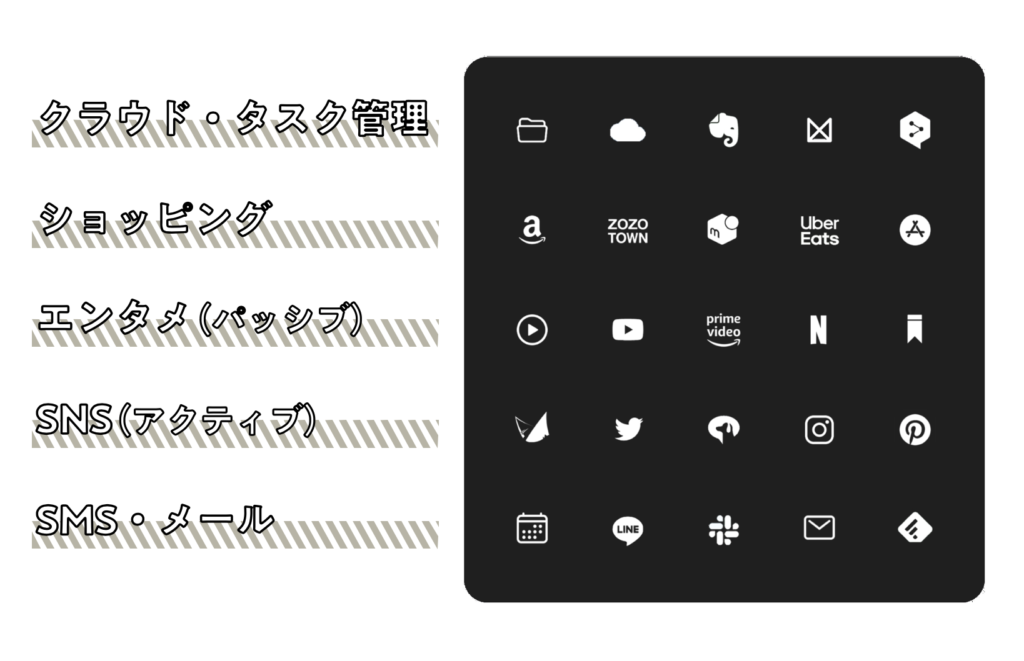
一番上はクラウドやタスク管理アプリなどの仕事系アプリ(ファイル兼iCloud, Onedrive, Evernote, Milanote, DeepL)。 EvernoteとMilanoteはボクが好んで使っているタスク管理アプリで、 仕事とプライベートで使い分けています。
二段目はショッピング系(Amazon, ZOZO, メルカリ, Uber Eats, App Store)。
三段目は動画・エンタメ系やKindleなどパッシブなアプリ(Youtube Music, Youtube, Prime Video, Netfilx, Kindle)。
四段目はSNSを中心に(Twitter, Twitterの投稿用アプリ, Instagram, Pinterest)。
そして最もアクセスしやすい五段目にメッセージ系アプリを並べています(Line, Slack, Gmail)など。 会話で決まった予定は左のGoogleカレンダーで即記録。 一番右は 「Feedly」 で、 参考になるWebサイトをここにストックしています。
ドック部分には写真とブラウザ、 そして設定アプリを配置。 「Focos」 はピント調節や擬似レンズ、 その他細かい編集ができるカメラアプリ。 純正のカメラアプリだと3:2の写真撮影ができないので重宝してます。
「Smooz」 はスマホのUIに特化したブラウザアプリで、 PCブラウザと同じようなタブ管理ができるのが特徴。 SafariやChromeも使っていますが、 Smoozの使い勝手に比べるとやはり不便さを感じます。
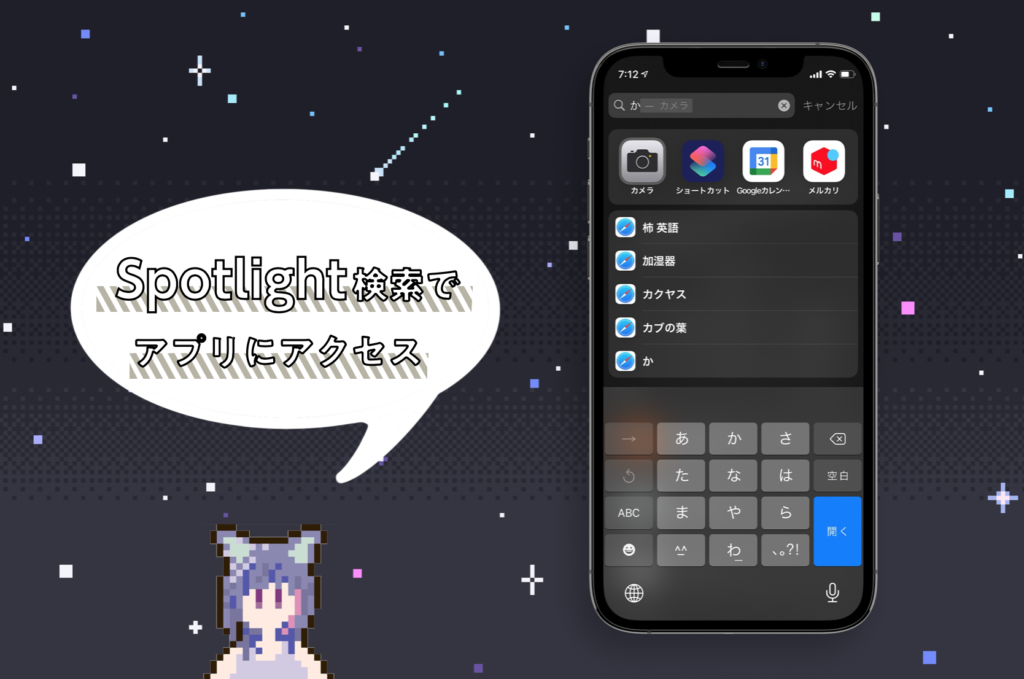
ホーム画面にないアプリはSpotlightから
大量のアプリでごちゃごちゃしたホーム画面はいや! せっかくiOS 14でページを管理できるようになったので、 あえて1ページ固定にして、 漏れ出たアプリはSpotlightから起動するようにしました。
iPhoneでSpotlightを使うにはホーム画面を下にスワイプするだけ。 検索窓に開きたいアプリの頭文字を入れれば、 大抵はすぐに候補として出てくるので便利。 慣れてしまえば、 普通にホーム画面から探して開くのと大差ない速度でアプリを立ち上げることができます。
地味に有能なのが、 直前に起動したアプリ等を 「Siriからの提案」 としてサジェストしてくれること。 Spotlight検索が多機能なおかげで、 1ページ固定のホーム画面でも十分快適に運用できてしまいます。
ちなみに、 iOS 14で追加された 「Appライブラリ」 を使う手もありますが、 今のところ自分で管理ができない仕様なので、 残念ながら実用的とは言えません。
カスタマイズのデメリット
できる限りシンプルなデザインを目標にカスタマイズしたホーム画面ですが、 代償も少なからずあります。 一つは、 カスタムアイコンを使用すると通知が表示されないこと。 デフォルトのバッジが利用できないので、 バナーで代用するか、 ロック画面に通知を出してもらうことになりますね。
個人的には、 メール等の通知をみると焦ってしまう性格なので、 逆に無い方が心情的に落ち着いて良いなと思ったり。
もう一つ、 「icon Themer」 ですが、 純正アプリの一部( 「写真」 など)には執筆現在で対応しておらず、 ショートカット経由の遠回りな起動を強制されます。 同様に 「Launcher」 で作成したアプリも、 タップすると一度Launcherを経由してから起動する仕様になっているので、 通常よりも立ち上げ時間が若干延びます。
それでも、 ホーム画面から視覚的に余分な情報を取り除くメリットは大きく、 iPhoneを使う自分の思考も以前より研ぎ澄まされた気がします。 「思考をまとめるにはまず部屋を片付けろ」 と言いますが、 1日の多くを共に過ごすスマホの中身にも、 それは言えるんじゃないかと。
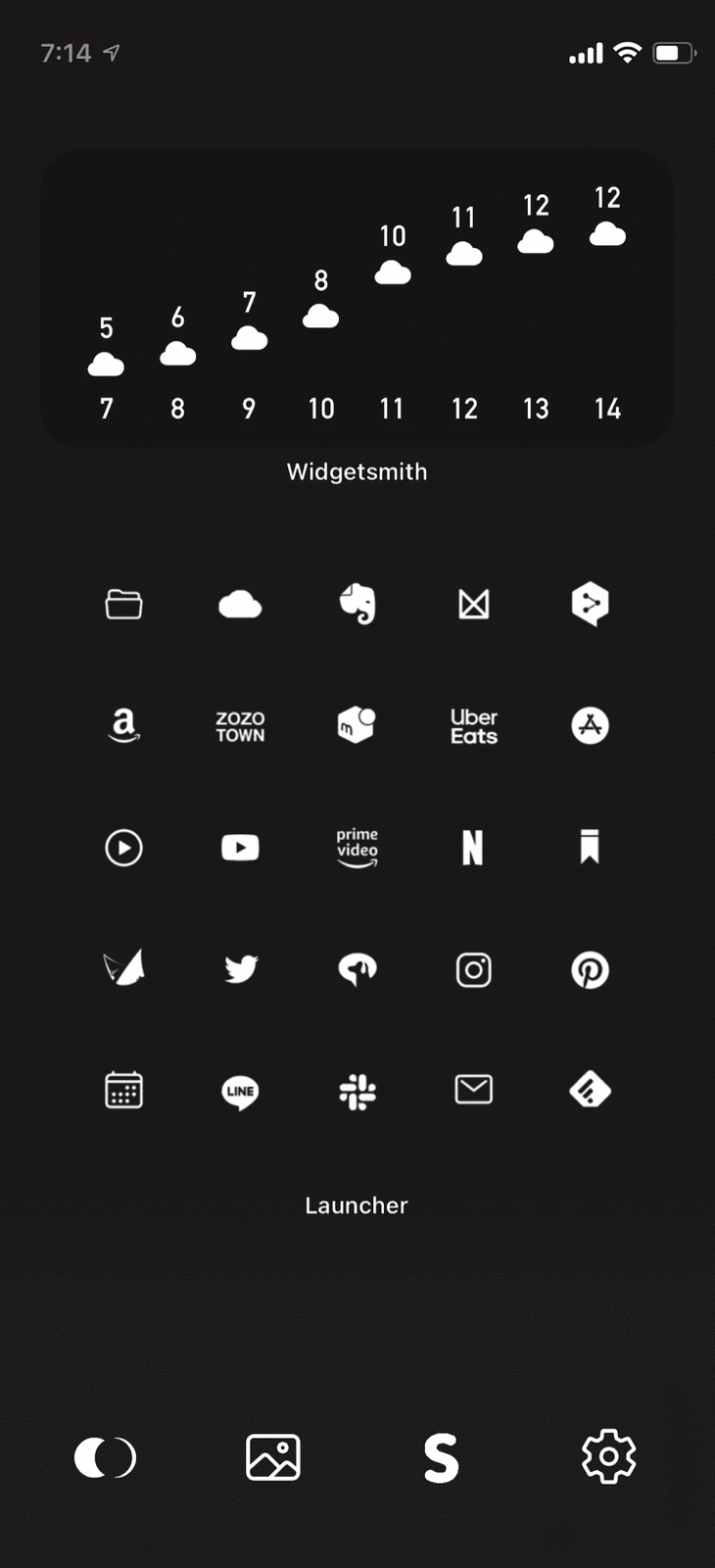
別アプリを経由するため一瞬のラグが生じる
iOS 14で格段に自由度が増したホーム画面のカスタマイズ。 その一例として、 この記事を参考にしていただければ幸いです。
SOURCE

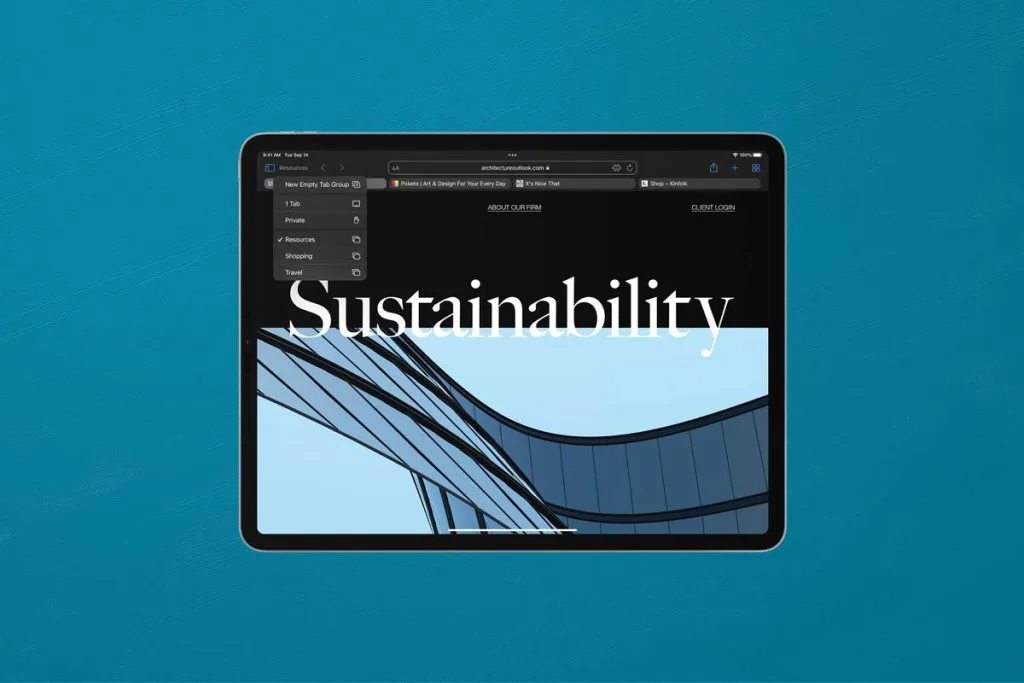


 九条ハル
九条ハル





本記事を参考にLauncher使ってるのですがLauncherが起動→指定したアプリが開く となってしまうのですが回避方法ってありますか?
すみません、記事の最後にて言及されてました
真似してみたいと思いました!
こおひいさん、ありがとうございます!
Launcherに置きたいアプリがLauncherに置けない場合の解決方法ってありますか??
後、ドッグ部分のアプリと壁紙に色の境目が見えないんですがこれは何か設定を弄ったりしましたか??
Launcherの「アプリランチャー」で開きたいアプリを検索して追加します!
一部のアプリは「ショートカット」アプリを経由しないと開けないことがありますが、その場合もLauncherが教えてくれると思うので指示に従えば大丈夫です〜
色の境目については、記事中にも書いた「ほとんど真っ黒な壁紙2」という壁紙を適用するだけで見えなくなります!
同サイトの説明に、背景の色コードが記載されていると思います。Launcherウィジェットの背景色は色コードでも指定可能なので、これを揃えれば壁紙に同化させることができますよ^^