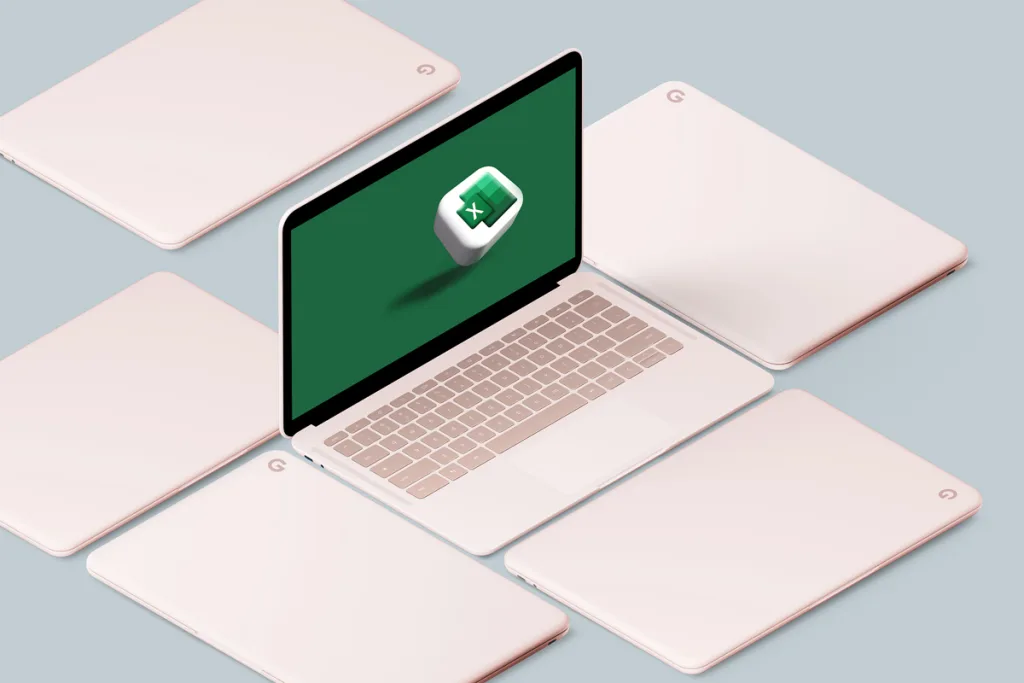Chromebookを使用し始めて、 一番最初に困ったのがスクリーンショットの撮り方でした。 スクリーンショットは頻繁に使うので、 ぜひ覚えておきたいところです。
Chromebookでは、 キーボード操作に加えて、 ホーム画面からスクリーンショットを撮ることができます。 部分的にスクリーンショットを撮りたい場合はタッチ操作で切り取りすると良いでしょう。
キャプチャした画像はChromebookのマイフォルダに保存され、 後から編集することができます。
スクリーンショットの撮り方
Chromebookでスクリーンショットを撮るにはいくつかの方法があります。 ここでは3つの撮り方をご紹介します。
1. タスクバーからキャプチャーツールを起動
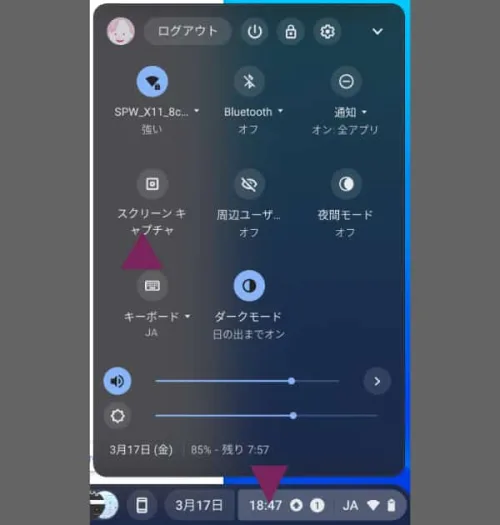
IMAGE BY YUKIE
Chromebook右下の時計あたりをクリックまたはタップ。 クイック設定メニューが出てくるので、 スクリーンキャプチャをクリック/タップしましょう。
2. キーボードからキャプチャーツールを起動

IMAGE BY YUKIE
shift+ ctrl+ ウィンドウを表示 (上記画像の赤い△) を同時に押下しましょう。
画面下方にキャプチャーツールが表示されます。 キャプチャーツールは tabキーで好きな場所に移動できます。 各ボタンの意味は次の通りです。
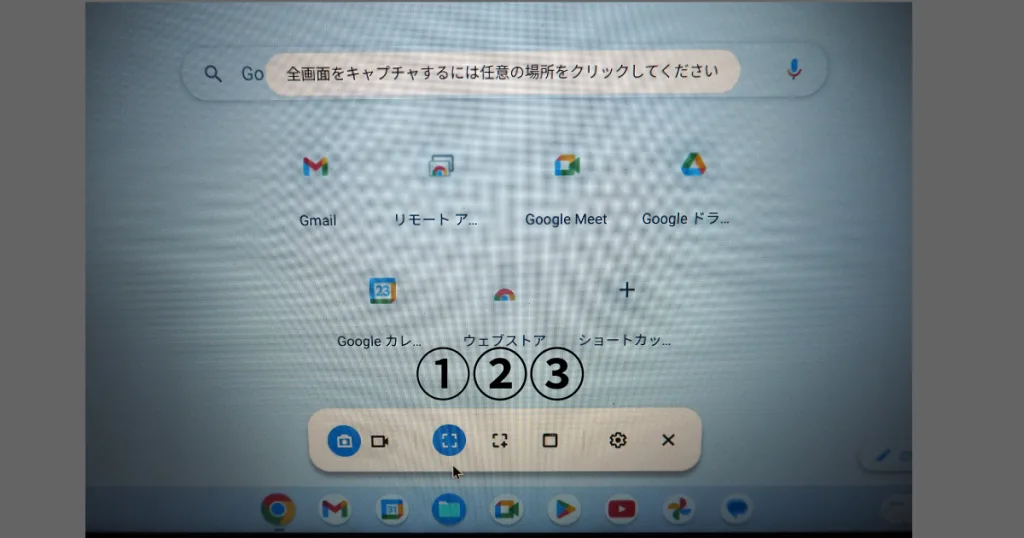
IMAGE BY YUKIE
- 画面全体をキャプチャ
- 画面の一部分をキャプチャ
- ウィンドウ全体をキャプチャ
②では、 キャプチャする領域を直接指でドラッグすることで範囲指定ができます。
③のウインドウキャプチャは画面全体ではなく、 Chromeのウインドウやスプレッドシートのウインドウのみ撮影したい、 という場合に便利です。
3.キーボードショートカット

IMAGE BY YUKIE
キーボードでスクリーンショットを撮るときは、 ctrl+ ウィンドウを表示をクリック。 画面全体のスクリーンショットを撮影することができます。
キーボードだけで、 画面の一部やウィンドウのみを撮影することはできません。
画面の一部やウィンドウのみを撮影したい場合は、 shift+ ctrl+ ウィンドウを表示を同時に押下、 キャプチャーツールを起動してスクリーンショットを撮影しましょう。
広告/Advertisement
スクリーンショットの保存先
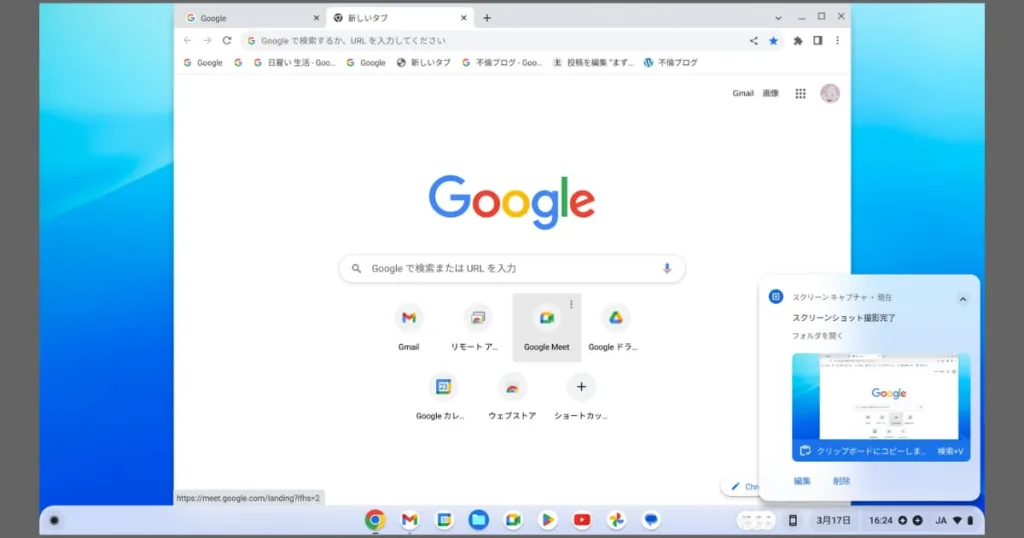
IMAGE BY YUKIE
スクリーンショットを撮影すると、 画面右下にスクリーンキャプチャのポップアップが表示されます。
スクリーンキャプチャはChromebookのマイファイルに保存されます。 マイファイルは左下のランチャーから ファイル> ダウンロードの中にあります。
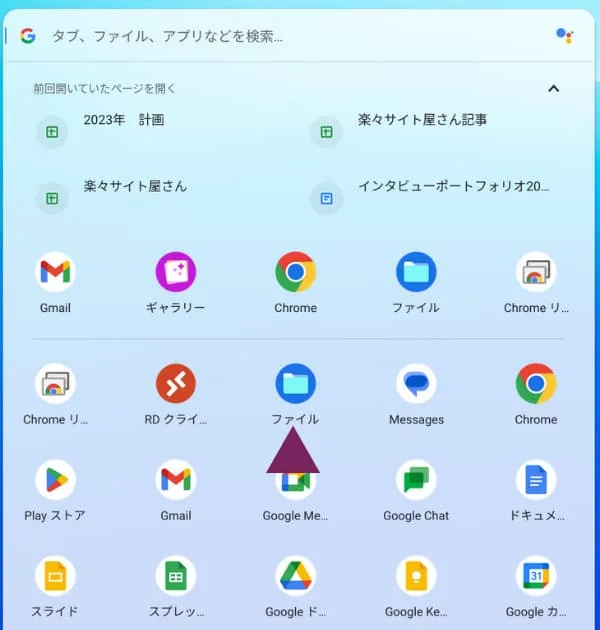
IMAGE BY YUKIE
撮影時に表示されるポップアップから直接マイフォルダにアクセスすることも可能です。
加工の方法
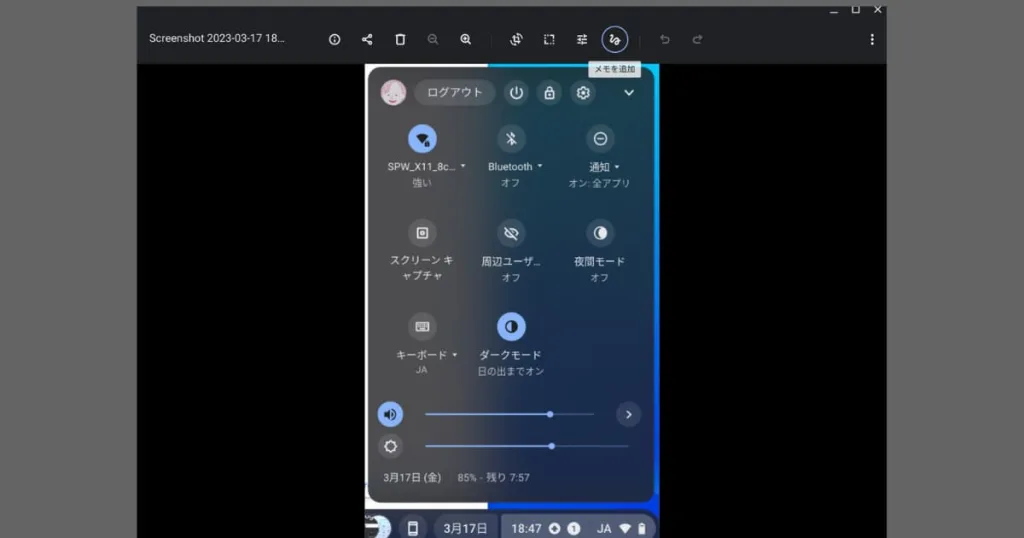
IMAGE BY YUKIE
スクリーンショットを撮影したときに表示されるポップアップをクリック/タップすると、 キャプチャを切り抜いたり、 サイズ変更したり、 明るさなどを変更したり、 メモを追加したりと、 様々な加工を加えることが駅ます。
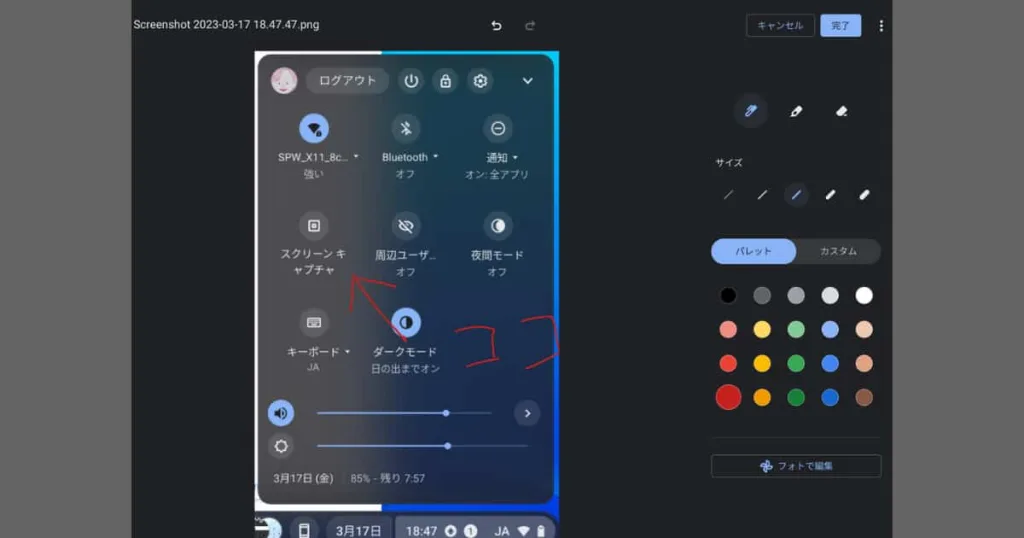
IMAGE BY YUKIE
手書きのメモを追加する際は、 右側に表示されたペンマークやカラーパレットをクリック/タップすればOK。
注釈を加えることで画像に説明を付したり、 イラストを追加することができるので非常に便利。 覚えておいて損はない機能です。
SOURCE

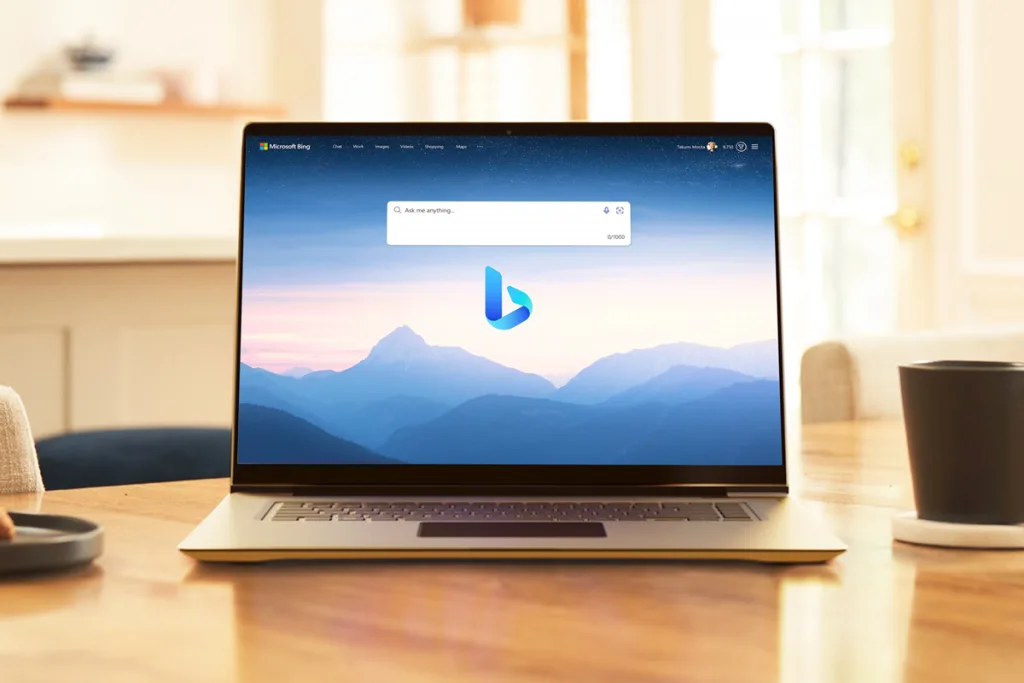
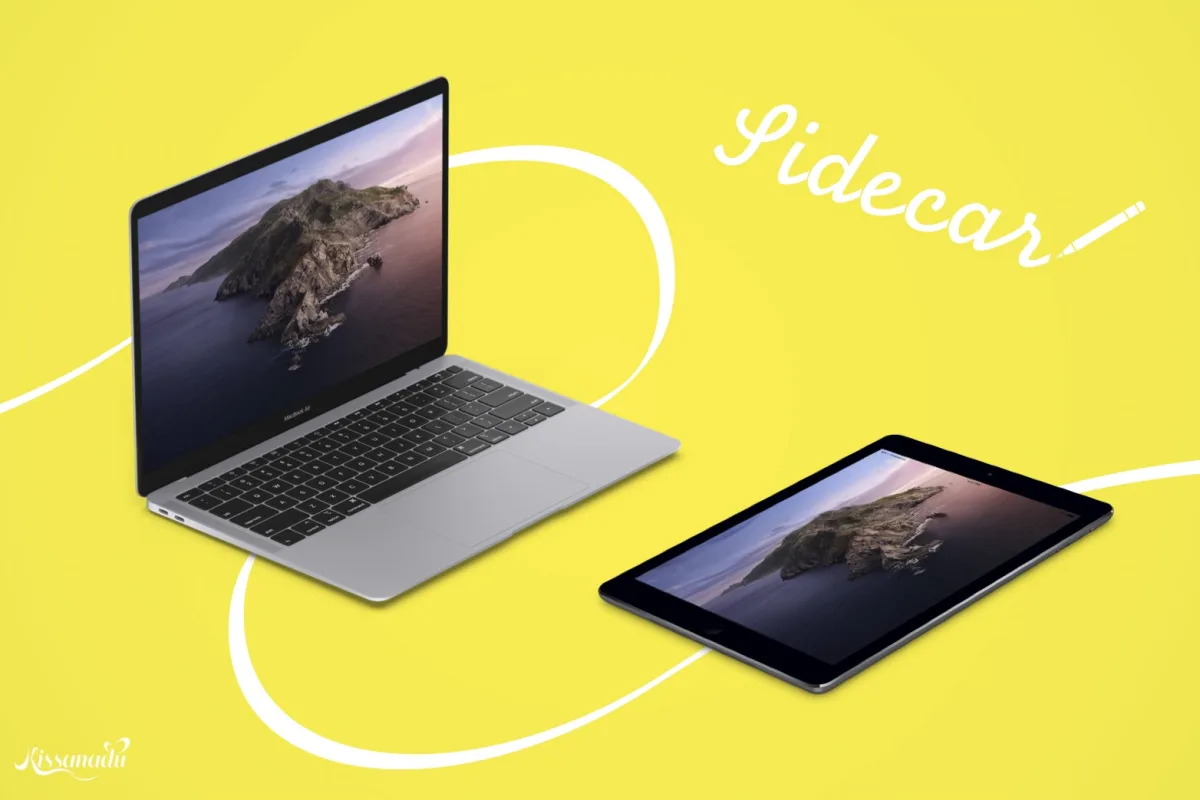

 先崎ゆきえ
先崎ゆきえ