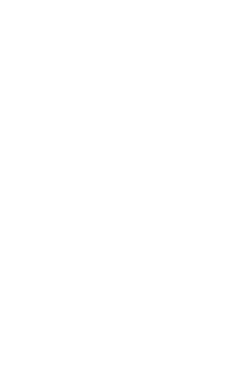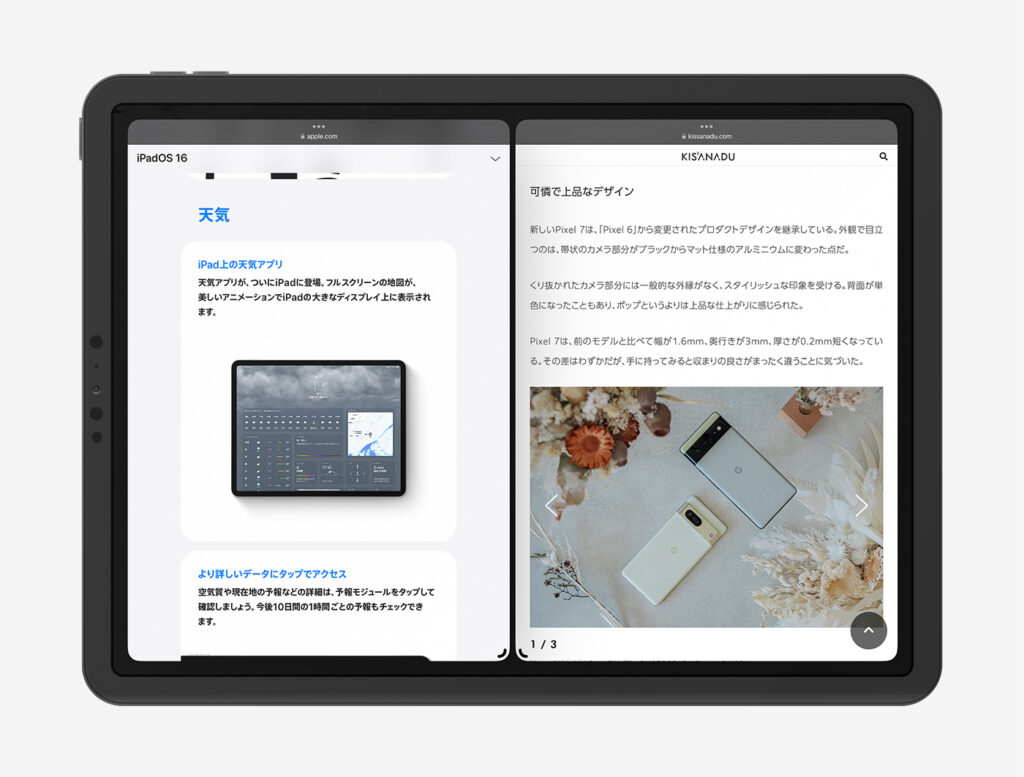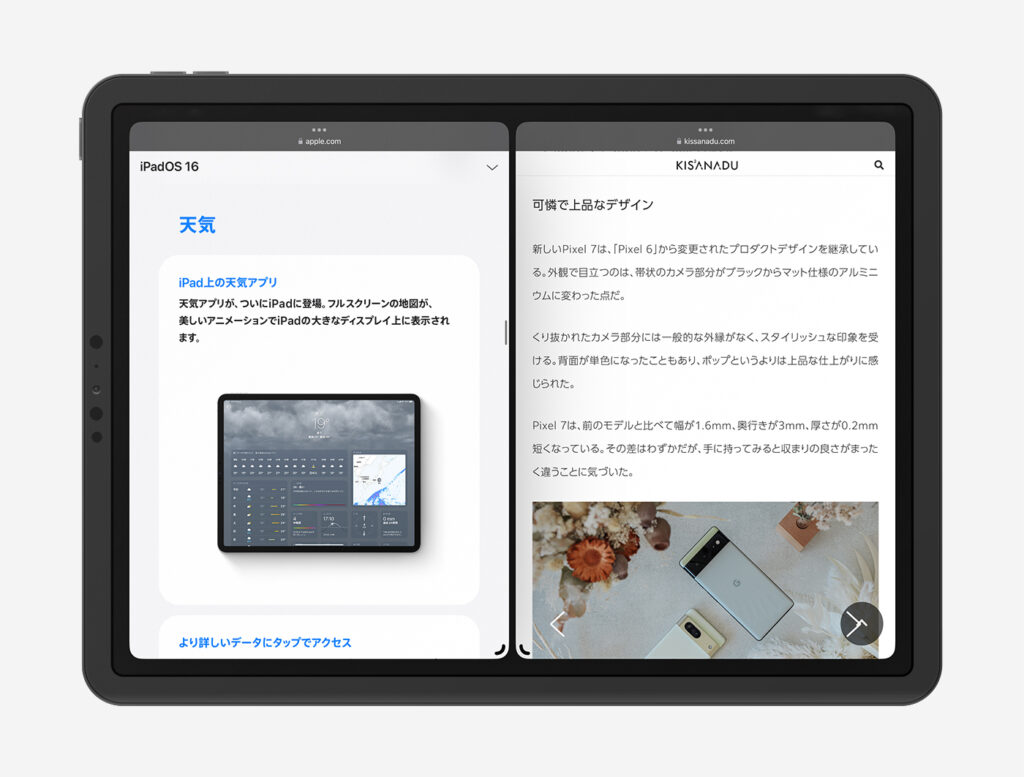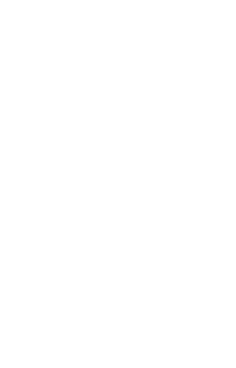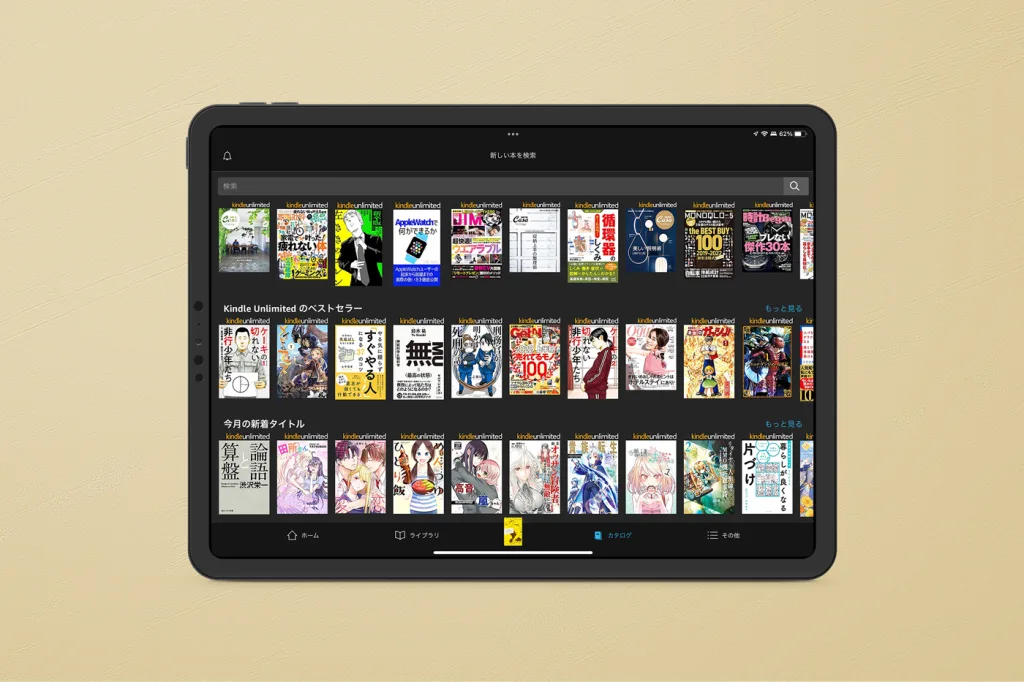アップルの開発者会議 「WWDC 2022」 で発表されたiPadシリーズ向けの最新OS 「iPadOS 16.1」 が、 ついにリリースされました。
最新バージョンではより”PCらしい”操作ができる機能が追加されたほか、 コラボレーション機能が強化され、 複数のユーザーによる会話や共有、 共同作業が効率化されています。
新しいiPadOSは何が変わったのか?実際に使ってみて、 インパクトのあった機能をご紹介します。
どの機種に対応する?
iPadOSの各バージョンは、 対応するiPadへの無料アップデートとして提供されます。 いま使っているiPadが最新OSに対応していない場合もあるので、 アップデート前に対応機種を確認しておくと良いでしょう。
iPad Pro(全モデル)
iPad Air(第3世代以降)
iPad(第5世代以降)
iPad mini(第5世代以降)
なお新機能のひとつ 「ステージマネージャ」 は、 A12X Bionic、 A12Z Bionic、 M1、 M2チップ搭載モデルで利用することができます。 その他のモデルは対応していないため、 注意が必要です。
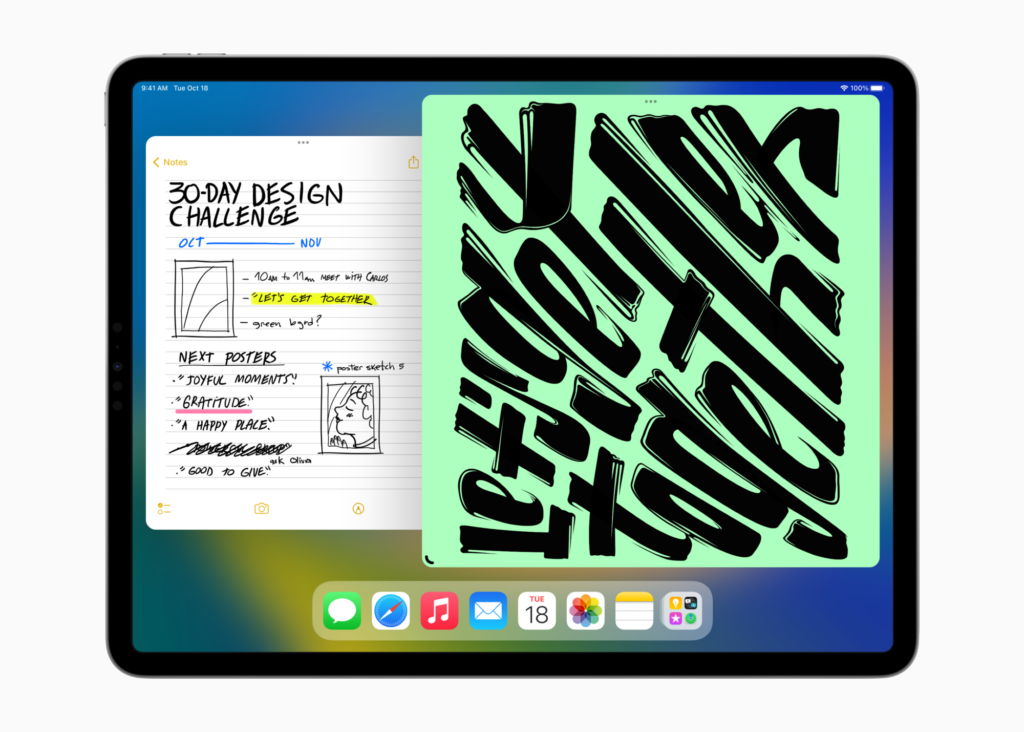
IMAGE BY APPLE
iPad Pro 11インチ(全モデル)
iPad Pro 12.9インチ(第3世代以降)
iPad Air(第5世代)
※ ステージマネージャの外部ディスプレイ拡張機能は、 M1/M2搭載のiPadのみ対応
広告/Advertisement
ステージマネージャ : “ちょっと変わった”マルチウインドウ
iPadOS 16の目玉として、 「ステージマネージャ」 という新機能が追加されました。 これは 「macOS Ventura」 で実装されたステージマネージャのiPad版で、 複数のアプリウインドウを重ね合わせて表示したり、 アプリの組み合わせを整理してグループ化することができます。
iPadはこれまで、 2つのアプリを並べて表示する 「Split View」 という機能でマルチウインドウを擬似的に再現してきました。 ステージマネージャでは3つ以上のアプリ、 あるいは1つのアプリで複数のウインドウを一つの画面に表示できるので、 よりPCに近い感覚で操作できるのが特徴です。
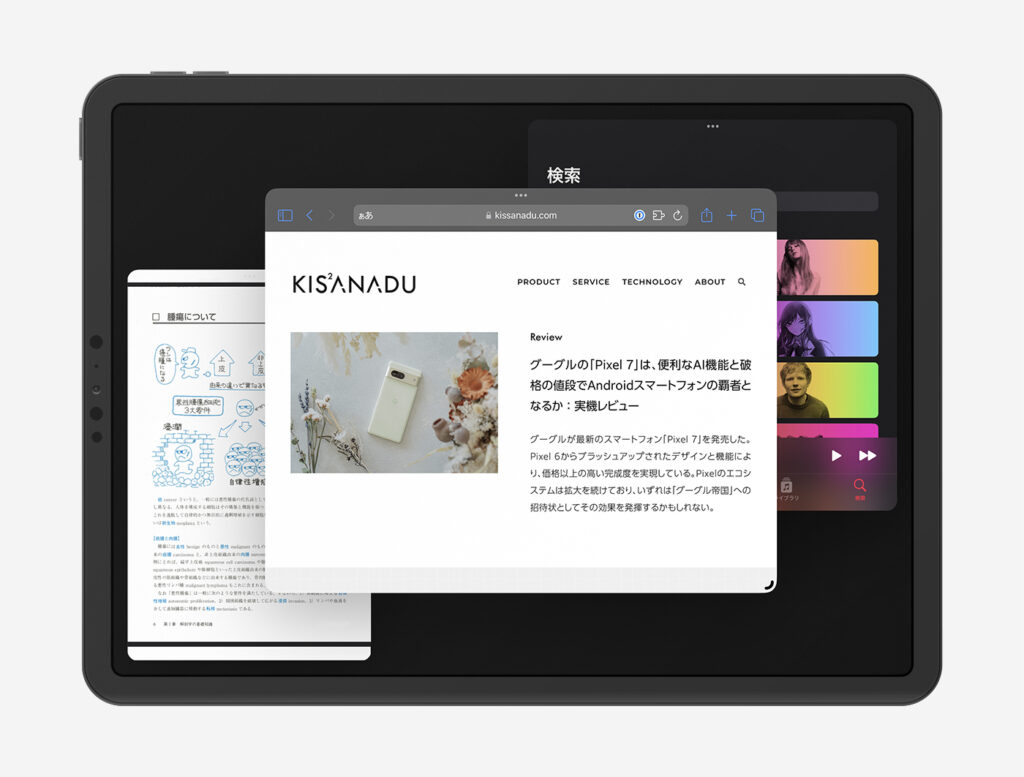
IMAGE BY QUEST
1. 「設定」 アプリを開く
2. 「ホーム画面とマルチタスク」 に移動
3. 「マルチタスク」 の項目からステージマネージャをオンにする
※ コントロールセンターから、 ステージマネージャのオン/オフと固定表示の切り替えが可能
ステージマネージャでは、 「Dock」 を画面の下側に、 「最近使ったApp」 を左側に固定表示することができます。
アプリを開いている状態で、 右下または左下のマークを画面中央にスワイプすると、 ステージマネージャに移行します。 ウインドウは最大4つまで表示可能で、 5つ目を開くと古いウインドウから順に画面左側へと収納されます。
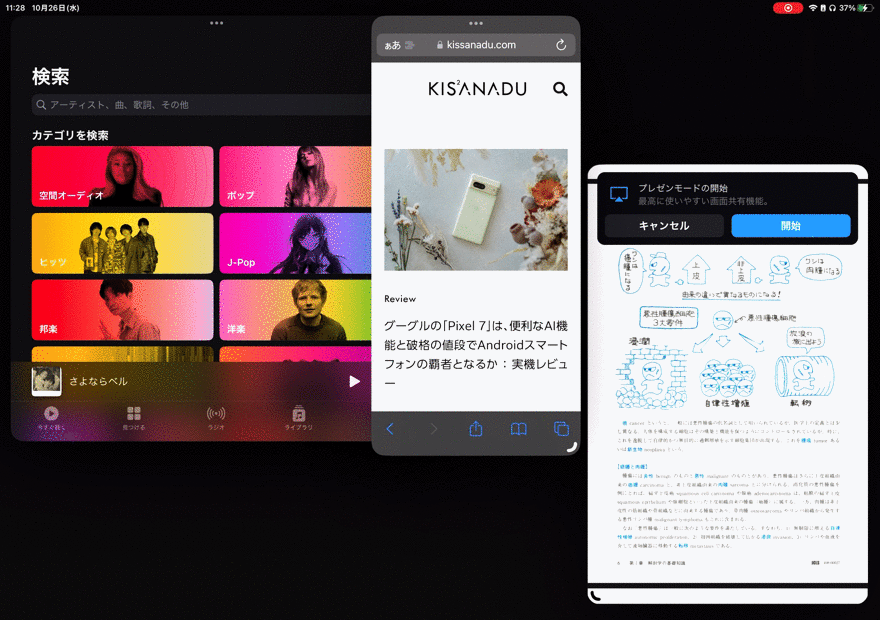
ウインドウサイズは変更できますが、 自由に変えられるわけではなく(横7段階、 縦3段階)、 少し独特な操作感です。 各ウインドウの配置も見やすい位置に自動で調整してくれます。
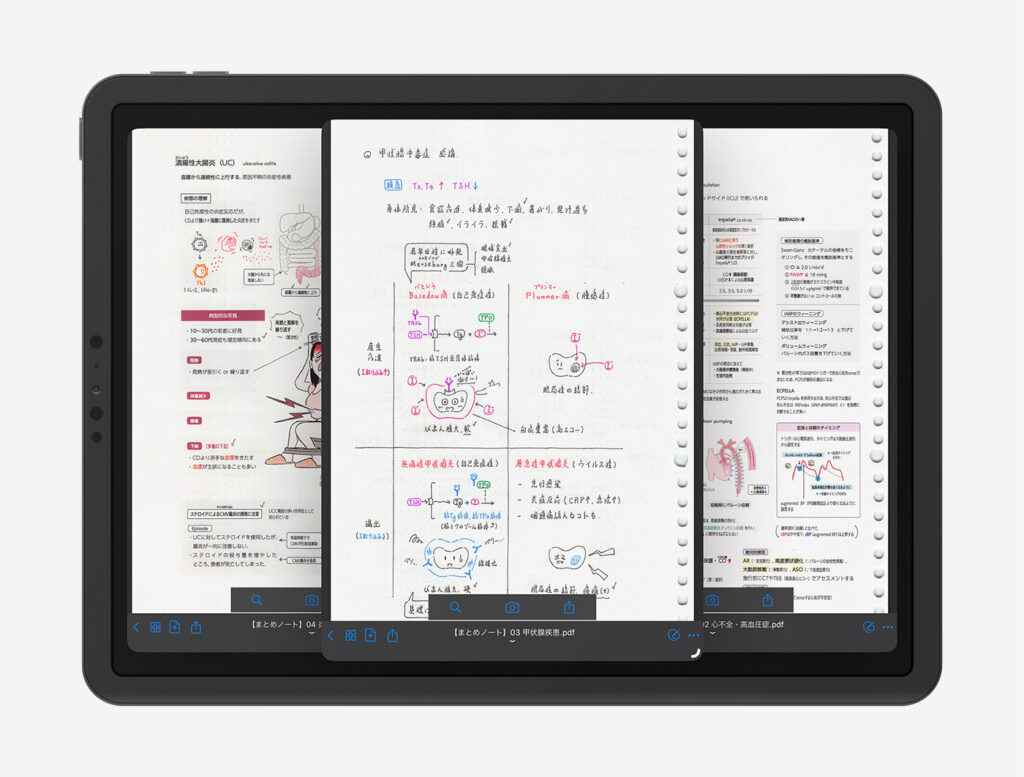
IMAGE BY QUEST
上のように、 1つのアプリで複数のウインドウを開くこともできます。
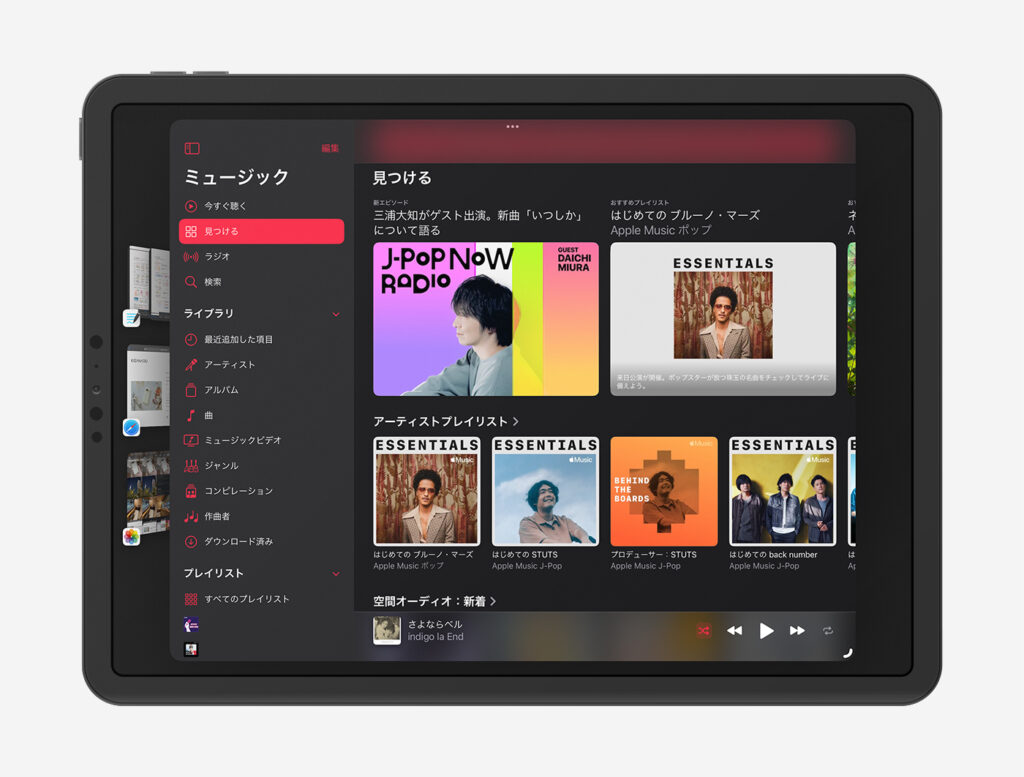
IMAGE BY QUEST
開いているウインドウとアプリケーションは画面の左側に整理され、 簡単に切り替えることができます。 各ウインドウの上部にある3点リーダーを押すことで、 フルスクリーンにしたり、 別のウインドウを追加したりといった操作が可能です。
なお、 M1/M2搭載のiPad Pro/iPad Airのみ、 外部ディスプレイにつないだ状態でステージマネージャを利用できる拡張機能が実装されます。 この機能については年内にサポートされる予定です。
日本語のテキスト認識(iOSと共通)
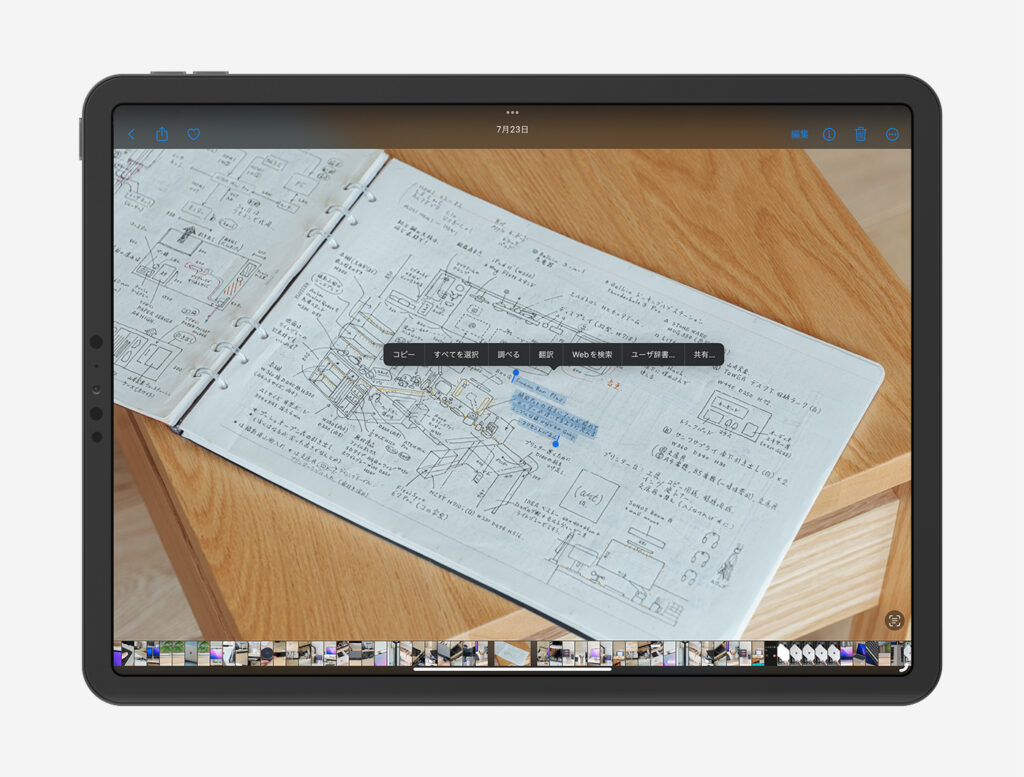
IMAGE BY QUEST
画像に含まれる文字をテキストとして認識する機能。 iOS 15から実装されていますが、 今回のアップデートで対象言語に日本語が追加されました。
写真アプリに保存されている画像や一時停止したビデオからテキストを抜き出し、 コピー/検索/翻訳などの操作ができます。 カメラアプリ起動中は、 写っている文字をリアルタイムで認識します。
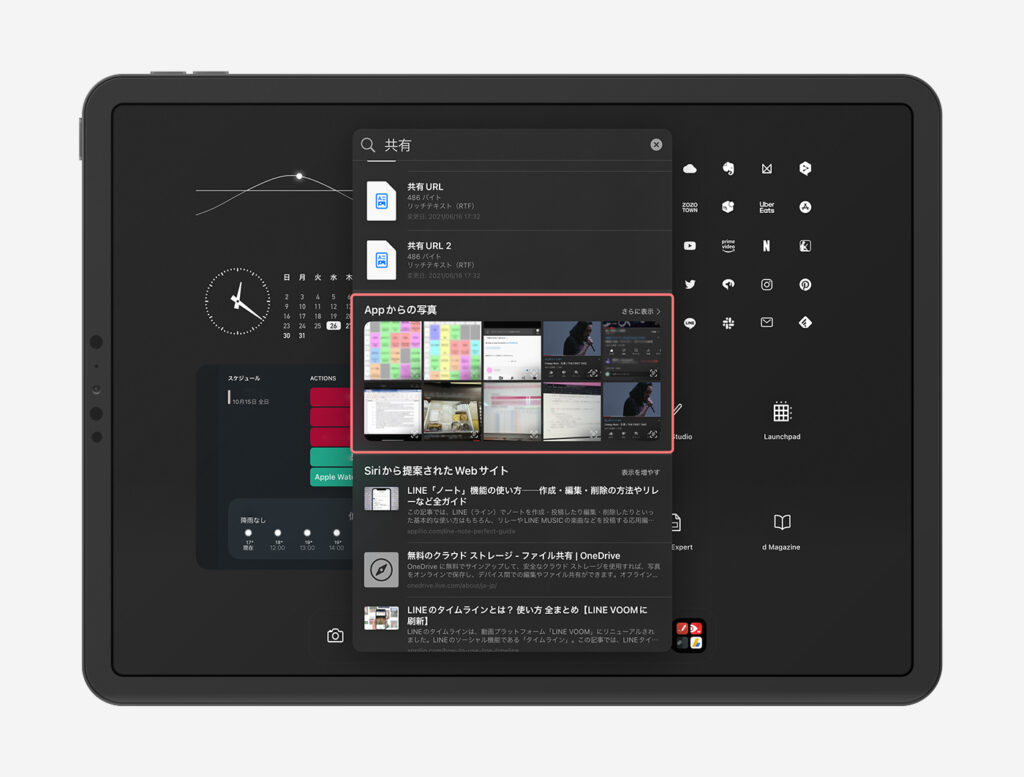
IMAGE BY QUEST
日本語のテキスト認識に対応したことで、 特定の文字が含まれる画像をライブラリから検索できるようになりました。 プリントや書類をiPadで撮影すれば、 専用のスキャナやソフトがなくともテキストのデータ化が可能です。
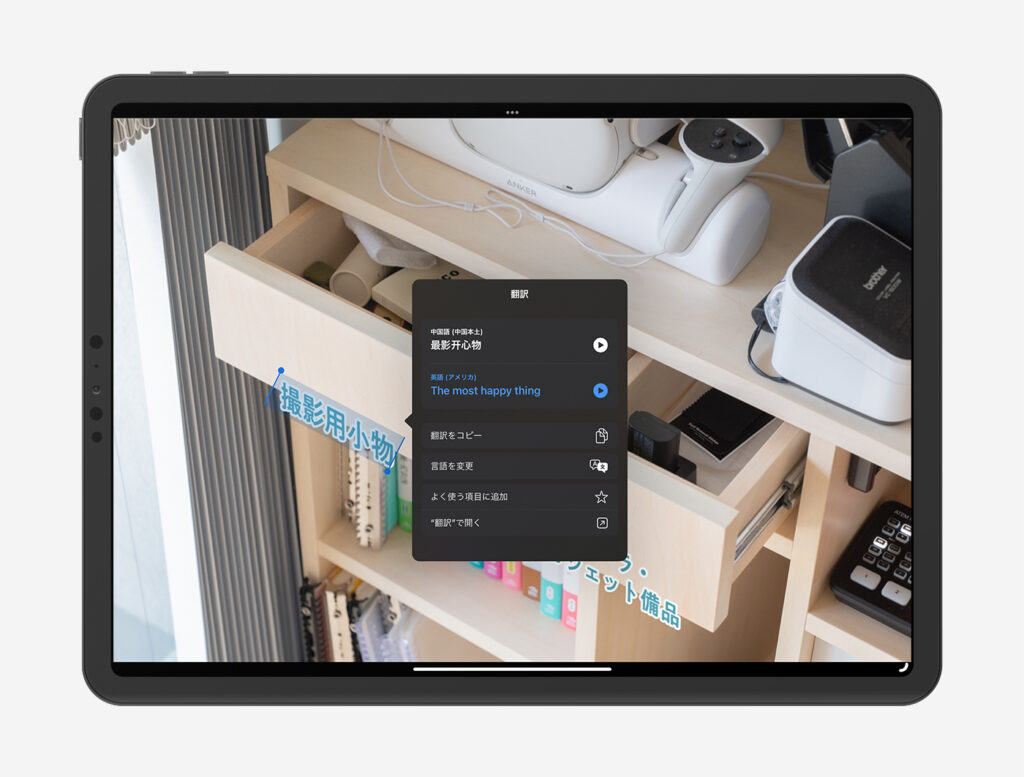
翻訳精度は向上の余地あり。 IMAGE BY QUEST
難点として、 スクリーンショットの文字は漏れなく認識しますが、 写真や動画だと精度が極端に落ちてしまいます。 翻訳精度も実用的とは言い難いレベルなので、 今後の改善に期待したいところです。
広告/Advertisement
拡大表示 : 地味だけどあると嬉しい
「拡大表示」 と聞くとテキストや画像を大きくするイメージですが、 実際はiPadの作業スペースそのものを拡大するオプションです。 ディスプレイのピクセル密度を高めることで、 テキストや画像を小さく詰めて表示。 これにより、 一度に多くのコンテンツを表示できるようになります。
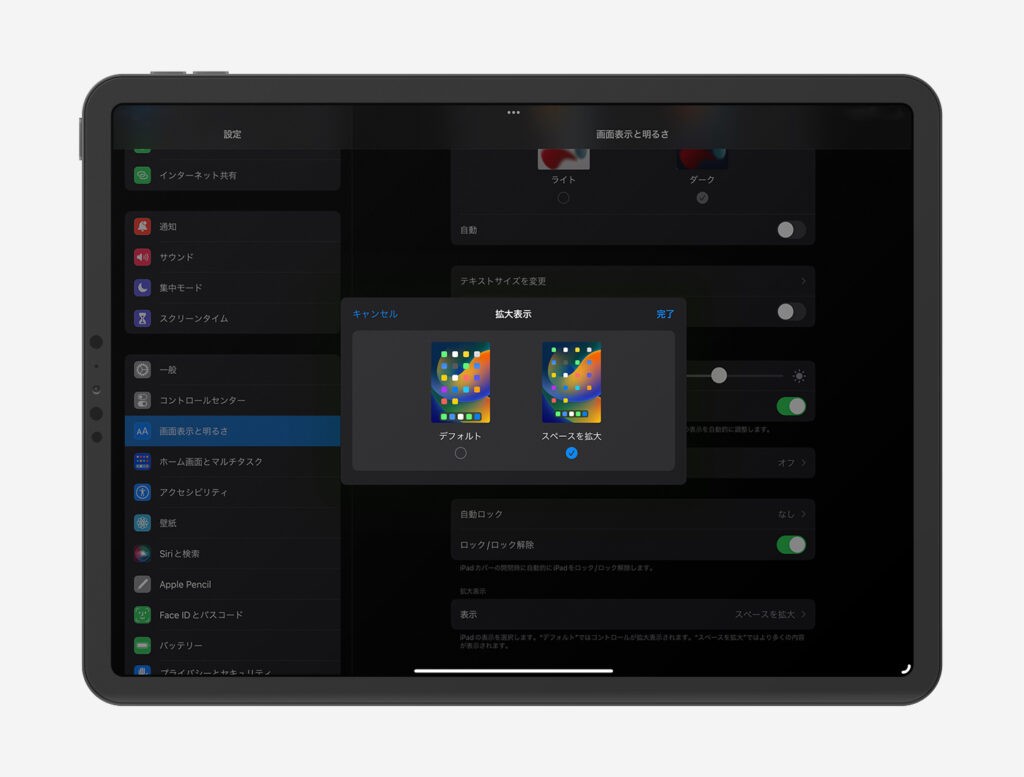
IMAGE BY QUEST
1. 「設定」 アプリを開く
2. 「画面表示と明るさ」 に移動
3. 「拡大表示」 の項目から 「スペースを拡大」 にチェックを入れる
機能としては地味ですが、 多機能なアプリが増えている昨今のiPadによくマッチします。
写真アプリ : プライベートと共有
iCoud共有写真ライブラリは、 最新のiOS・iPadOS・macOS共通でリリース。 最大6人(オーナー含む)で1つの写真ライブラリを閲覧・管理できる機能です。 家族間でプライベート写真を楽に共有できます。
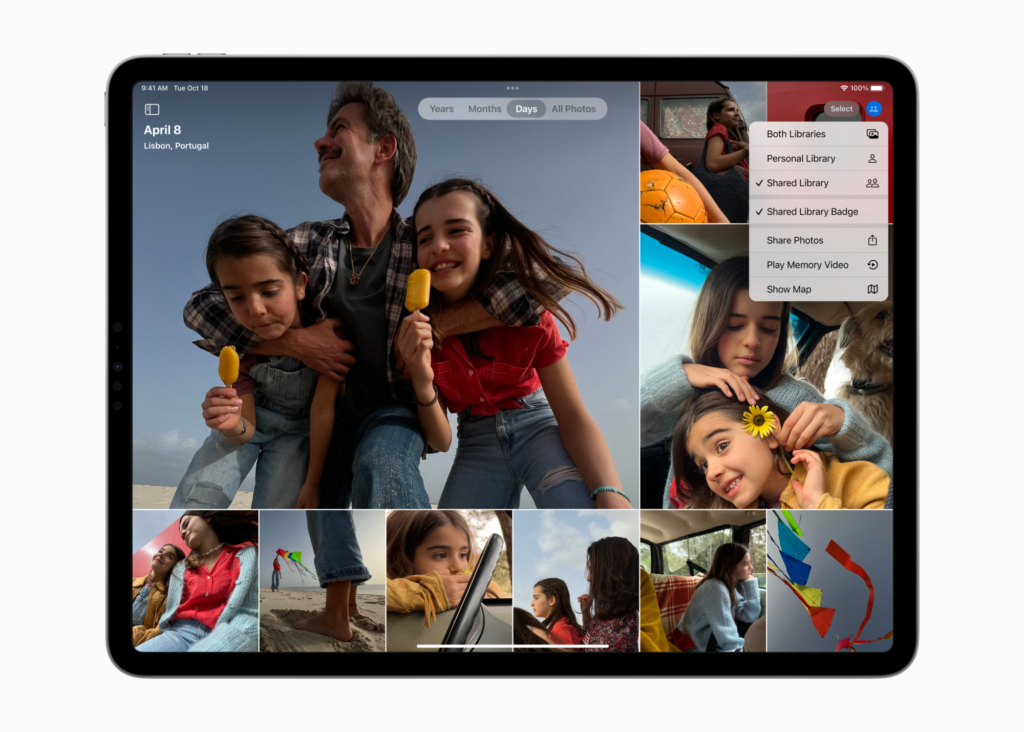
IMAGE BY APPLE
逆に、 他人に見られたくない写真にはロックをかけると良いでしょう。 最新のiPad OSでは、 「非表示」 アルバムと 「最近削除した写真」 が生体認証によるロックに対応(Face ID/Touch ID)。 より盤石なセキュリティが可能になりました。
広告/Advertisement
メッセージアプリ : 共有がより簡単に
「メッセージ」 アプリもアップデートされています。 テキストの編集機能や送信取り消しに加えて、 メッセージを未読にしたり復元することも可能になりました。
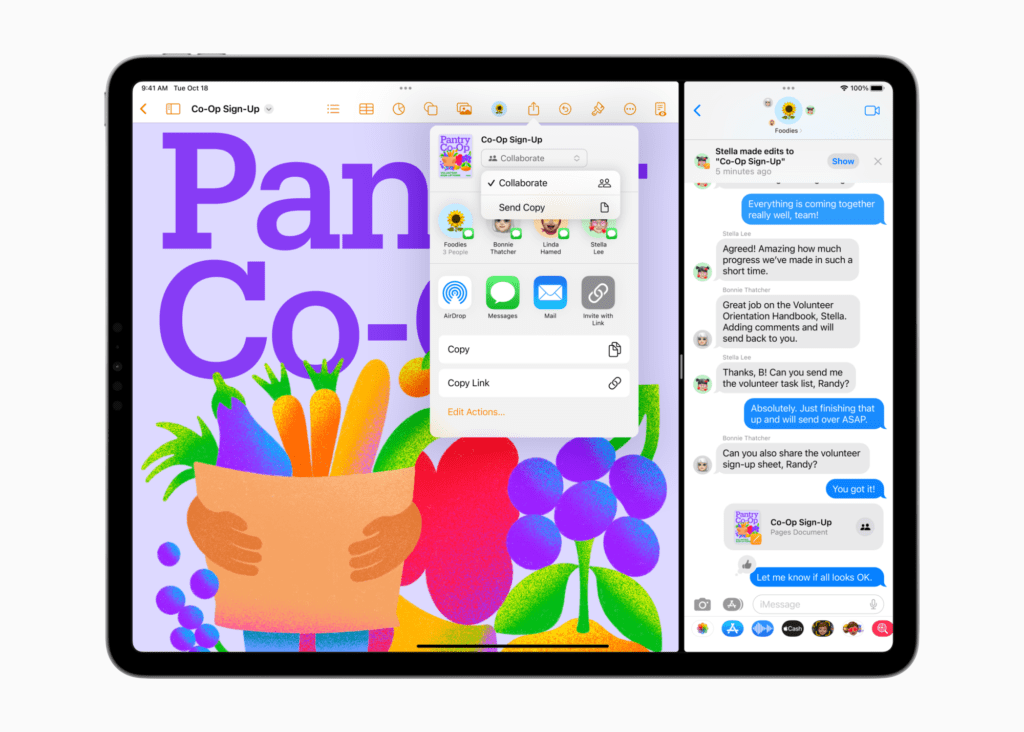
IMAGE BY APPLE
- メッセージの編集 : 送信から15分以内
- 送信取り消し : 送信から2分以内
- メッセージの復元 : 削除から30日以内
気に入った映画や音楽、 ゲームを 「SharePlay」 で共有すると、 友達同士でコンテンツを楽しみながら盛り上がることができます。 さらに、 メッセージ アプリからメモやプレゼンテーション、 Safariのタブグループなどを共有するだけで、 スレッドの全員が共同作業を始められるようになりました。
SwitchのJoy-Conを正式サポート(iOSと共通)
iPadで本格的にゲームをする人はそう多くないかもしれません。 それでも、 スマートフォンより大きく美麗なディスプレイがもたらすゲーム体験にはきっと憧れるはず。
新しいiPadOSはマイクロソフトのXboxやソニーのPlayStation用コントローラーに加えて、 Nintendo SwitchのJoy-ConとProコントローラーを正式にサポート。 これにより、 ゲームタイトルごとにコントローラーの設定を行うプロファイル(マッピング/ボタン割り当て)が可能になりました。
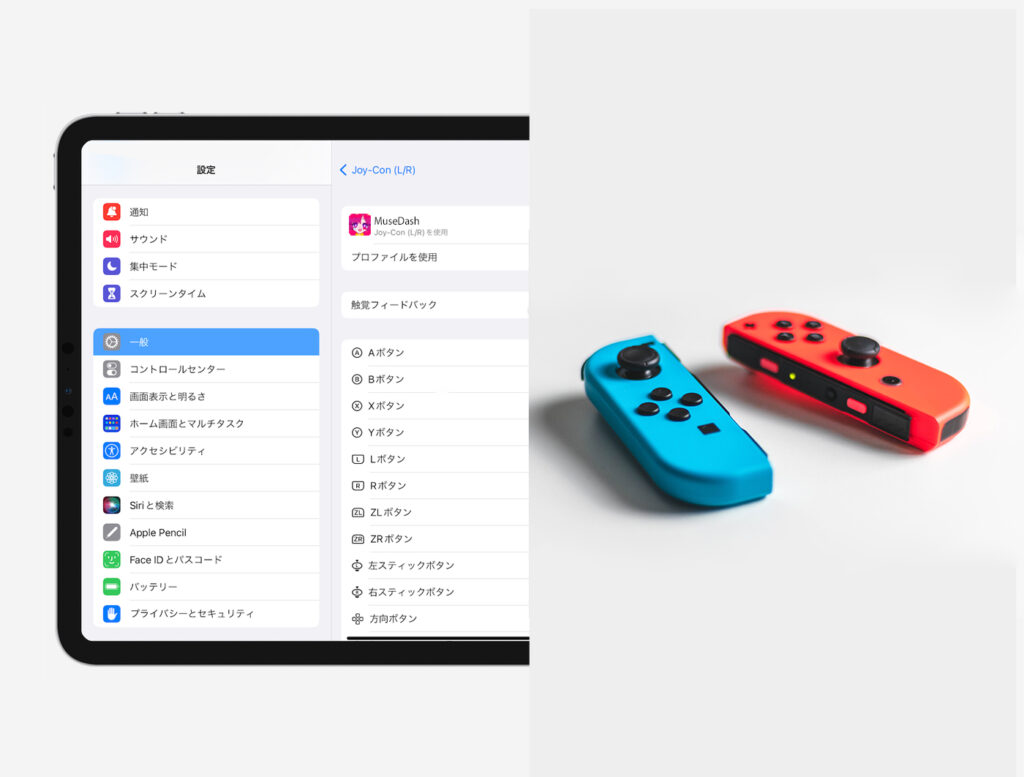
IMAGE BY QUEST
1. 「設定」 アプリ> 「Bluetooth」 を開く
2. Joy-Con内側のペアリングボタンを長押し
3. 通常のデバイスと同様にBluetooth接続
接続したコントローラーの詳細は、 設定アプリの 「一般」 > 「ゲームコントローラ」 から編集可能。 ゲーム内だけでなく、 ホーム画面など一部のシステム動作もコントローラーで入力できます。
物理コントローラーにネイティブ対応のタイトルも増えており、 ゲームコンソールとしてのiPadが現実味を帯びてきました。 Joy-Conをキーボードの入力補助デバイスとして使うアイデアもあり、 今後のシステムアップデートに期待が募ります。
SOURCE

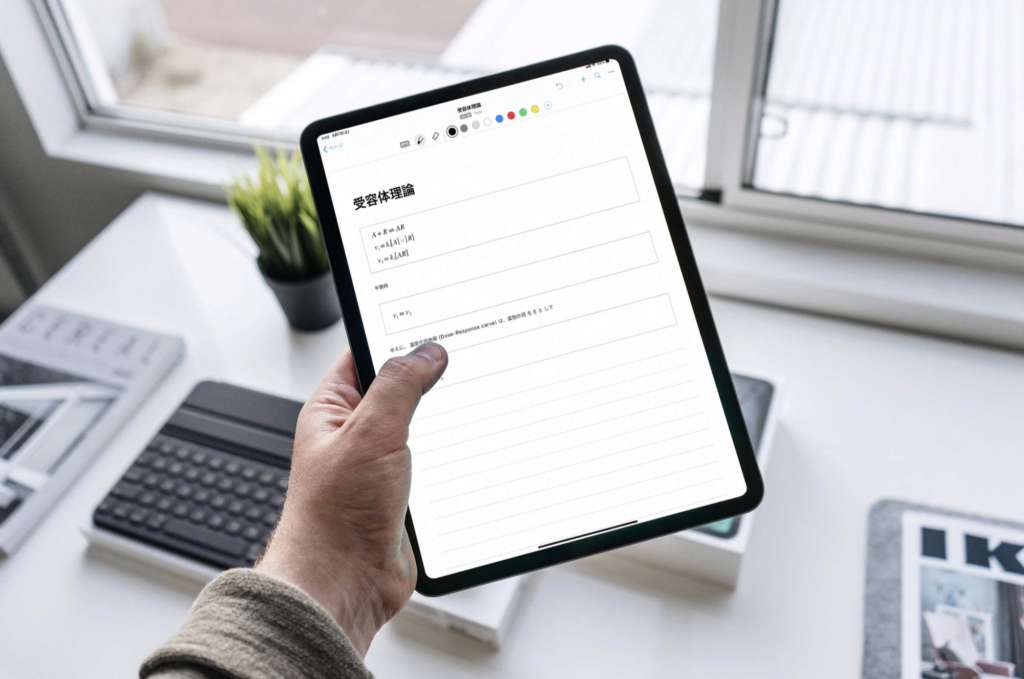

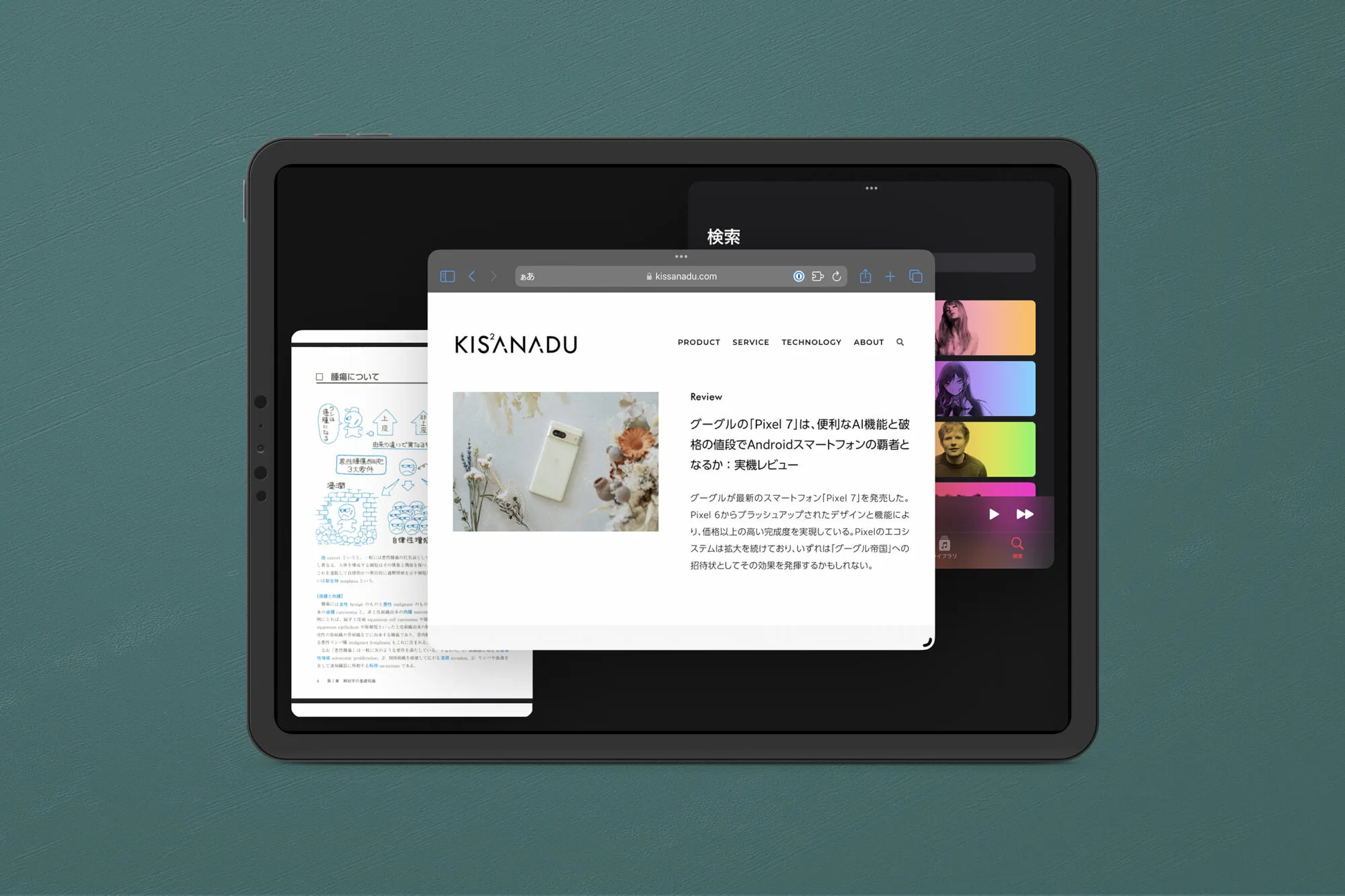
 Quest 編集部
Quest 編集部