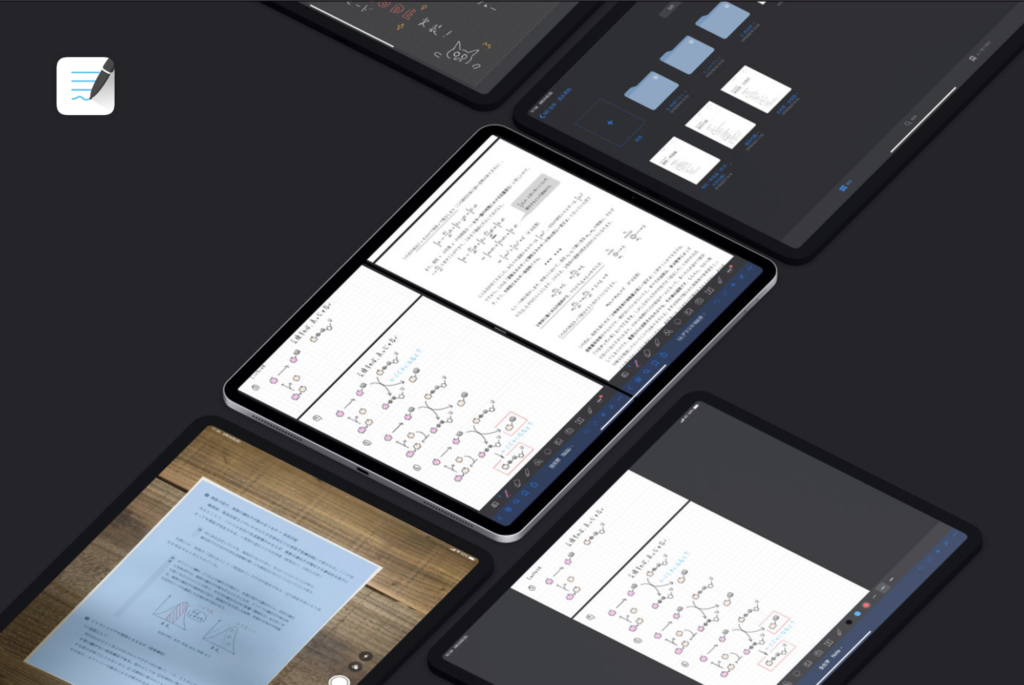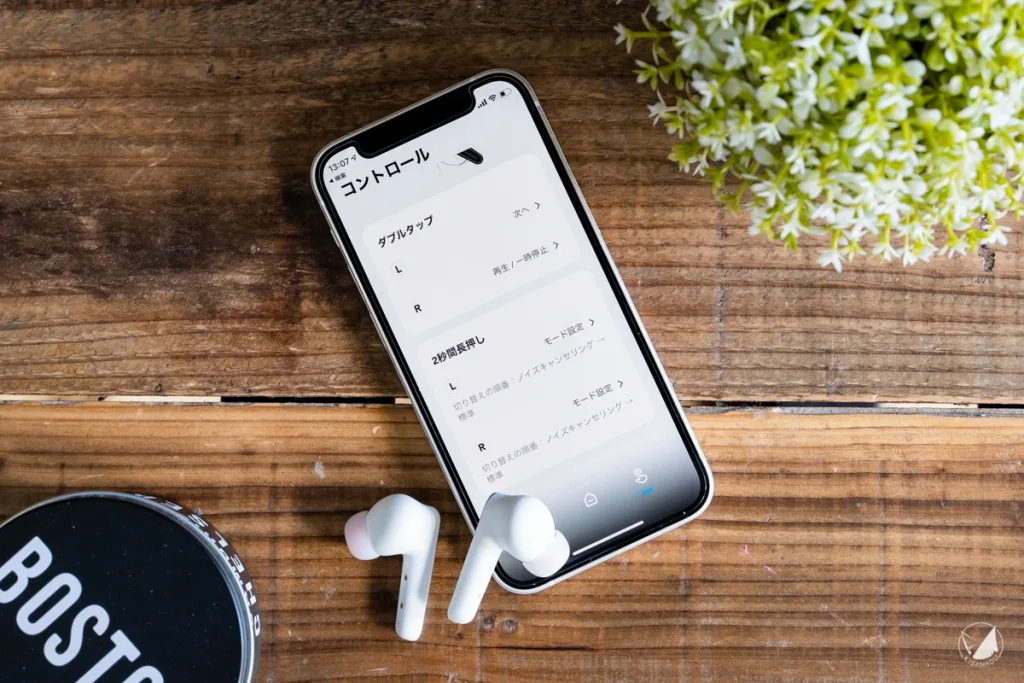この記事では、 GoodNotes 5 (ver 5.3.1) から追加された書類のスキャン機能について、 その方法を解説していきます。
最新のGoodNotes 6では、 「書類のスキャン」 → 「ページ内への挿入・または新規ページの作成」 までが全てアプリ内でできるようになっています。 ver 5.3.1のアップデート内容については、 こちらの記事をご覧ください。
スキャン書類を既存のノートに追加する方法

紙媒体をiPadカメラでスキャンして、 既存のノートに追加したい。 PHOTOGRAPH BY KUJO HARU
既存のノートに、 新しいページとしてスキャンした書類を追加する方法を説明します。
まず、 スキャンしたい書類を用意し、 GoodNotesではスキャン書類を挿入したいページを開いておきます。
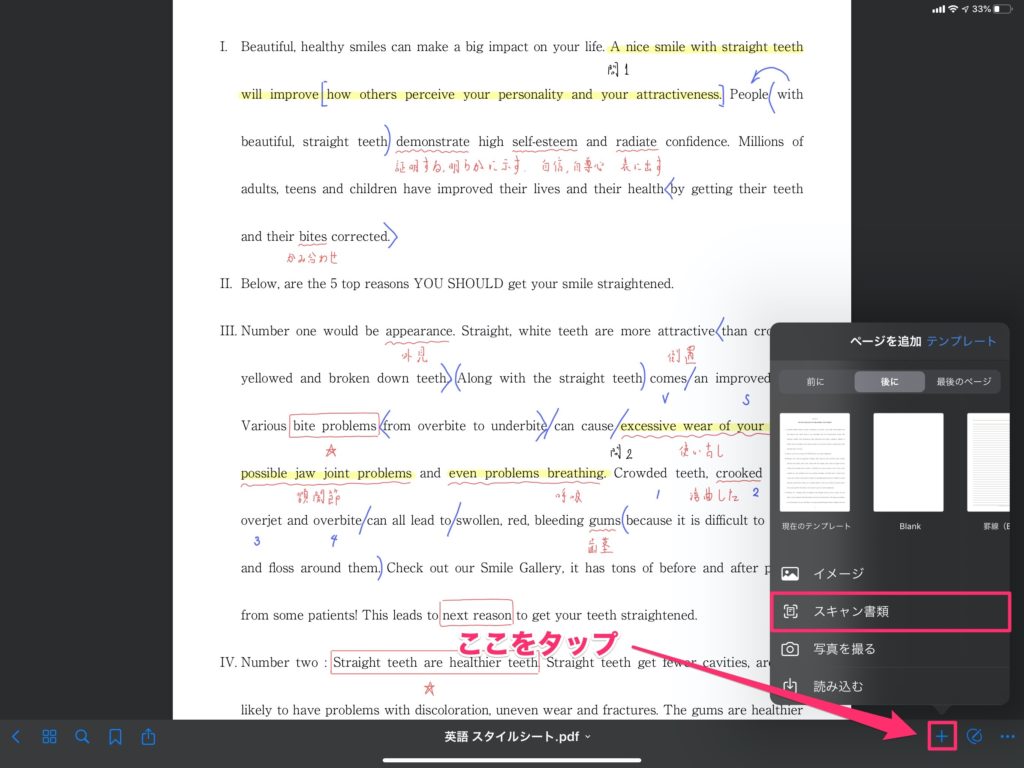
メニューバー右側の 「+」 をタップ
続いて、 メニューバー右側の 「+」 をタップします。 するとページを追加する項目が出るので、 「スキャン書類」 を選択しましょう。
なお、 項目の上端にある 「前に」 「後に」 「最後のページ」 から一つ選択することで、 お好みの場所にスキャンした書類を挿入することが可能です。
iPadのカメラが立ちあがったら、 プリントの四隅が入るように画角を調整しながら、 右側の撮影ボタンをタップしましょう。
撮影時にiPadがスキャン対象を認識できている場合、 プリントの4辺に青色のガイドが表示されるので、 これを目安にして撮影すると良いでしょう。

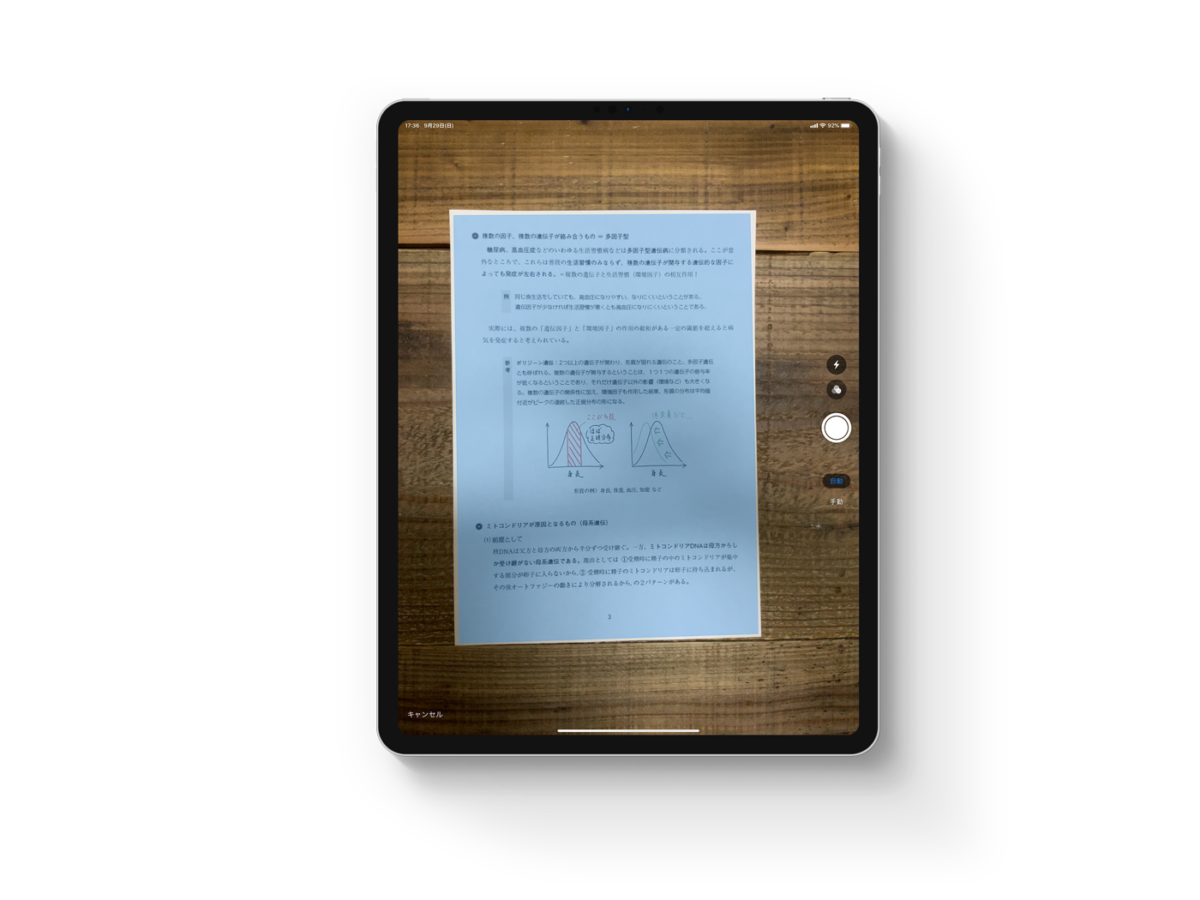
より綺麗にスキャンするコツは、 プリントのできるだけ真上にiPadをおいて、 影が映らないように工夫して撮影することです。
ただ、 多少影が入り込んでしまっても大丈夫。 撮影後は、 下のようにアプリ側で4辺の歪みと影によるムラを補正して綺麗に整えた上でPDF化してくれます。
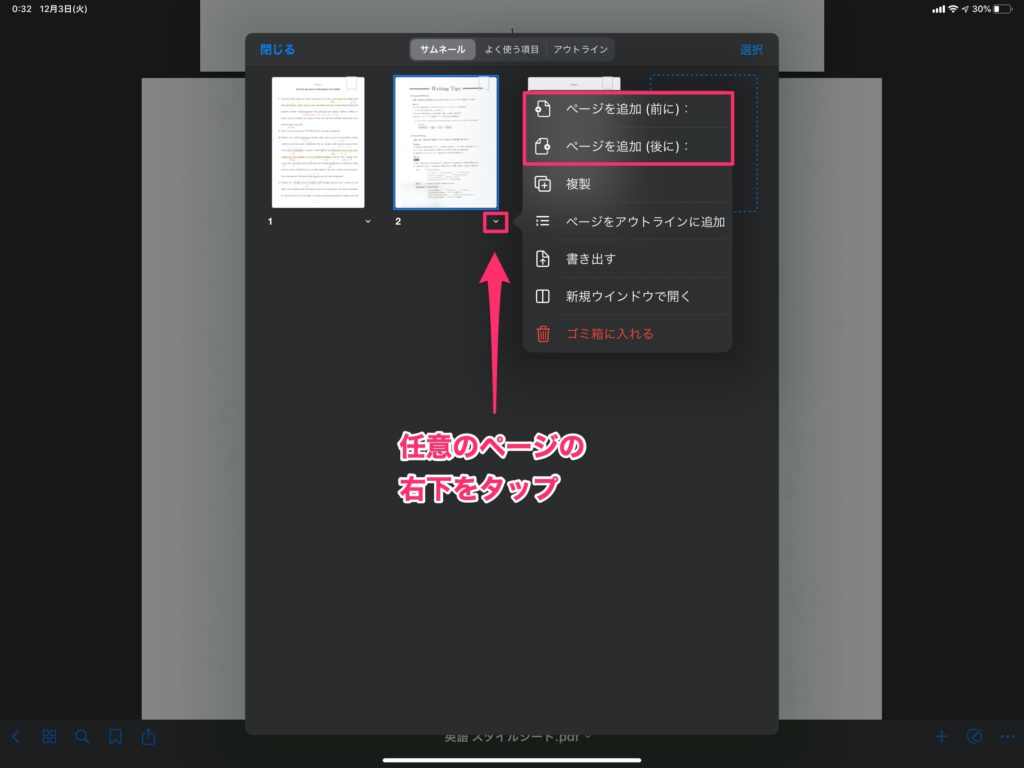
4辺を自動で認識し、 歪みを補正した上でPDF化。 IMAGE BY QUEST
あとは撮影した画像を保存するだけで、 スキャンした書類が新規ページとして自動的に追加されます。
このほかに、 ノート内のページを一覧表示した状態で好きなページの前後にスキャン書類を追加することもできます。
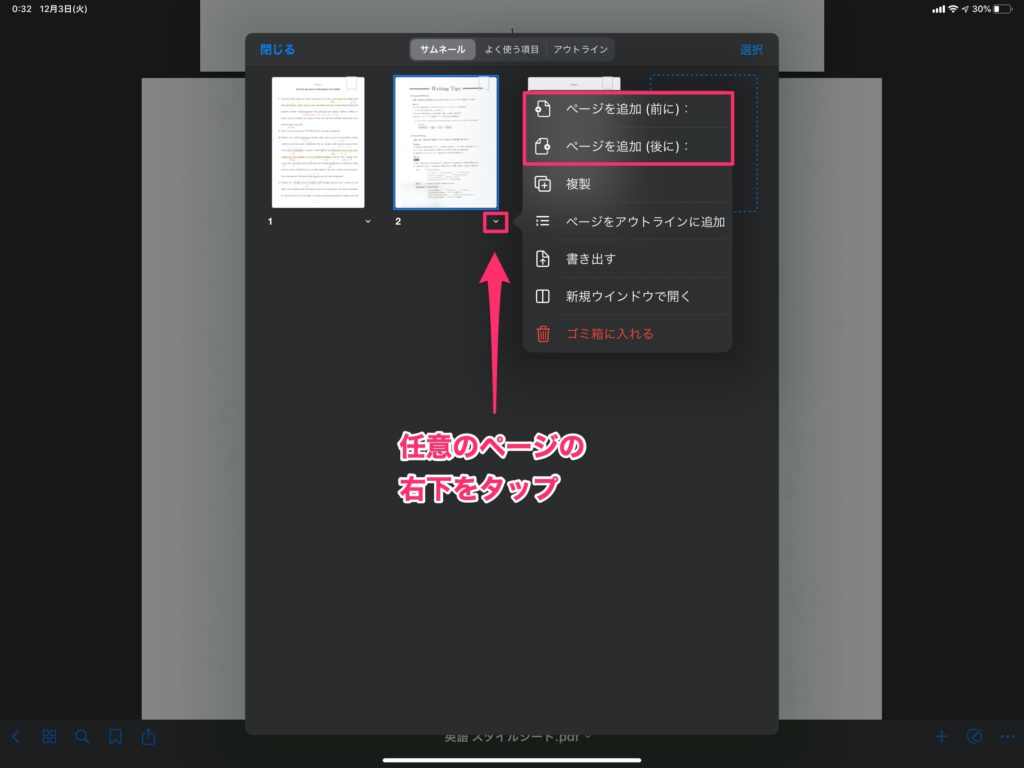
任意のページの右下をタップし、 「ページを追加」 を選択する
方法は簡単で、 上のようにページ一覧を開いた状態で、 好きなページの右下にあるマークをタップします。 あとは 「ページを追加」 を選択して 「スキャン書類」 を選択するだけ。
その後は先ほど説明した過程と同様です。
広告/Advertisement
スキャン書類を新規書類として読み込む方法
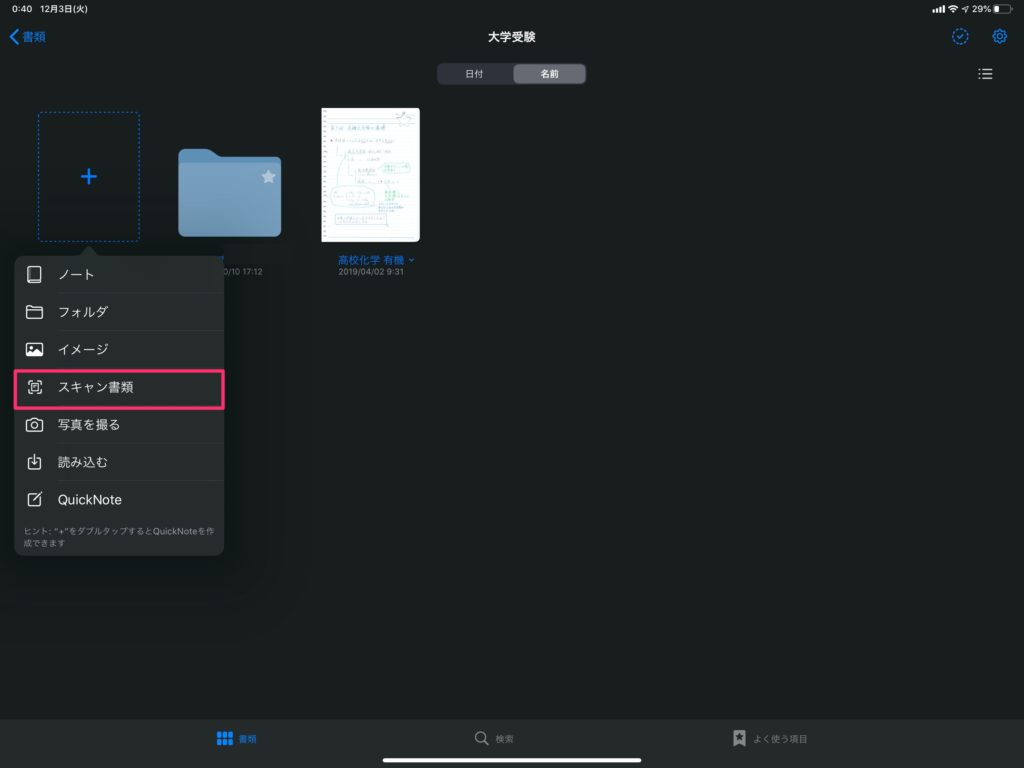
スキャン書類は既存のノート内にページとして挿入するだけでなく、 「新規書類」 として読み込むこともできます。
ホーム画面の左上に表示されている 「+」 をタップして、 「スキャン書類」 を選択しましょう。 その後、 先ほどと同じように書類を撮影することで、 スキャンした書類が新規書類として追加されます。
スキャン書類のテキストは検索にかけることも可能
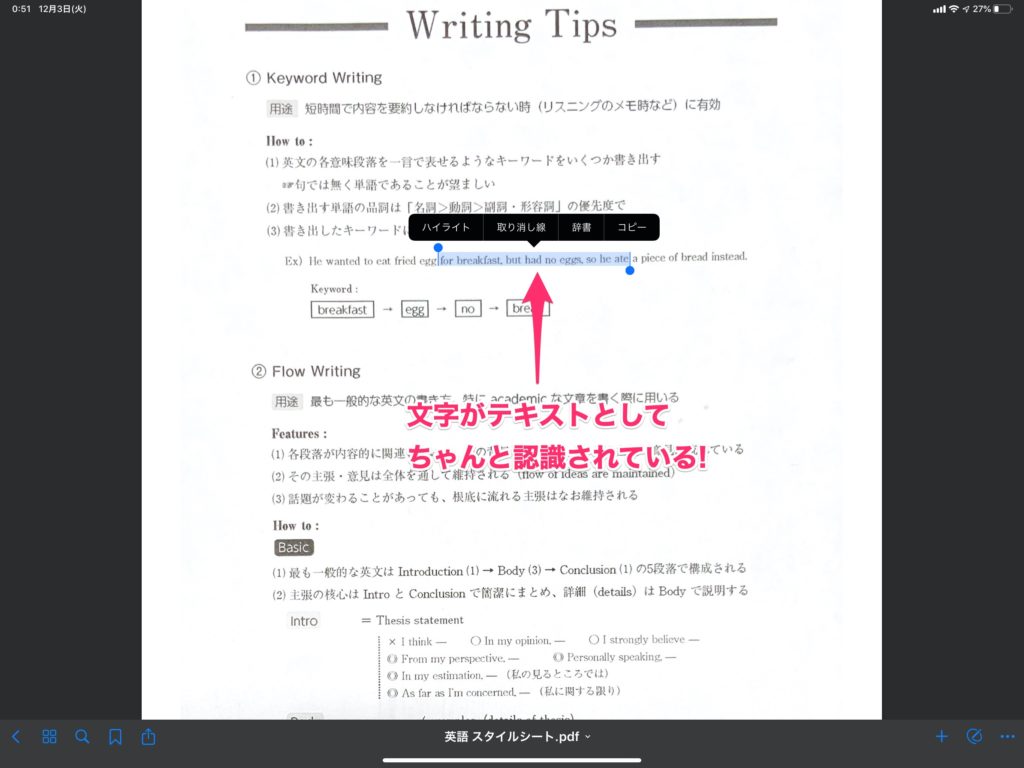
スキャンした書類の文字は、 テキストデータとして認識される
「GoodNotes 5」 で書類をスキャンした場合、 読み取った書類に印字されている文字は、 「テキストデータ」 としてきちんと読み取ってくれます。 難しい言葉で言えば 「OCR(光学文字認識)」 機能がついているので、 スキャンした書類も他のページと同様、 検索にかけることが可能です。
肝心の認識精度は、 無難に使えるレベルには高いと思います。 ただ、 1ページに日本語と英語が混ざっているような書類だと、 アプリ側がどちらの言語で読み取れば良いのかわからず混乱し、 文字がうまく認識されないこともあります。
「GoodNotes 5」 で便利なスキャン機能を活用
以上、 「GoodNotes 5」 で書類をスキャンして読み込む方法を解説しました。
スキャン機能単体の有料アプリが山ほどあるなか、 「GoodNotes 5」 のスキャンはノートアプリの一機能でありながらかなり精度の良い部類に入ると思います。
「GoodNotesは持ってるけど、 試したことが無い」 という方は、 是非活用してみてはいかがでしょうか。



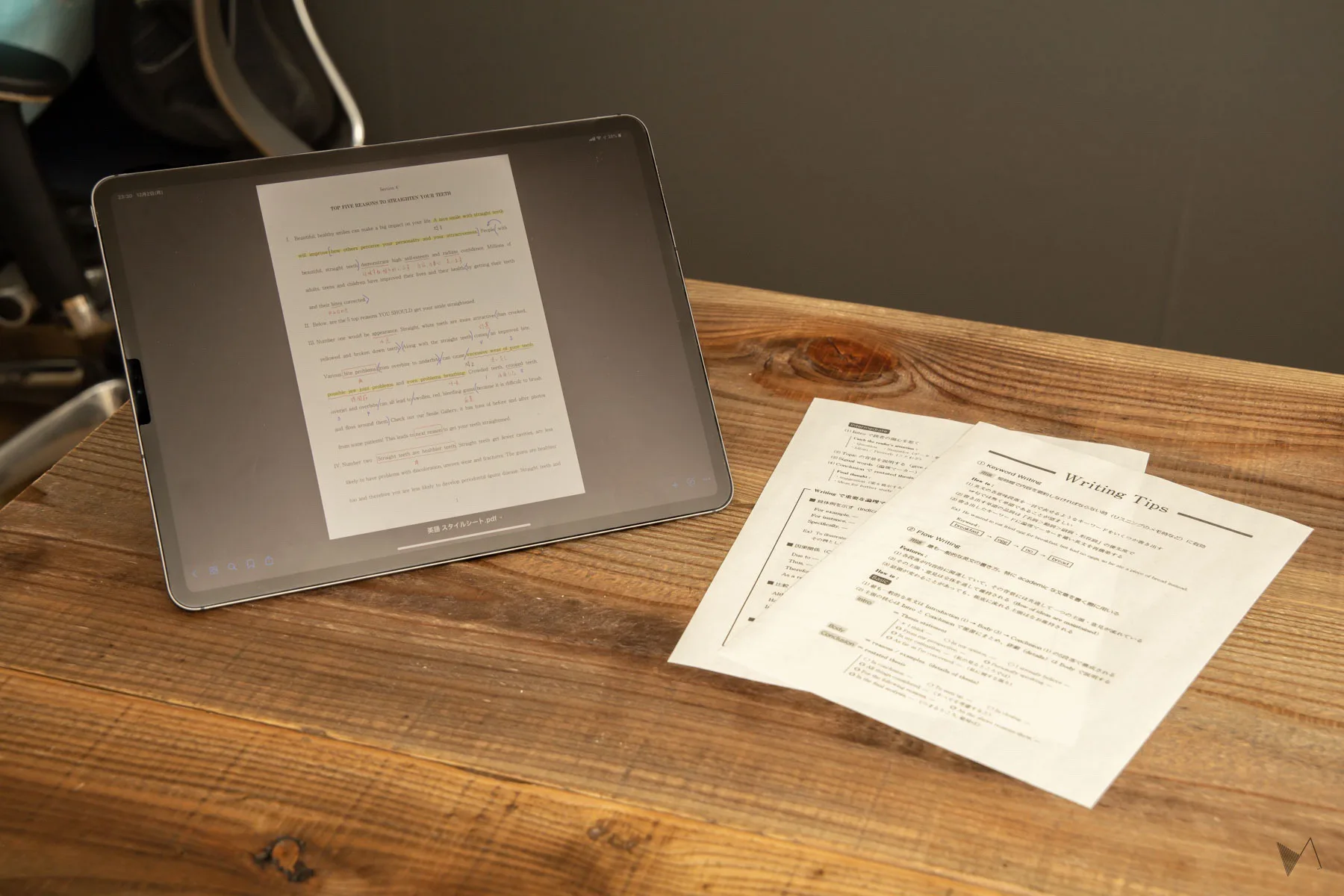
 九条ハル
九条ハル