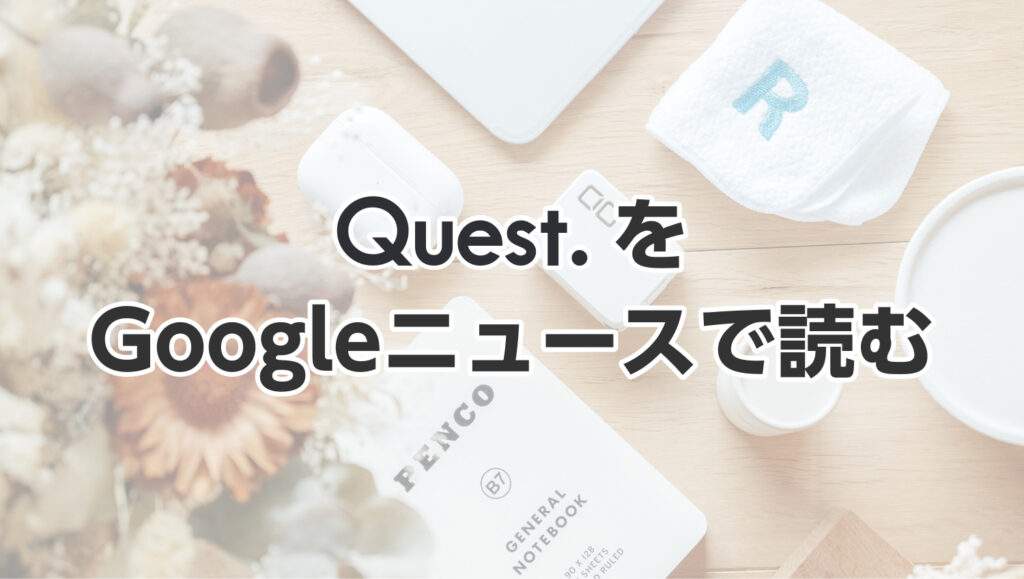iPad が大好きな R.U.I(ルイ)です。
iPad はいろんなことに使えてとても便利。
今回はそんな iPad の電源の切り方(電源オフ)やフリーズしてしまったとき強制的な切り方などをご紹介します。
ホームボタンの有無で iPad の電源の切り方は変わってくるので、 ホームボタンあり・ホームボタンなし、 それぞれ各項目で、 どちらの切り方の方法も紹介します。
iPad がタップしても反応しいない、 フリーズしてしまった、 電源も切れない! というとき強制的に電源の切り方は覚えておいて損はないので、 ぜひ参考にしてみてください。
iPadの電源の切り方(電源オフ)
ホームボタンありのiPad
- 電源ボタンを長押し
- しばらく待つと、 画面上に 「スライドしてシャットダウン」 というメッセージが表示されるので 「スライドしてシャットダウン」
ホームボタンなしのiPad
- 電源ボタンといずれか片方の音量ボタンを同時に長押し
- しばらく待つと、 画面上に 「スライドしてシャットダウン」 というメッセージが表示されるので 「スライドしてシャットダウン」
ホームボタンなしの iPad では iPhone と同様、 電源ボタンを長押しでは Siri が起動します。
ボタンの有無で電源の切り方は根本的に変わってくるので覚えておきましょう。
設定からの電源の切り方
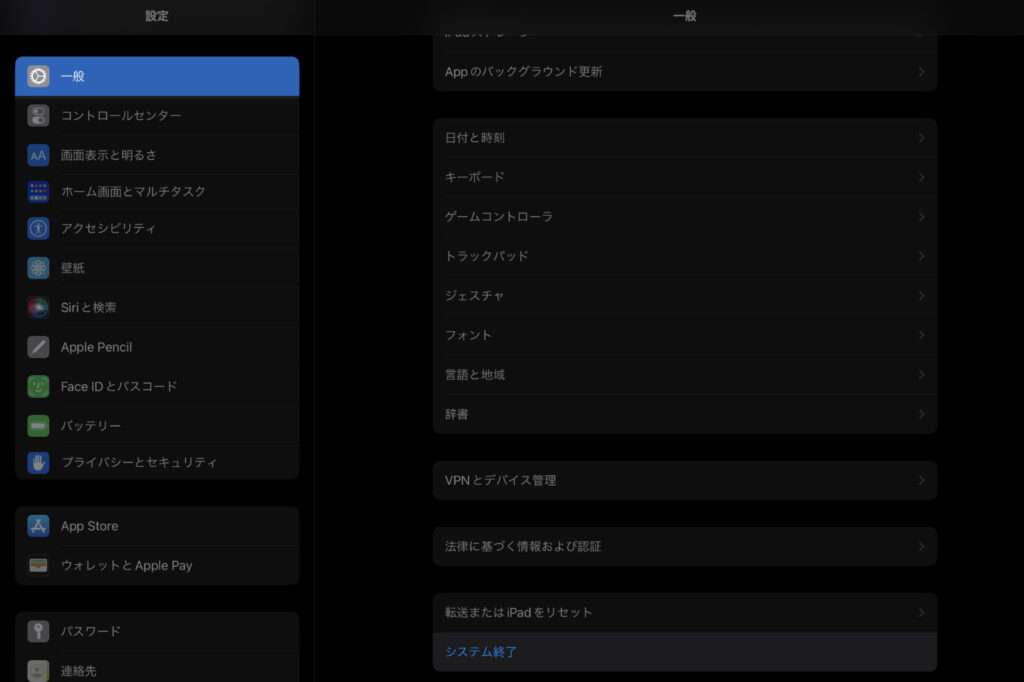
IMAGE BY R.U.I
iPad 本体の物理ボタンを押さずに、 設定からシステム終了も可能です。
- 「設定」 アプリを開く
- 「 一般」 をタップ
- 「システム終了」 をタップ
- 画面上に 「スライドしてシャットダウン」 というメッセージが表示されるので 「スライドしてシャットダウン」 する
広告/Advertisement
iPadの電源の入れ方(電源オン)
電源の入れ方はご存知かと思いますが、 こちらも紹介します。
ホームボタンありのiPad
- 電源ボタンを Apple ロゴが表示されるまで長押し
ホームボタンなしのiPad
- 電源ボタンを Apple ロゴが表示されるまで長押し
電源の入れ方はホームボタンあり・なし、 どちらも同じ方法となります。
電源の切り方と違って覚えやすくてありがたいです。
iPad の電源が切れない場合、 強制的な切り方
iPad の画面がフリーズしたり画面をタッチしても反応がない場合は、 強制的に再起動する方法をとりましょう。
バッテリーさえ生きていればだいたいなんとかなります。
ホームボタンありのiPad
- 電源ボタンとホームボタンを同時に長押し
- Appleロゴが表示されたら、 両方のボタンを離す
だいたい13秒くらい長押しすることになります。
焦らず、 ゆっくりと。
ホームボタンなしのiPad
- ボリュームアップ(音量ボタン上部)を押してから素早く離す
- ボリュームダウン(音量ブタン下部)を押してから素早く離す
- 電源ボタンを長押し
- Appleロゴが表示されたら、 電源ボタンを離す
Appleロゴが表示さえるまでしっかり長押しです。
強制終了ができたら数秒おいて、 通常の手順で iPad を起動しましょう。
念のため通常利用し他に不具合がないかもチェックしておきましょう。
広告/Advertisement
まとめ
iPad の電源の切り方を、 ホームボタンの有無で別々に紹介しました。
iPad がフリーズしてしまったとき、 強制的な電源の切り方はぜひ覚えておきたい方法ですね。
ホームボタンありの iPad であれば電源ボタンとホームボタンの長押しなので覚えやすいですが、 ホームボタンなしの iPad は少々トリッキー。
忘れてしまったときのためにこのページをブックマークしておくといざという時も安心です。
また、 iPad も iPhone もパソコンも、 たまに再起動をするようにしましょう。
不具合改善、 不具合予防に再起動。
1週間に1度程度を推奨したいですが、 気付いた時に再起動するようにしましょう。
しばらく再起動していなかった方はこの機会にぜひ。
iPad loversの R.U.I(ルイ)でした。
SOURCE



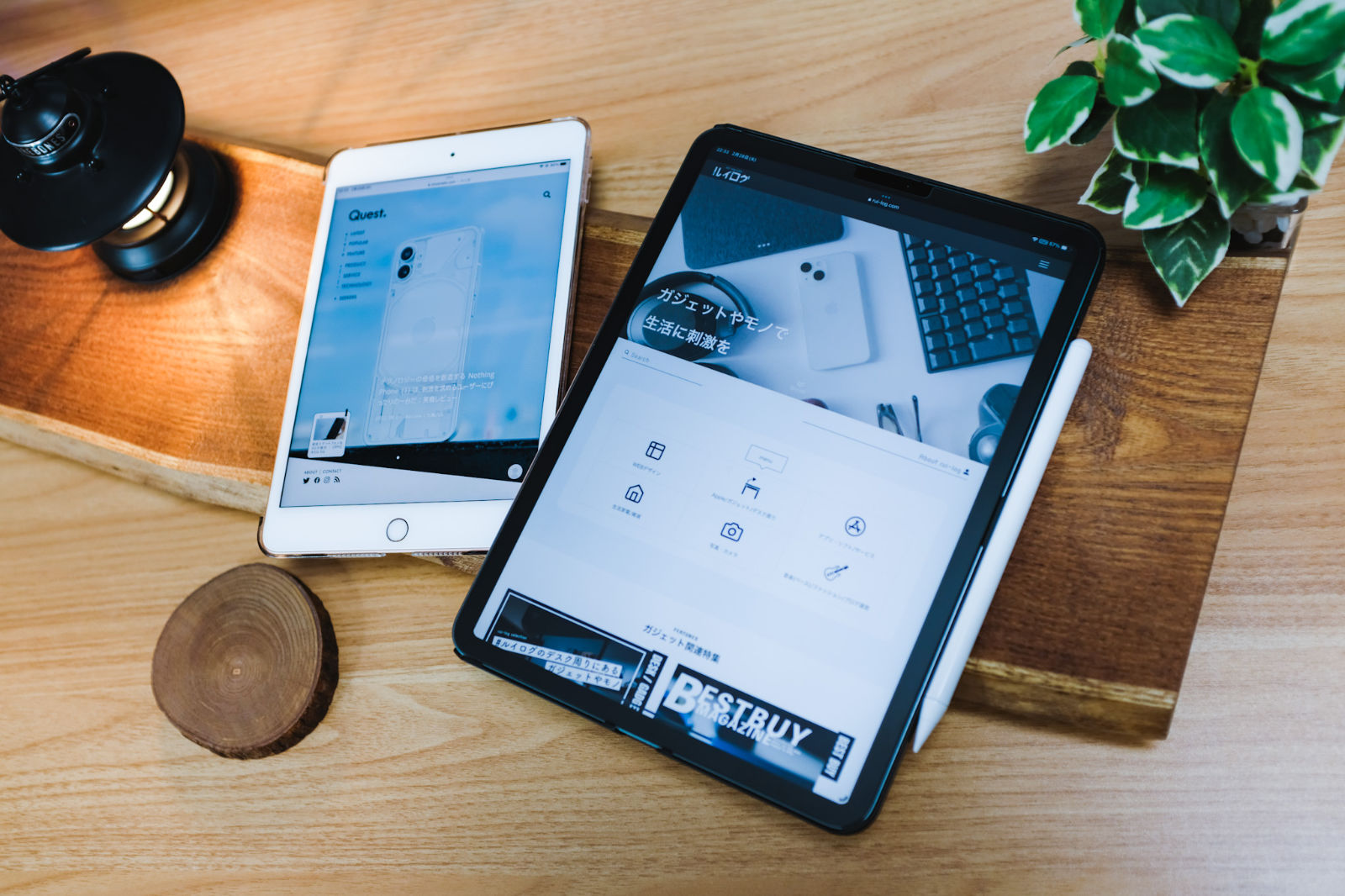
 R.U.I(ルイ)
R.U.I(ルイ)