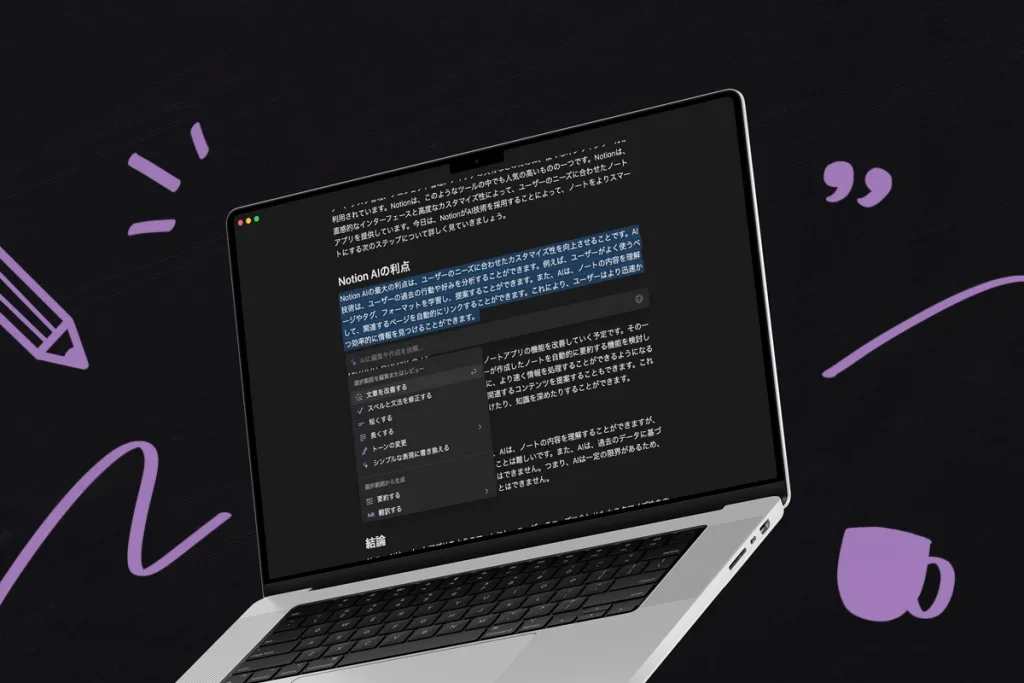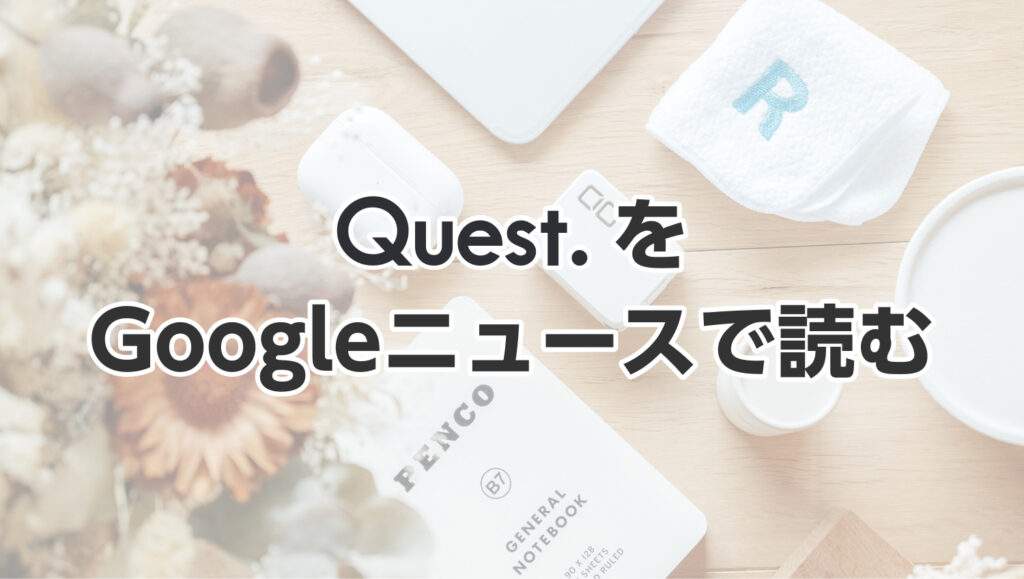Notion ヘビーユーザーの R.U.I(ルイ)です。
仕事もブログもNotionを活用しており、 もはや離れられない重要なツール。
主な Notion 利用用途は以下。
- ブログやライター活動用記事の下書き管理
- 後々使うかもでとりあえずメモっておきたい事柄のメモ置き場
- 各種テンプレート置き場(SNSへツイートする時のハッシュタグなど)
- よく使う便利CSS置き場(コーディング用)
- 業務マニュアル、 議事録
これらは一部で、 あげだすとキリがないような状況となっており本当にいろんなことに活用しています。
Notion はマルチプラットフォームで利用でき、 Mac でも Windows でも、 iPad でも iPhone でも利用できます。
そこで今回は iPad で使う Notion について紹介します。
Notionとは
そもそもまず 「Notion って結局のところ何なの?」 と疑問に感じている方へ、 Notion とは何かを簡単に説明します。
Notion とは、 オールインワンの生産性向上ツールで、 ノート、 タスク、 プロジェクト管理、 データベース、 ドキュメントなどを1つの場所で管理できるクラウドサービスのことです。
広告/Advertisement
Notion iPad での使い方
Notion を iPad で利用する方法は大きく分けて 2種類あります。
- Notion公式アプリを利用
- WEBブラウザを利用してWEB版を利用
Notion 公式アプリを利用する
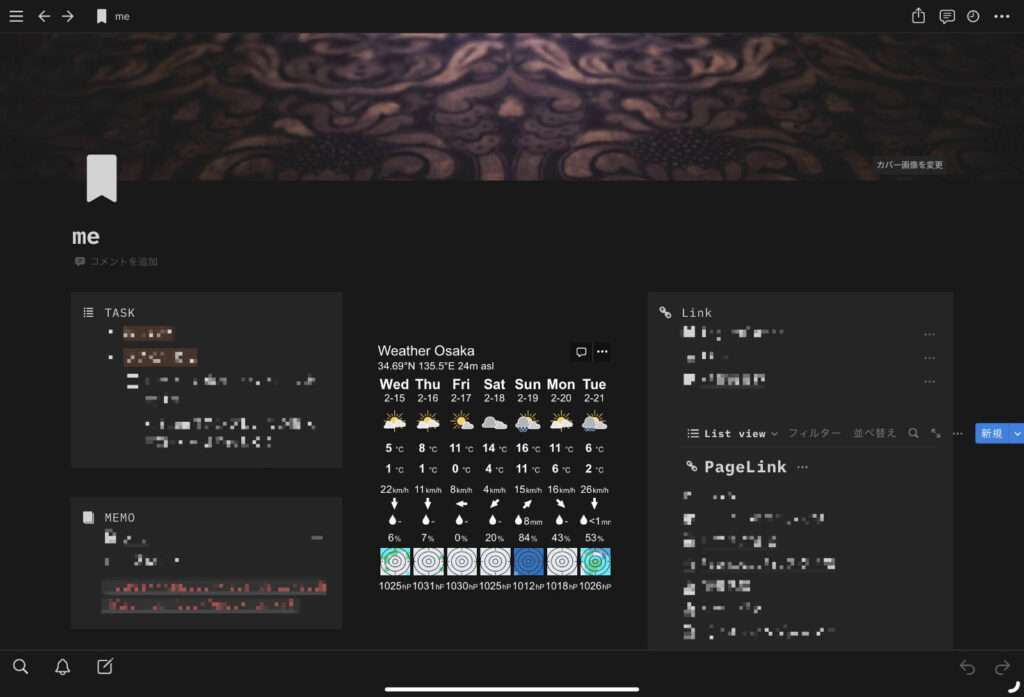
Notionアプリで使う、 R.U.Iの利用するNotionホーム画面スクリーンショット。 IMAGE BY R.U.I
基本は Notion 公式アプリを利用することになりそうです。
使いやすさはやはり公式専用アプリで、 私も公式アプリを利用しています。
※画面が全体的に黒いのは、 ダークモードを利用しているからです。
Webブラウザで利用
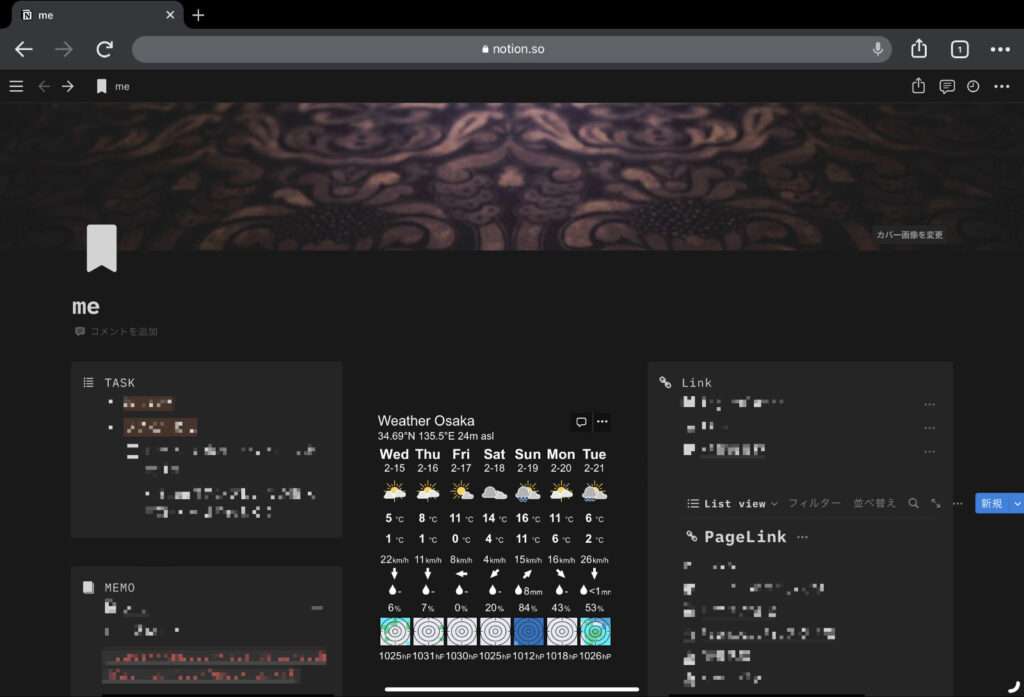
Webブラウザで使う、 R.U.Iの利用するNotionのホーム画面スクリーンショット。 IMAGE BY R.U.I
こちらは iPad Pro 11インチ の Chrome で開いた Notion。
Webブラウザということもあり、 ファーストビューの時点で上部にタブとURLのバーがありちょっと邪魔に感じます。
Webブラウザでも使えますが、 使える画面の枠が少し占有されてしまうため、 できれば Notion アプリを利用したいというのが私の考えです。
iPad 版 Notion でできないこと
以前は iPad 版 Notion ではできないことが結構ありましたが、 随時アップデートされておりできることが増えてきました。
基本的な機能はひととおり使えるようになってきているので、 iPadだけでも使えます。
そんな中、 2023年2月時点で iPad 版 Notion ではできなくて不便だと感じていること。
それは・・・
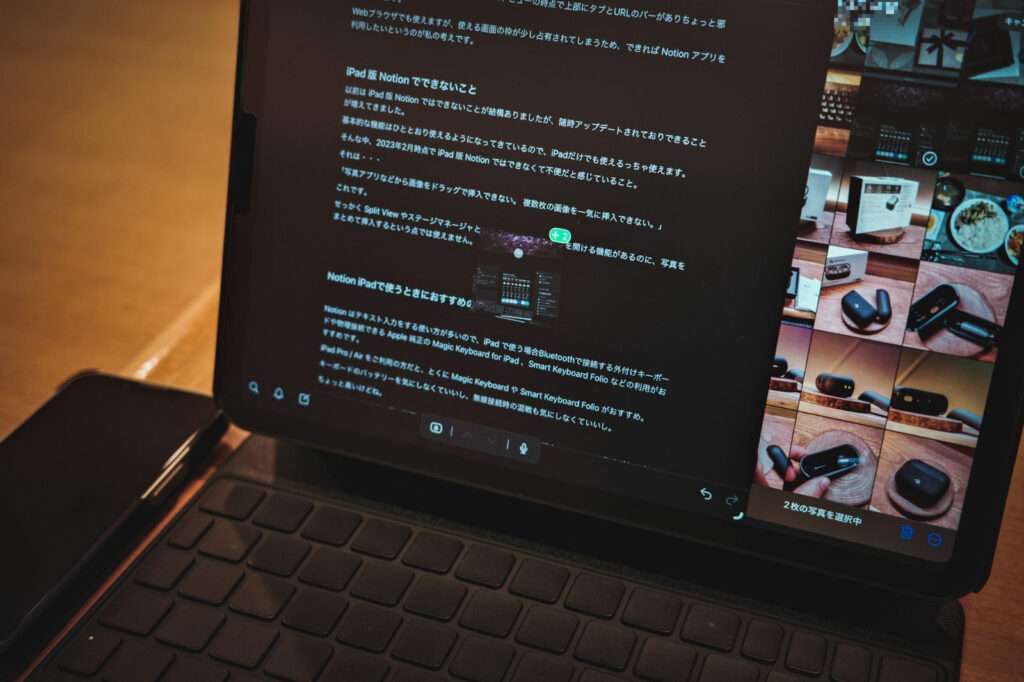
iPad版Notionに写真アプリから画像を挿入しようとするけれどできない様子。 PHOTOGRAPH BY R.U.I
「写真アプリなどから画像をドラッグで挿入できない。 複数枚の画像を一気に挿入できない。 」
これです。
せっかく Split View やステージマネージャという 2つ以上のアプリ・ウィンドウを開ける機能があるのに、 写真をまとめて挿入するという点では使えません。 1枚でもできません。
ブログ記事などの下書きを Notion に書いている身としては、 ぜひとも実装してほしい機能です。
そのため、 画像はパソコンでまとめて挿入しておき、 テキスト執筆のみ iPad で行なっている状況。
さらにこの挿入した画像をクリックしたら拡大表示されてしまい、 画像と画像の間にテキストなどを挿入したいときも一手間かかります。
デスクトップ版であればクリックしたら選択されるだけなので、 クリック → Enter で簡単に改行を入れられるんですよね。
広告/Advertisement
NotionをiPadで使うときにおすすめのiPad周辺機器
Notion はテキスト入力をする使い方が多いので、 iPad で使う場合Bluetoothで接続する外付けキーボードや物理接続できる Apple 純正の Magic Keyboard for iPad 、 Smart Keyboard Folio などの利用がおすすめです。
iPad Pro / Air をご利用の方だと、 とくに Magic Keyboard や Smart Keyboard Folio がおすすめ。
キーボードのバッテリーを気にしなくていいし、 無線接続時の混線も気にしなくていいです。 ただ少し高いのが難点です。
まとめ
Notion はデスクトップ版をパソコンで使うのが 1番のおすすめですが、 iPad でも十分に利用可能です。
いつでもどこでも持ち運びが容易な iPad でも便利に使えるので、 iPad 大好きさんはぜひ iPad でも Notion を使ってみてくださいね!
SOURCE

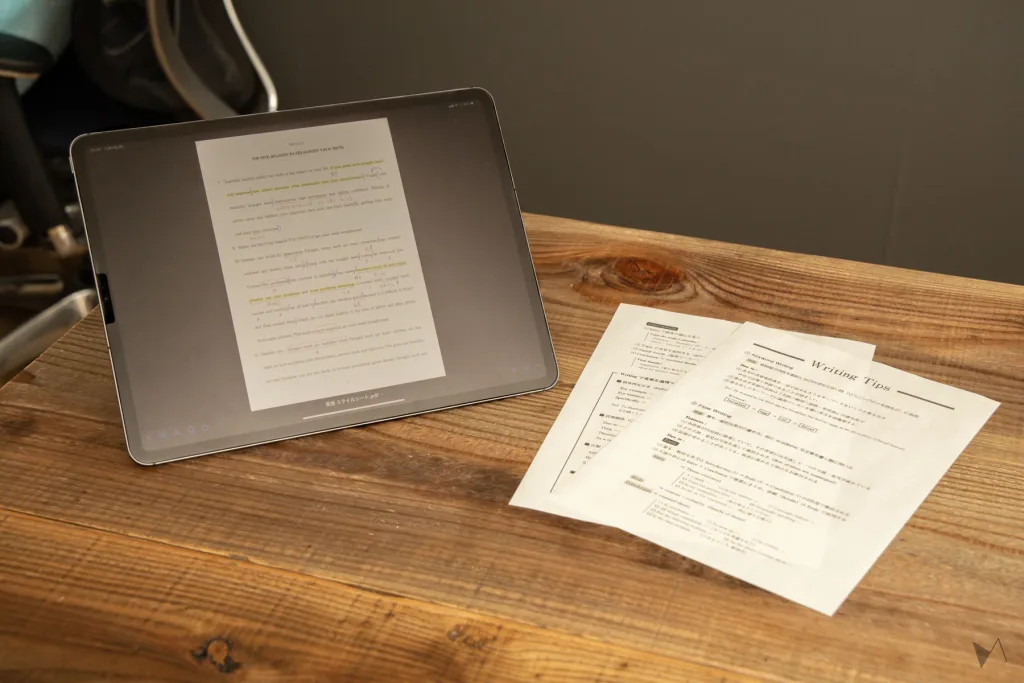


 R.U.I(ルイ)
R.U.I(ルイ)