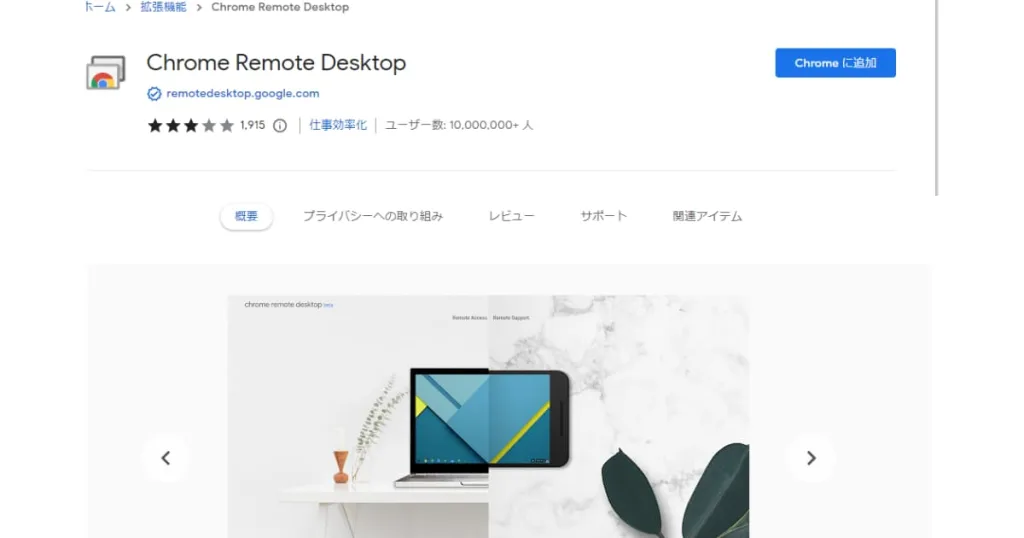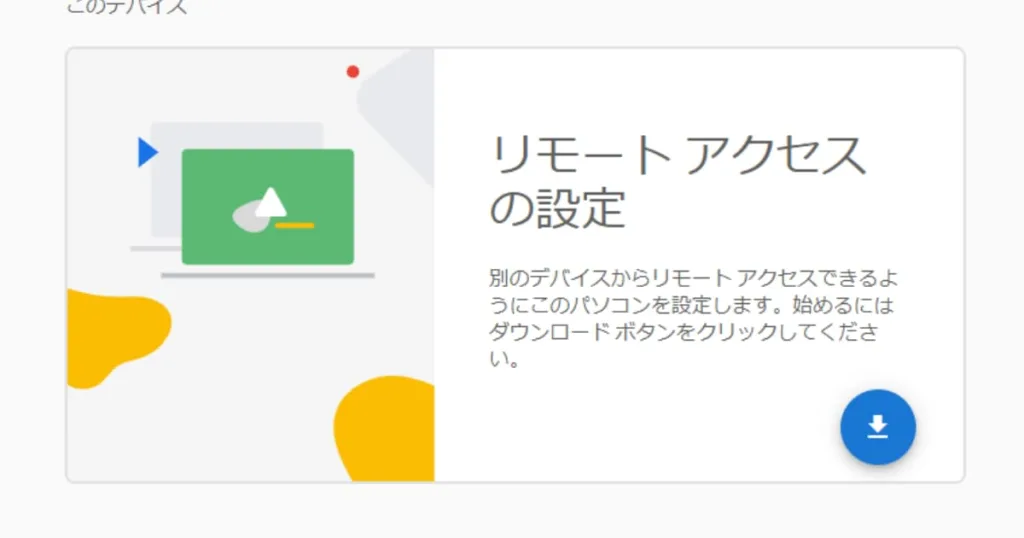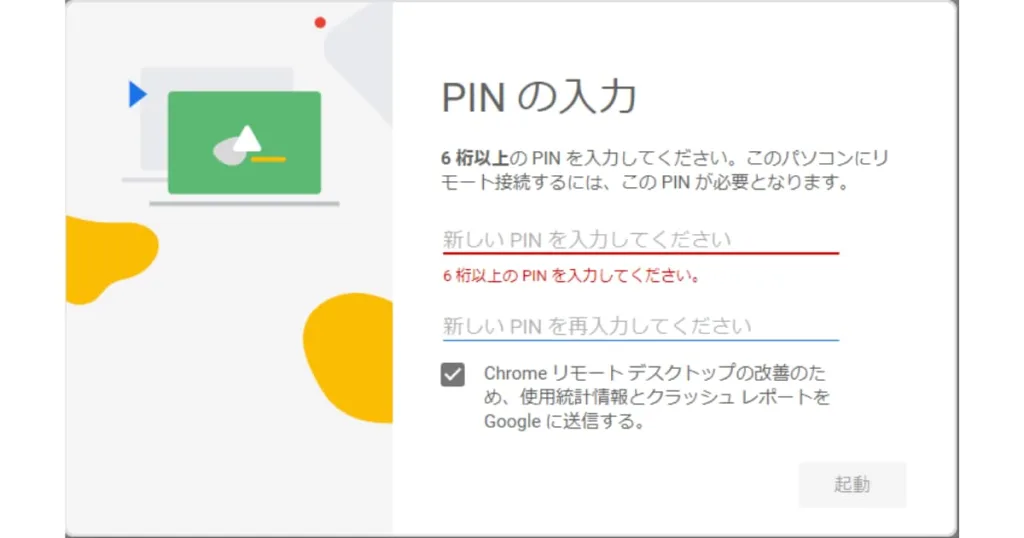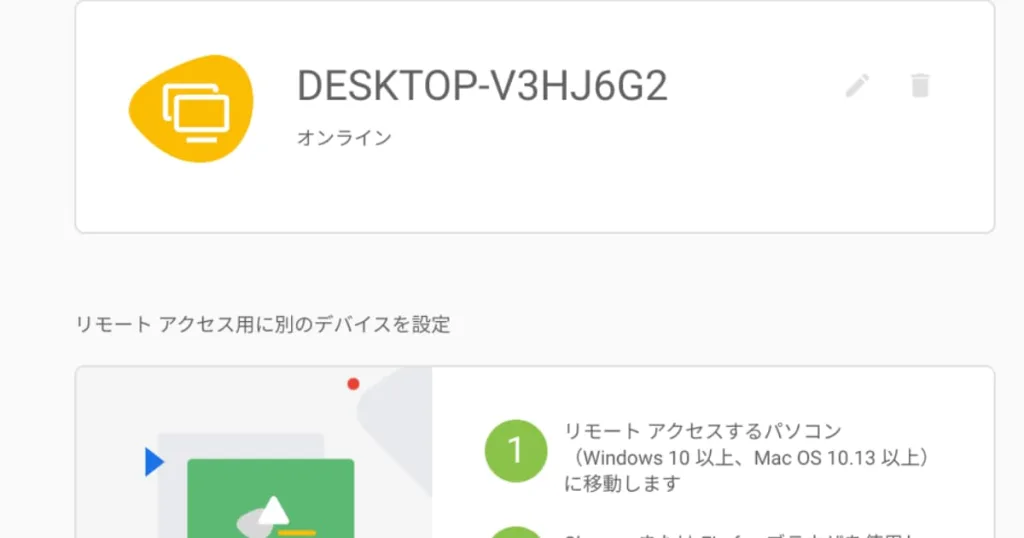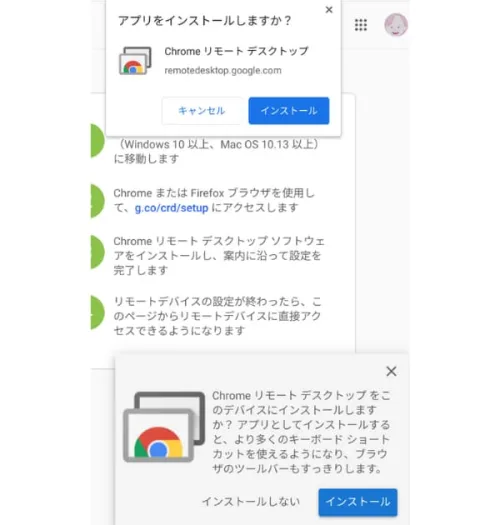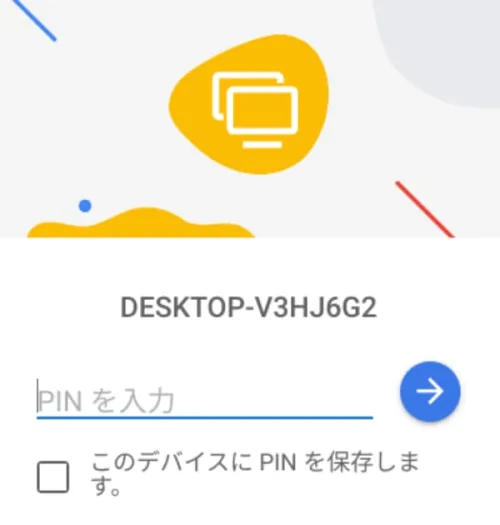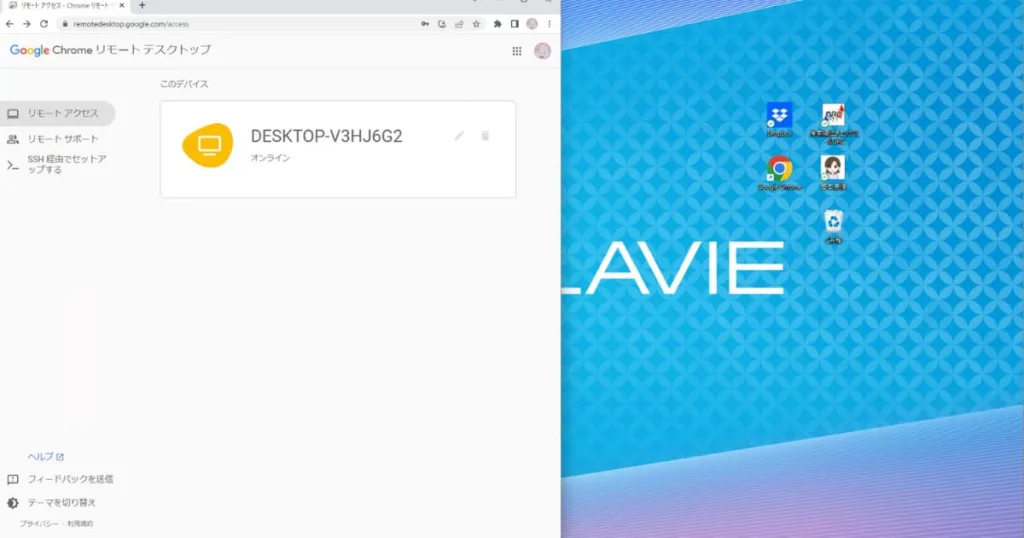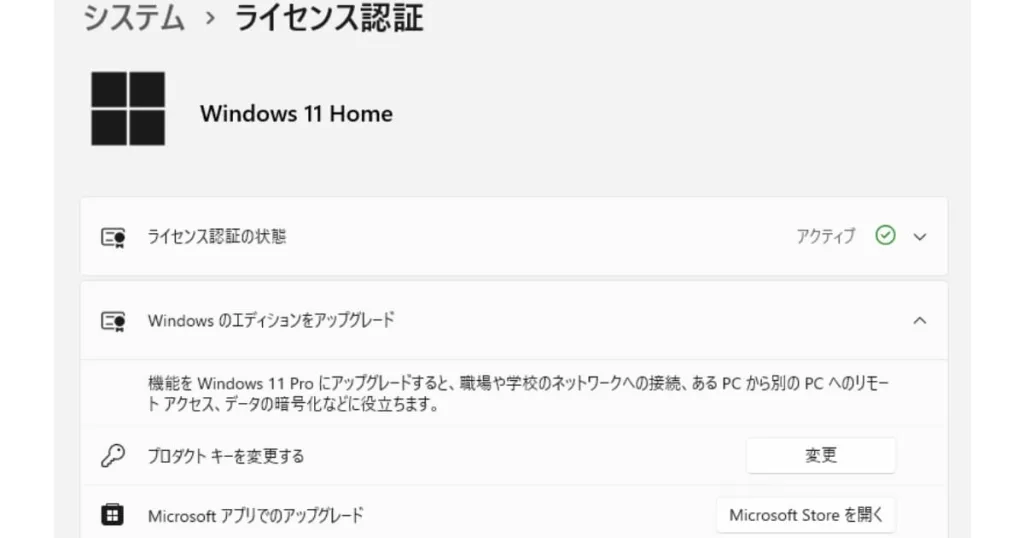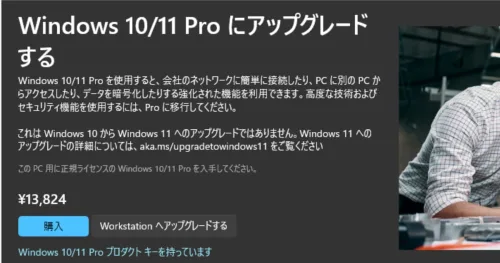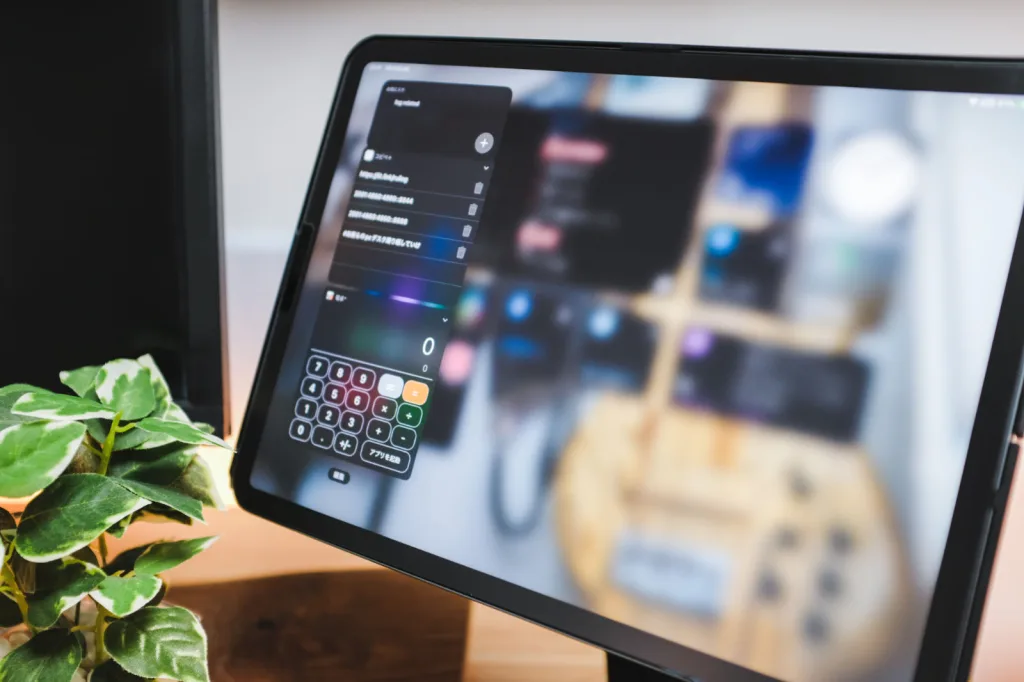Chromebookは手軽な反面、 一般的なパソコンより機能が制限されているため、 不足を感じることもあります。
またグーグルが開発した 「ChromeOS」 を搭載しており、 ほかのOSに慣れている人にとっては扱いにくいと感じるかもしれません。
そんなときに便利なのが、 グーグルが提供するChromeリモートデスクトップという機能。 自宅のメインパソコンをChromebook上から操作することができます。
Chromeリモートデスクトップを使用するには、 大元のパソコンとChromebookでリモートの設定が必要です。 この記事では、 Chromebookから遠隔で操作したいパソコンにChromeリモートデスクトップを設定する方法を解説します。
Chromeリモートデスクトップとは?
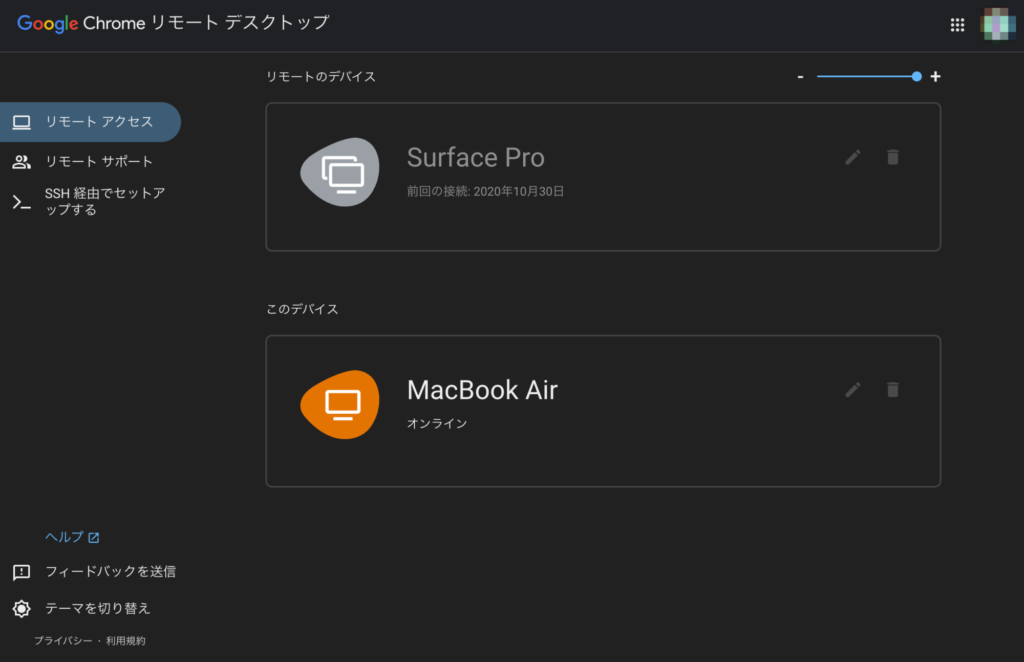
IMAGE BY QUEST
Chromeリモートデスクトップとは、 特定のパソコンを別のパソコンや端末から遠隔で操作するためのソフトウェアです。 パソコンやモバイルデバイスからインターネットを介して、 操作したいパソコンのデスクトップやファイルにアクセスできます。
ChromeOSはもちろん、 Windows、 macOS、 Linux、 Android、 iOSなど様々なプラットフォームに対応しており、 OSや機種を問わず利用できるのが特徴。 たとえば、 自宅のデスクトップPCを外出先のノートパソコンから操作する、 といった使い方が可能になります。
広告/Advertisement
Chromebookからリモート操作するメリット
Chromebookは安価で入手しやすい反面、 使える機能に制限があり、 操作性や使いやすさでは一般のパソコンに劣ることもあります。 Chromeリモートデスクトップを使えば、 Chromebook使用で感じていた機能制限を感じることなく仕事ができます。
操作の快適性はインターネット環境に左右されるものの、 動作スペックは大元のパソコンに基づいているので、 動画ファイルの変換やグラフィックレンダリング等の複雑な処理ができるのは大きな利点です。
chromeリモートデスクトップの使い方
Chromeリモートデスクトップを設定するには、 大元のパソコンとChromebook双方での設定が必要になります。 設定は非常に簡単で、 下記の通り設定すれば迷わず導入できると思います。
またリモートデスクトップ機能を使わないときは接続の無効化が可能で、 セキュリティ面の配慮もなされています。
リモート操作の設定
大元のパソコンを設定する
- ブラウザを立ち上げます。
- リモートデスクトップにアクセス。
- 「Chrome Remote Desktop」 をインストールします。

IMAGE BY YUKIE
- 「リモートアクセスの設定」 画面が出てくるのでボタンをクリックしてダウンロード。

IMAGE BY YUKIE
- インストールの準備完了が出たら 同意してインストールします。
- リモートアクセスの設定画面が出てくるので、 オンにするをクリックします。
- パソコンの名前の入力画面が出てきます。 現在使用しているパソコンの名前が自動的に入力されていますので、 そのまま次へをクリックします。
- PINコードを設定して 起動をクリックします。

IMAGE BY YUKIE
Chromebook側の設定
- Chromebook側でブラウザを立ち上げ、 リモートデスクトップにアクセスします。 大元のパソコンのリモートアクセスがオンになっていれば以下のような画面が表示されます。

IMAGE BY YUKIE
- Chromeリモートディスクトップアプリのインストールの確認画面が出てくるのでインストールしましょう。

IMAGE BY YUKIE
- オンラインの画面をクリックするとPINコードが要求されるので、 大元のパソコンで設定した6桁のPINコードを入力します。

IMAGE BY YUKIE
- これでリモート画面に入りました。

IMAGE BY YUKIE
リモート接続の無効化
リモート接続されたパソコンにはPINコードひとつでアクセスできてしまうため、 非使用時はセキュリティの観点からリモート接続を無効化しておくと良いでしょう。
オンライン画面のゴミ箱にカーソルを充てると リモート接続を無効にするが表示されますので、 クリックして無効にしましょう。
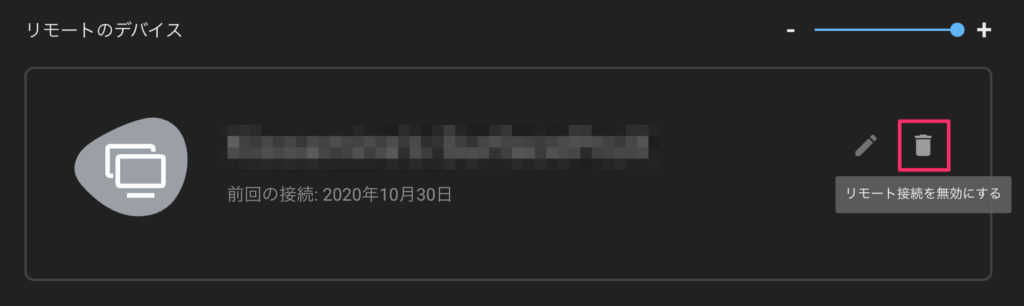
IMAGE BY QUEST
広告/Advertisement
Windowsでもリモート機能が使える
Chromeリモートデスクトップを使わずとも、 Windows自体のリモート機能を利用する方法もあります。 Windowsのリモート機能を使用するには、 「Windows 10 Pro」 または 「Windows 11 Pro」 が必要です。
- スタート → 設定→ システム→ ライセンス認証の順にクリックします。
- Microsoftアプリでのアップグレード の、 Microsoft Store を開くをクリックします。

IMAGE BY YUKIE
- Windows 10 Pro/11 Proへのアップグレードは有料です。

IMAGE BY YUKIE
ちなみに、 私が現在使用しているパソコンのOSは 「Windows 11 Home」 です。 Homeに対して、 Proはビジネス用途を想定したパッケージになります。 Windows 11 Proではビジネス向けに高度な設定やセキュリティ機能を追加することができます。
どんな時にリモート操作が便利?
Chromebookは機能が最小限なため、 仕事内容によっては一般的なパソコンと比較して不自由さを感じることもあるでしょう。 ときには、 Chromebookでは対応できない業務にぶち当たるかもしれません。
そこで、 Chromebookから普段使用しているメイン機にアクセスすることで、 制限なく仕事ができるようになります。
たとえば、 仕事でWord、 Excel、 PowerPointのようなOffice製品を使っていて、 Google Workspace (Googleドキュメント、 Googleスプレッドシート等の類似サービス) では代替が難しい場合、 リモートアクセス機能を利用するのが良いでしょう。
広告/Advertisement
まとめ
この記事では、 Chromebookから遠隔で操作したいパソコンにChromeリモートデスクトップを設定する方法を解説しました。 Chromebookは機能がシンプルで扱いやすい反面、 「もっと〜ができれば…」 と感じる機会があるかもしれません。
Chromebookの持つ制限を補完するために、 Chromeリモートデスクトップの活用は大いに価値があります。 この記事を参考に、 Chromebookの活用シーンをさらに増やしてみましょう。
SOURCE




 先崎ゆきえ
先崎ゆきえ