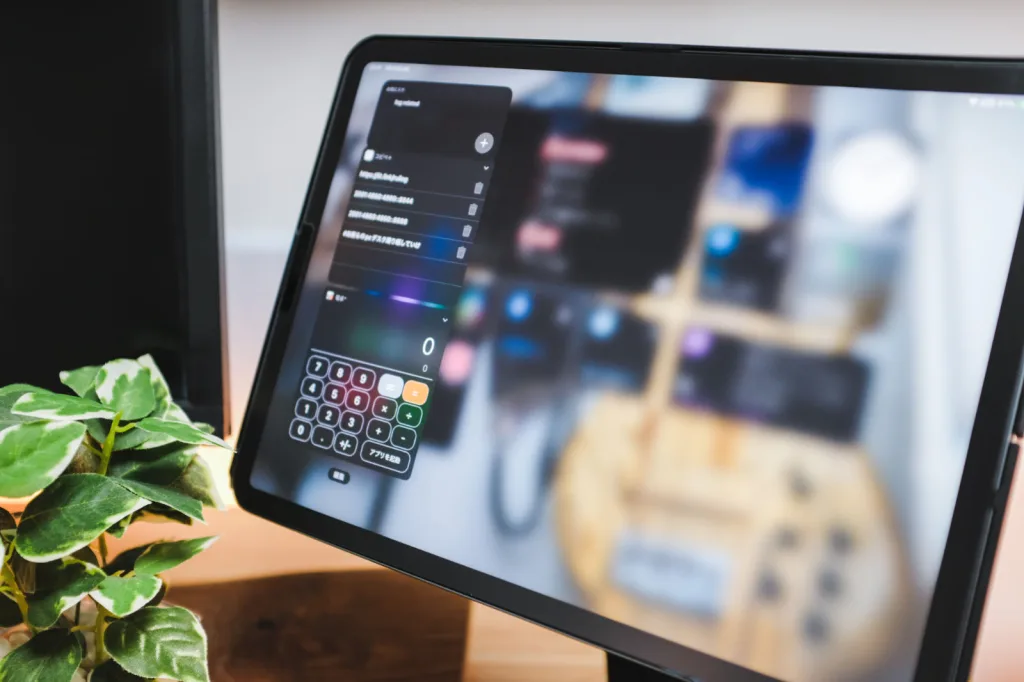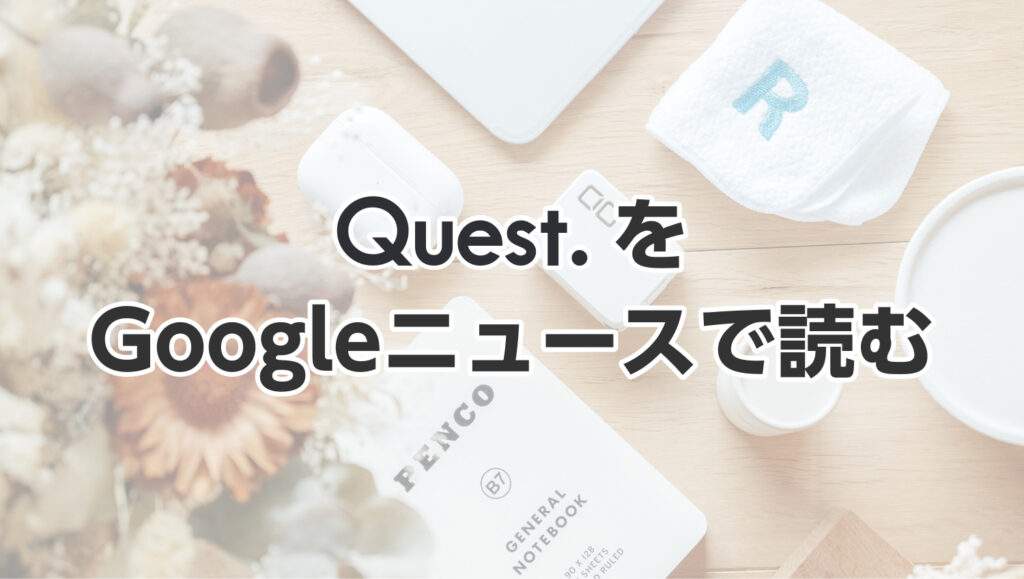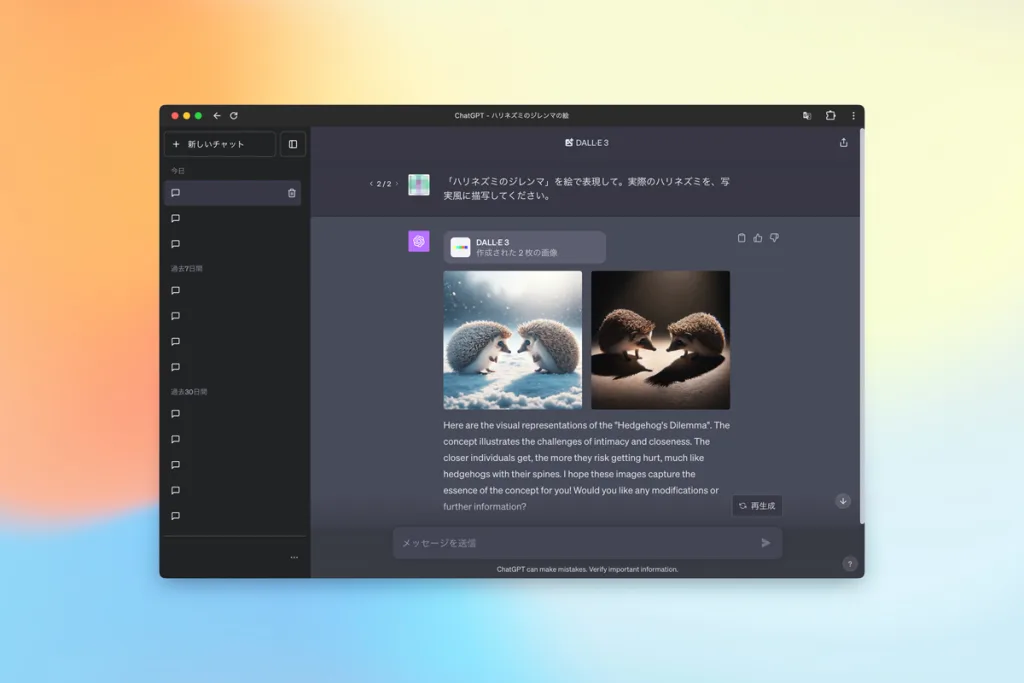iPad はプライベートだけでなく学校やビジネスシーンでもよく使われるようになり、 表計算ソフトであるエクセルを使う機会が増えました。
Microsoft 365 のサブスクリプションサービスに加入しなければ使えないと思われがちですが、 実は無料でエクセルを使う方法があります。
本記事では 「iPad でエクセルを無料で使いたい! 」 と考えているあなたのために、 iPad でエクセルを無料で使う方法とその条件について紹介します。
いくつか方法があるので、 ご自身にあった方法をチョイスしてみてくださいね。
iPad のエクセルを無料で使う条件
まず、 iPadで使えるエクセルは3種類あります。
- Excel Online
- Microsoft 365 (Office) アプリに入っている Excel
- Microsoft Excel
※他の表計算アプリは後述します。
この3種類のエクセルを無料で使う条件は以下。
- Excel Online : すべての iPad で無料利用可能
画面サイズが 10.1インチ以上の iPad 利用者はこちらがおすすめ - Microsoft 365(Office)アプリの Excel : 10インチ以下のiPadのみ無料利用可能
10.1インチ以上の iPad は閲覧のみ可(編集には Microsoft 365 有料サブスクリプション加入が必要) - Microsoft Excel : 10インチ以下のiPadのみ無料利用可能
10.1インチ以上の iPad は閲覧のみ可(編集には Microsoft 365 有料サブスクリプション加入が必要)
いずれの利用にも編集するなら無料で登録できるMicrosoftアカウントは必要で、 アプリですべての機能を利用するのに有料サブスクリプションへの加入が必要です。
ただし基本的な機能は無料で使えるので、 試してみてからでも遅くはないでしょう。
- ピボット テーブルのスタイルおよびレイアウトをカスタマイズする
- 作成した色を図形に追加する
- ワードアートを挿入および編集する
- 影や反射のスタイルを画像に追加する
- グラフ要素を追加および編集する
一時的に10.1インチ以上の iPad でサブスクリプションなしの無料アカウントでもアプリ版エクセルが利用できる場合もあるのですが、 どこかで 10.1インチ以上と認識されて使えなくなるはずなので、 基本ルールに則って利用するようにしましょう。
広告/Advertisement
iPad でエクセルを無料で使う方法
次に iPad でエクセルを無料で使う方法を紹介します。
複数あるので、 iPad の種類やエクセルの利用頻度など、 ご自身にあった方法をチョイスしてください。
昨今の iPad は無印も 10.2インチとなっているので、 エクセルを無料で使いたい場合はExcel Onlineの利用がおすすめです。
Microsoft 365 (Office) アプリを使う
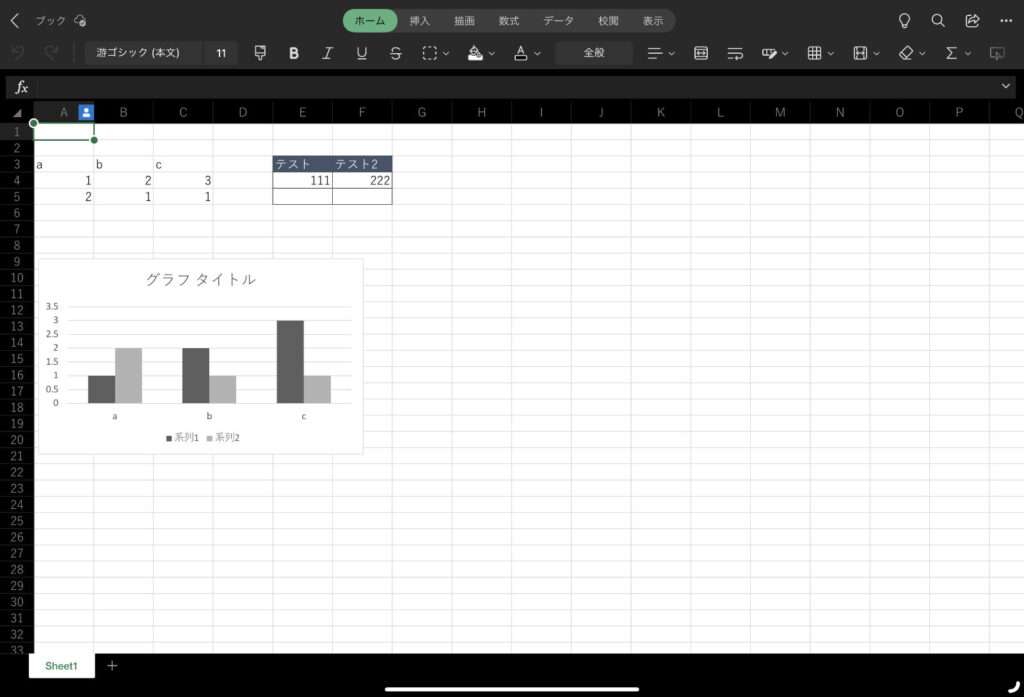
Microsoft 365(Office)のExcelをiPad Pro 11で利用。 IMAGE BY R.U.I
Excel、 Word、 PowerPoint などが 1つのアプリになったもの。
ビジネス用途で Office アプリを多様するのであれば Microsoft 365 (Office) に入っているエクセルを利用するのが良いでしょう。
ただし先述したとおり、 10.1インチ以上の iPad では無料で利用することができません。 有料サブスクリプションへの加入が必要となります。
10.2インチ・10.9インチ・11インチ・12.9インチなど10.1インチ以上の画面を有する iPad では、 アプリのエクセルを無料で使うことができません。
どうしてもエクセルを無料で使いたくて、 10.1 インチ以上の iPad を利用している方は Excel Online を利用しましょう。
Excel For iPadを使う
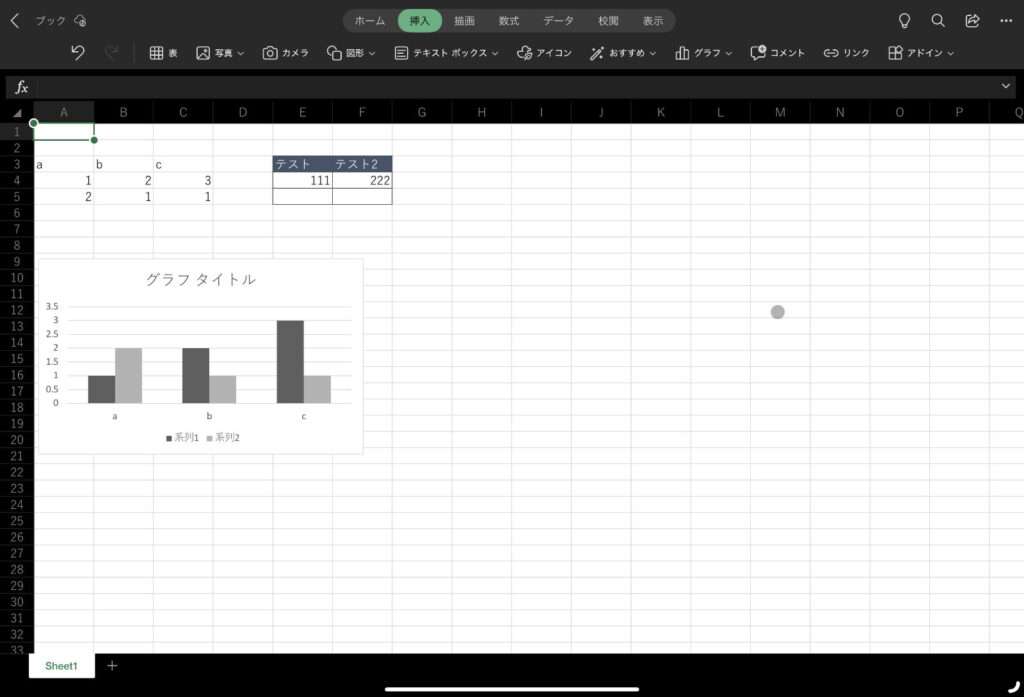
Excel for iPadをiPad Pro 11で利用。 IMAGE BY R.U.I
他の Office アプリが不要で、 サクッとエクセルだけをアプリで使いたい方は Microsoft Office アプリの Excel for iPad がおすすめ。
こちらも iPad の画面サイズが10インチ以下のときに無料で使えます。
10.1インチ以上の iPad で Microsoft Office アプリの Excel を利用する場合、 エクセルを含む Office 製品利用に Microsoft 365 のサブスクリプションを契約する必要があります。
無印の iPad も10.1インチ以上になったので、 現行の iPad だとほとんどが無料では使えなくなっているため要注意です。
Excel Online を使う
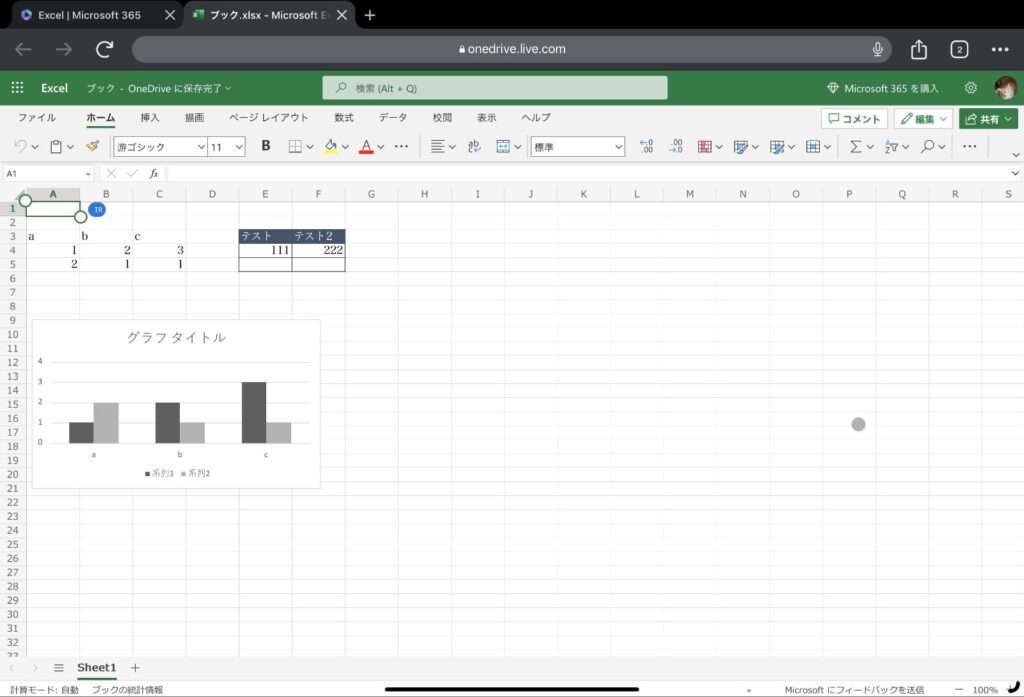
Excel OnlineをiPad Pro 11で利用。 IMAGE BY R.U.I
アプリの方がすぐ使えて便利かもしれませんが、 ブラウザで使える Excel Online ならどのサイズの iPad でも無料で使えます。
また、 Office としてまとめられているのでエクセル以外の Word や PowerPoint などその他 Office 製品もブラウザ上で利用できるのが嬉しい。
iPad で使うエクセルとしては使い勝手がアプリより悪かったりしますが、 ライトに使うのであれば問題ないでしょう。
パソコン版エクセルと比較するとさすがに機能制限がかかっているため複雑な用途には向きませんが、 ちょっとした表計算であれば十分使えます。
Numbers を使う
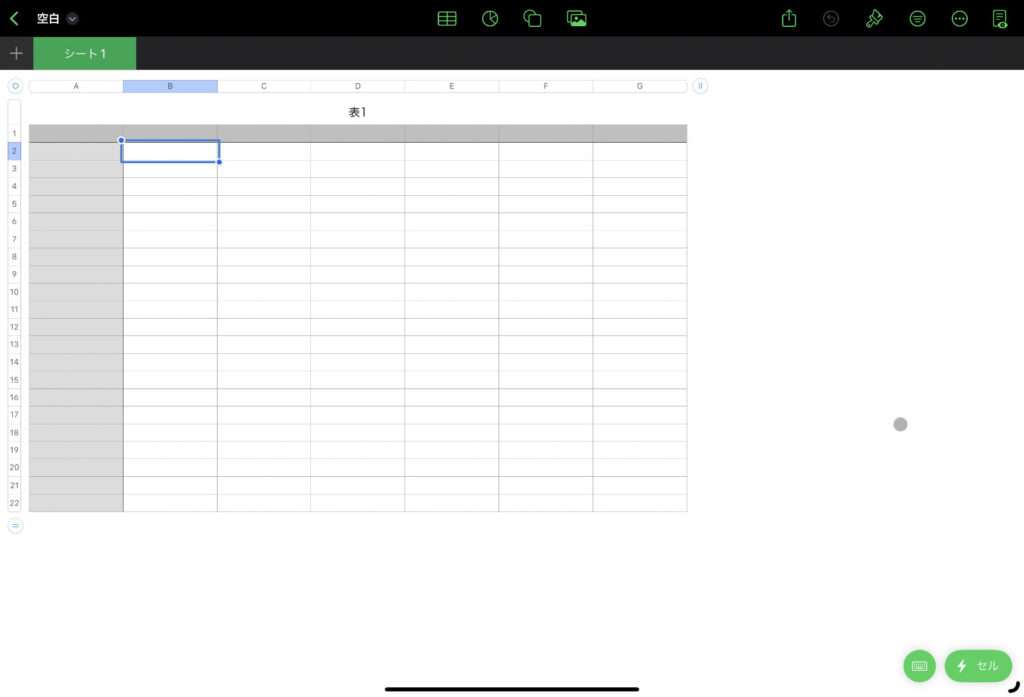
NumbersをiPad Pro 11で利用。 IMAGE BY R.U.I
エクセルのような表計算ソフトといえば、 Apple 純正の Numbers を使うのも 1つの手。
使い勝手はエクセルと大きく変わってきますが Mac 愛用者の方で Numbers を利用していれば使い勝手良く感じることでしょう。
仕事で使っているエクセルファイルを iPad でも編集する・・・という場合はやはりエクセルの方が良いですが、 表計算ソフトと見て使う分には選択肢の 1つとしてあげられます。
Google スプレッドシートを使う
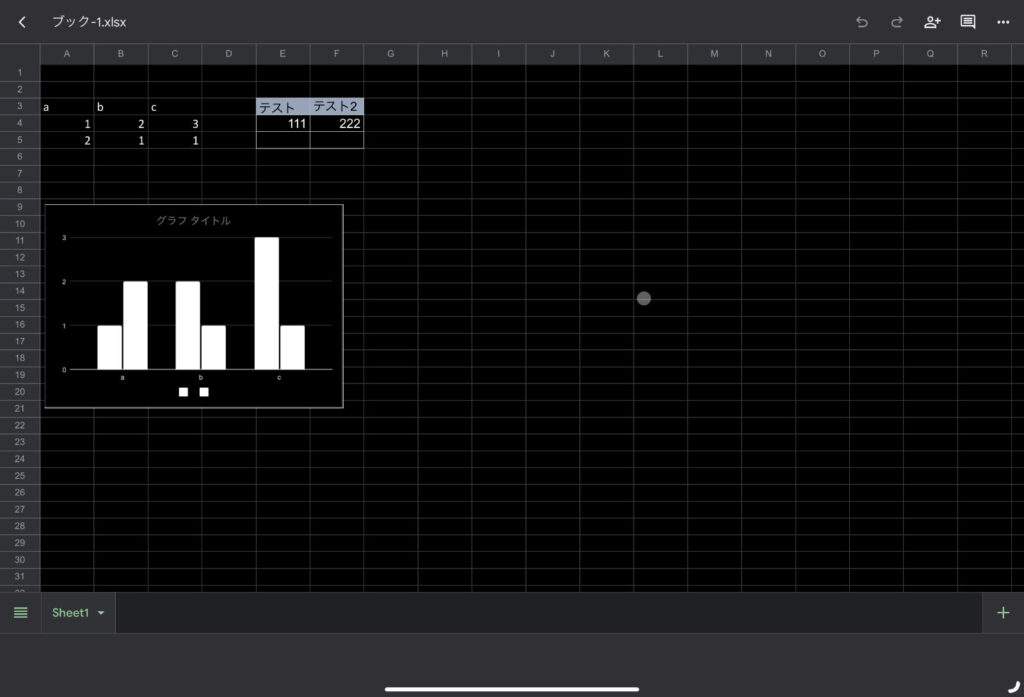
GoogleスプレッドシートをiPad Pro 11で利用。 IMAGE BY R.U.I
エクセルではないけれど、 同じような表計算アプリとして紹介します。
Windows でも Mac でも iPad でも iPhone でも Android でも、 どのデバイスでも使える表計算アプリといえば Google スプレッドシート。
私含め、 ビジネスでもプライベートでも愛用している方が多いです。
iPad アプリの Google スプレッドシートもやはりパソコンのブラウザで使える Google スプレッドシートと比較すると機能が制限されているためフルには使えませんが、 それでも利用価値はあります。
共有もしやすくいつでもどこでも使えるのでエクセルへのこだわりがないのであれば、 普段から Google スプレッドシートを活用するのもおすすめです。
iPad でエクセルを無料で使う方法のまとめ
こんな感じで今回は iPad Loversの私 R.U.I が、 iPad でエクセルを無料で使う方法を紹介しました。
- すべてのiPadで気軽にエクセルを利用 : Excel Online
- 10.1インチ以下のiPad : Microsoft 365 (Office) アプリに入っている Excel か Microsoft Excel 単品アプリ
- Numbersやスプレッドシートなど、 Microsoft Office以外の表計算アプリ
iPad はプライベートでの利用のほか、 学生さんなら学校でも、 社会人なら仕事でも活躍します。
中でも表計算ソフト、 ひいてはエクセルを使うことは学部や職種によっては結構多いので、 iPad でも使えるようにしておくと重宝します。
本記事を参考に、 ぜひ iPad でエクセルを無料で使う方法を試してみてください。
SOURCE

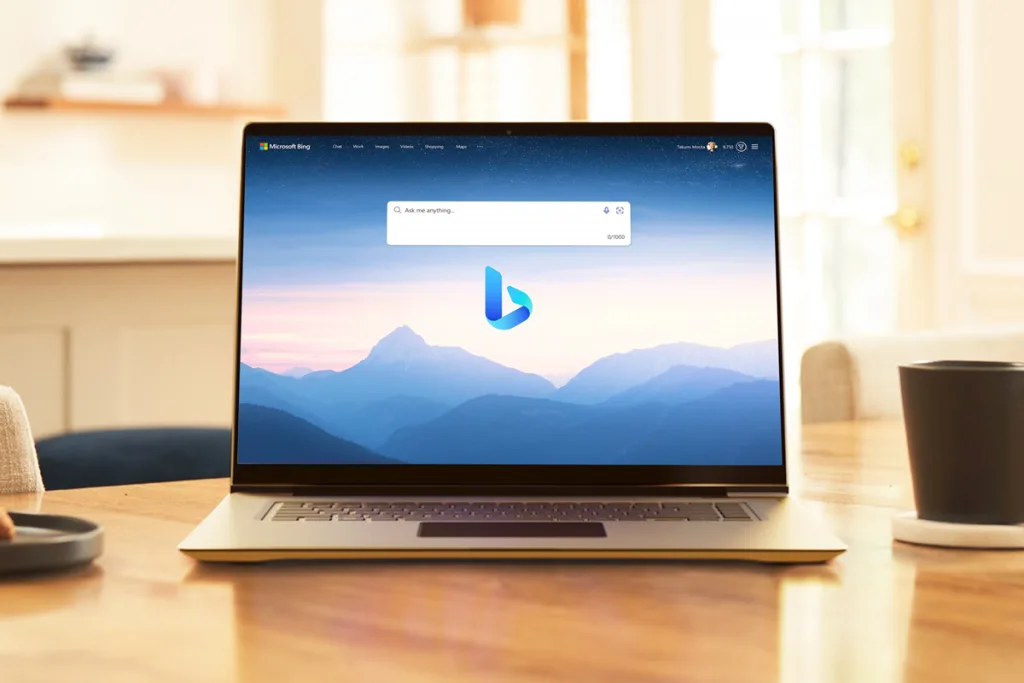


 R.U.I(ルイ)
R.U.I(ルイ)