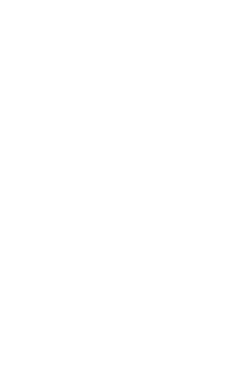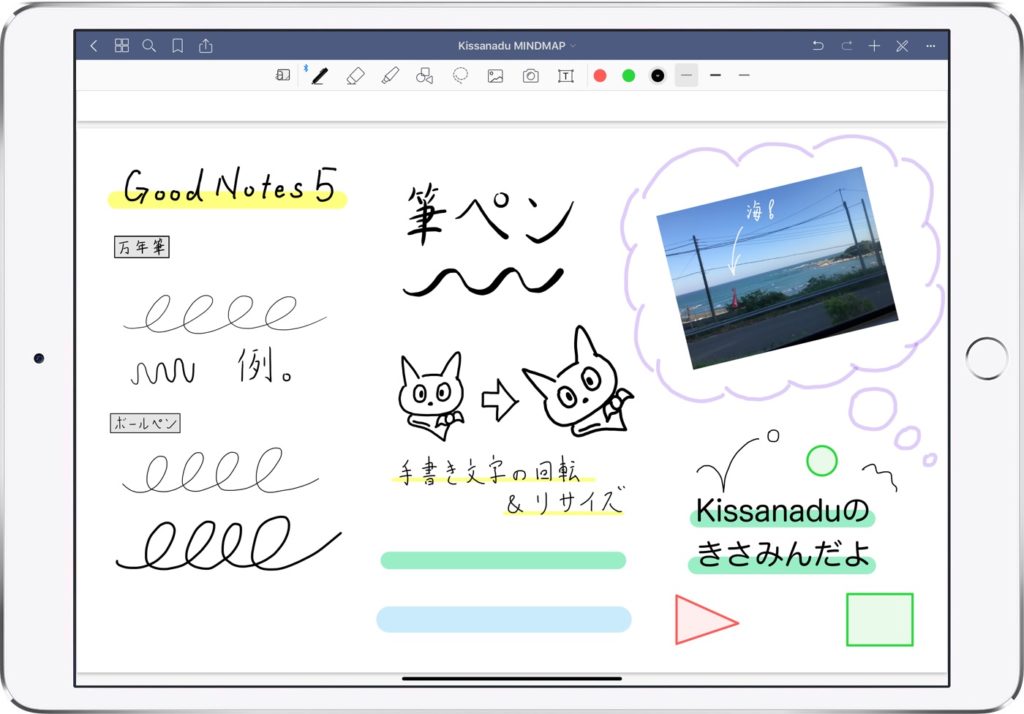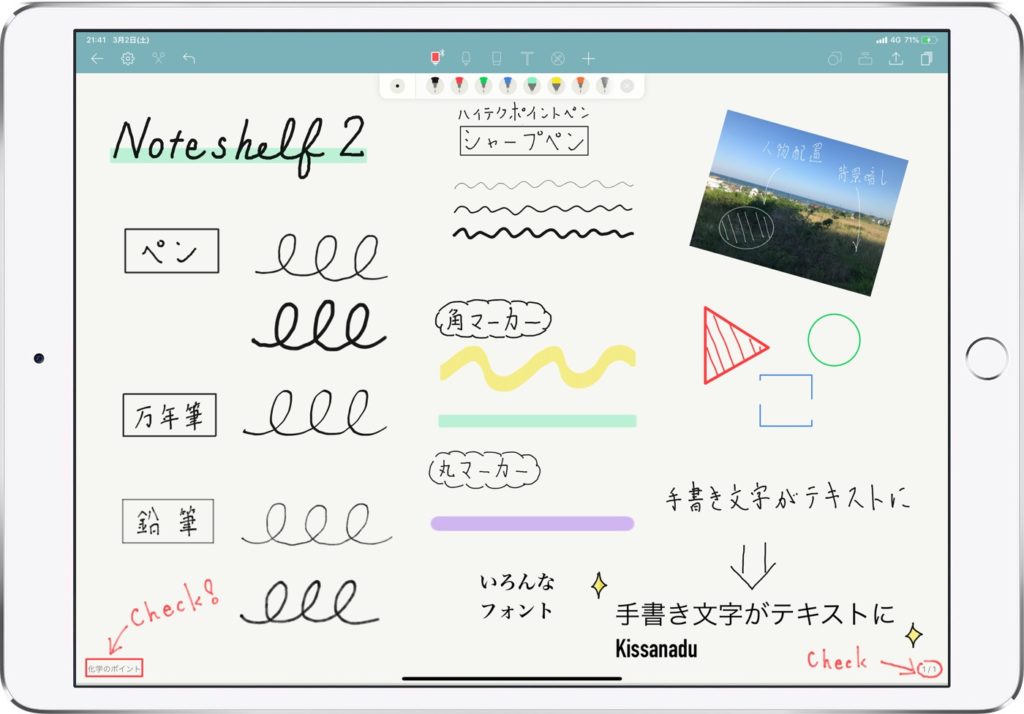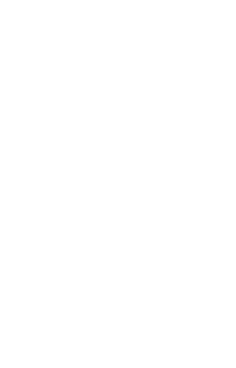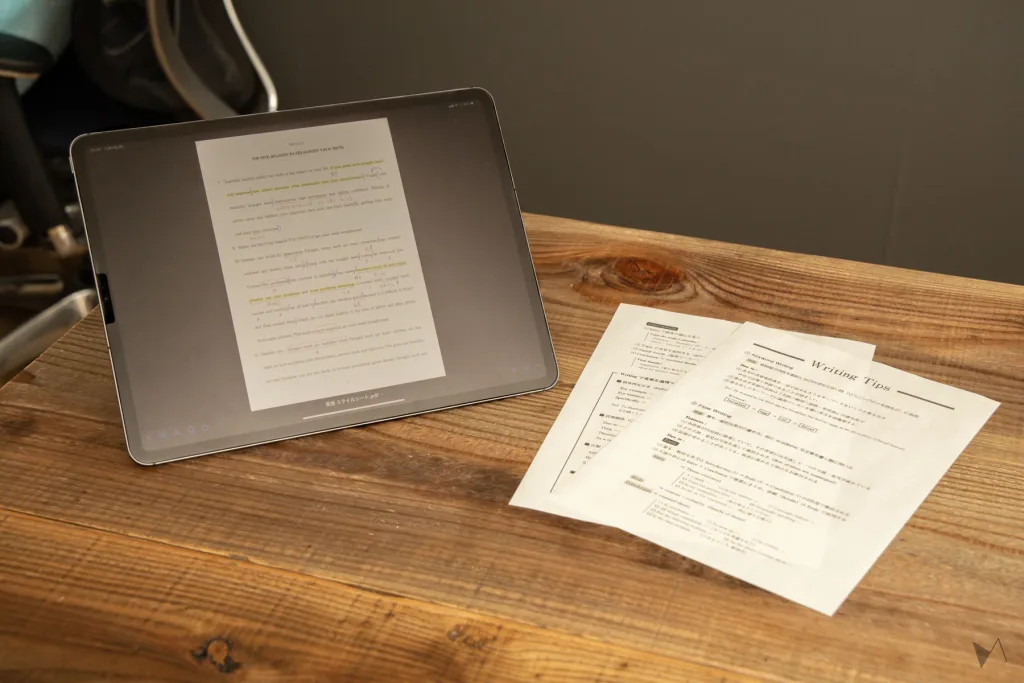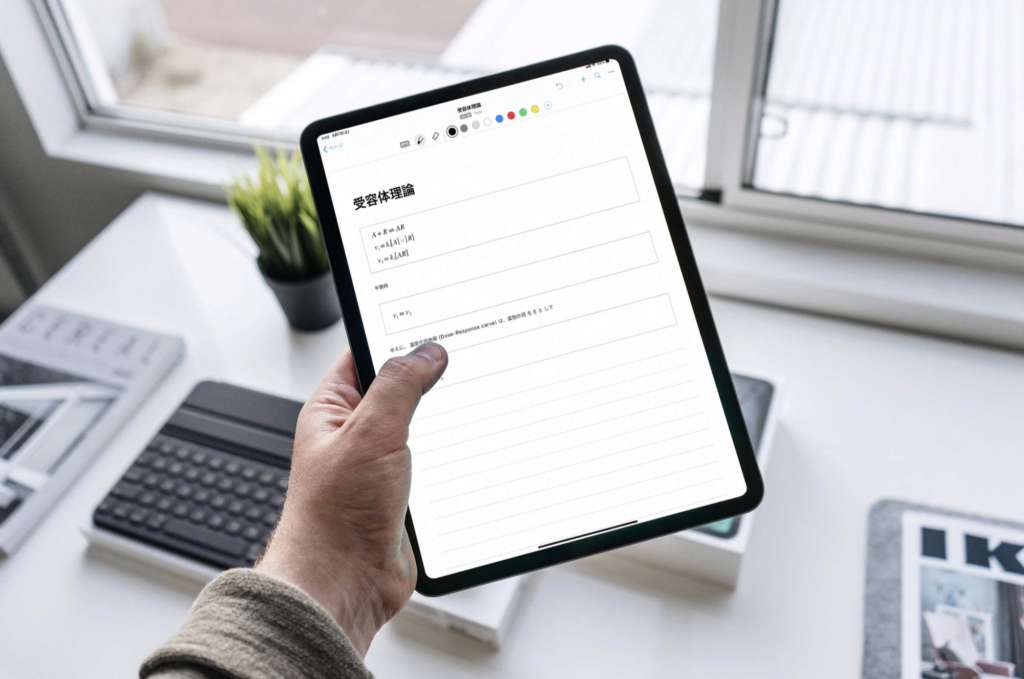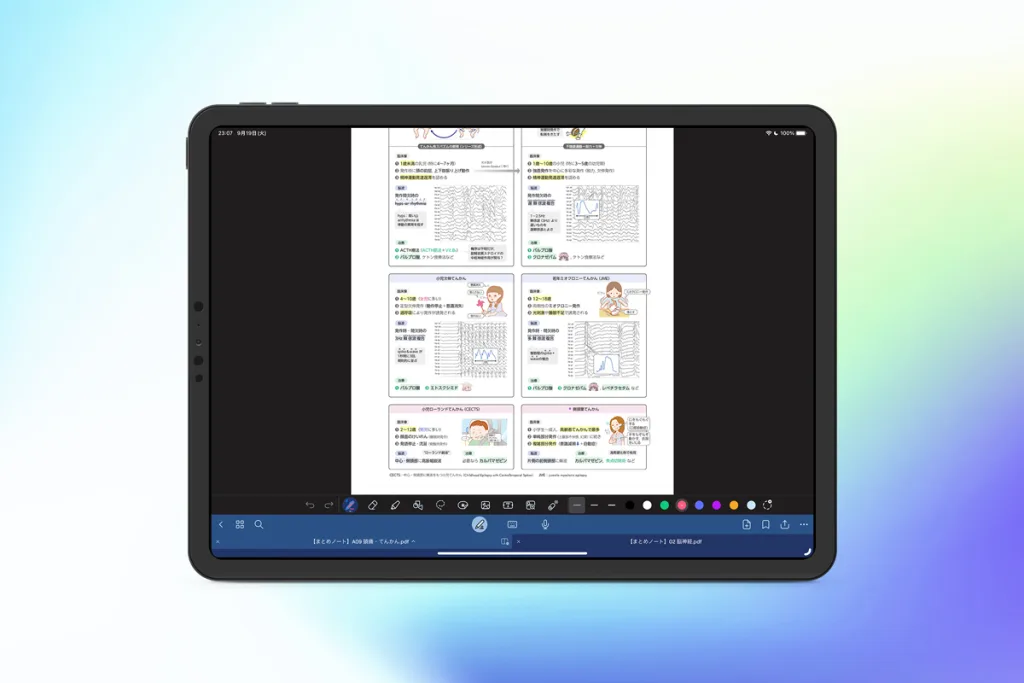皆さん、 iPad使ってますか!? iPadとApple Pencilを持っているなら是非使って欲しい 「手書きノートアプリ」 ですが、 今回はその代表格 「Noteshelf」 と 「GoodNotes」 の共通点・違いを徹底的に比較していきます!
「どっちのアプリを買えば良いか悩んでいる」 人にも、 「すでにNoteshelfを使っているけど、 GoodNotesがどんなものか気になる」 なんて人にも役立つ記事を目指しました! ぜひご覧ください。
基本的な機能はどちらも揃っている
これを言ってしまうと元も子も無いような気がするのですが、 流石は定番の手書きノートアプリなだけあって、 必要な機能はだいたいどちらも共通して揃っています。
ペン、 マーカー、 消しゴムの基本ツールに加えて、 テキストツール、 シェイプツール、 投げなわツールまで、 様々なツールが搭載されているんですね。
では、 基本的なツールについて、 各アプリの違いをみていきましょう。
「ペン・マーカー」 ツール
Noteshelf
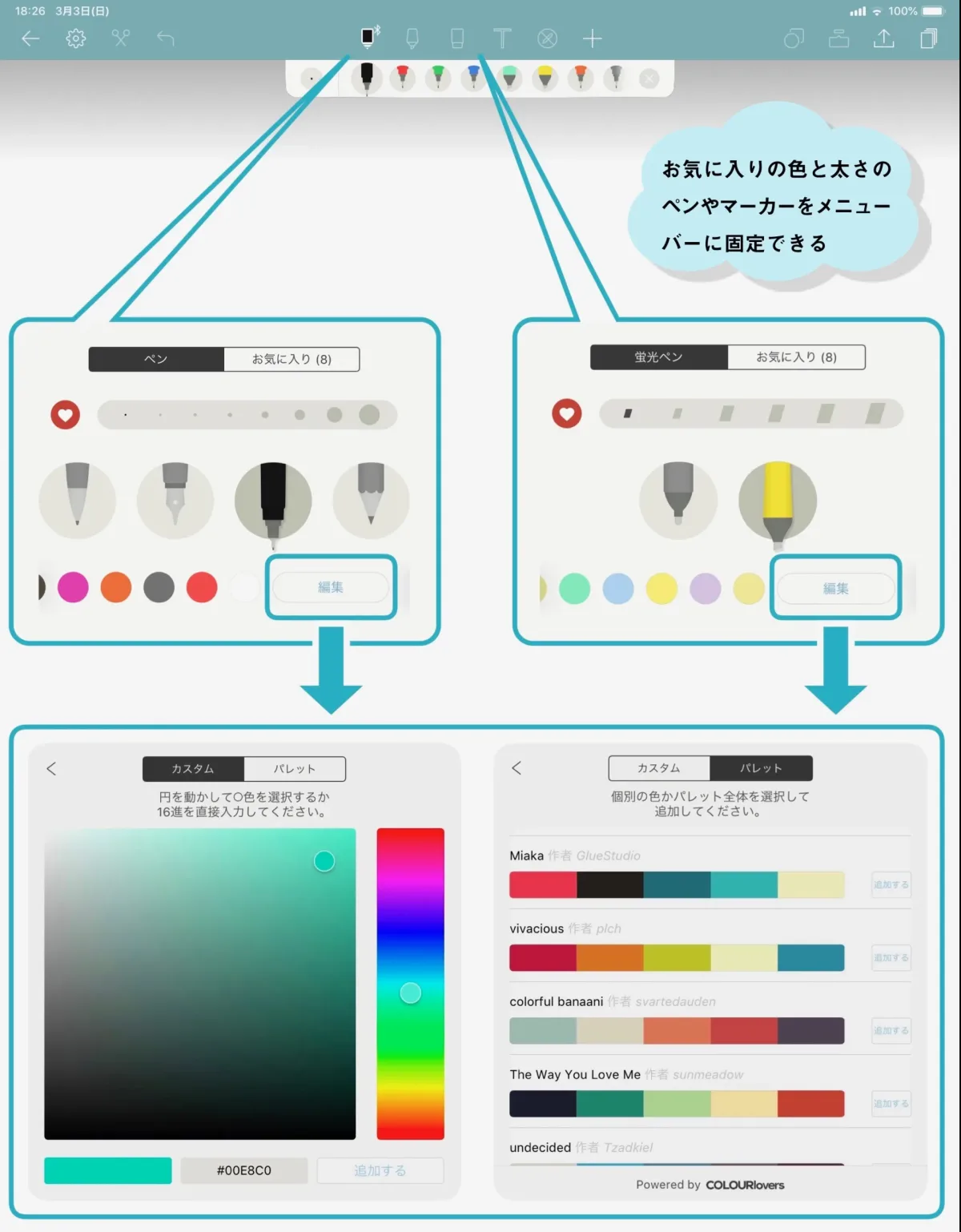
Noteshelfのペンツールは 「ペン・万年筆・シャーペン・鉛筆」 の4種類です。 またマーカー(蛍光ペン)は、 「角マーカー・丸マーカー」 の2種類から選ぶことができます。
さらに、 ペンの種類・色や太さを自分好みにカスタマイズして、 それをメニューバーに固定することができます。
GoodNotes
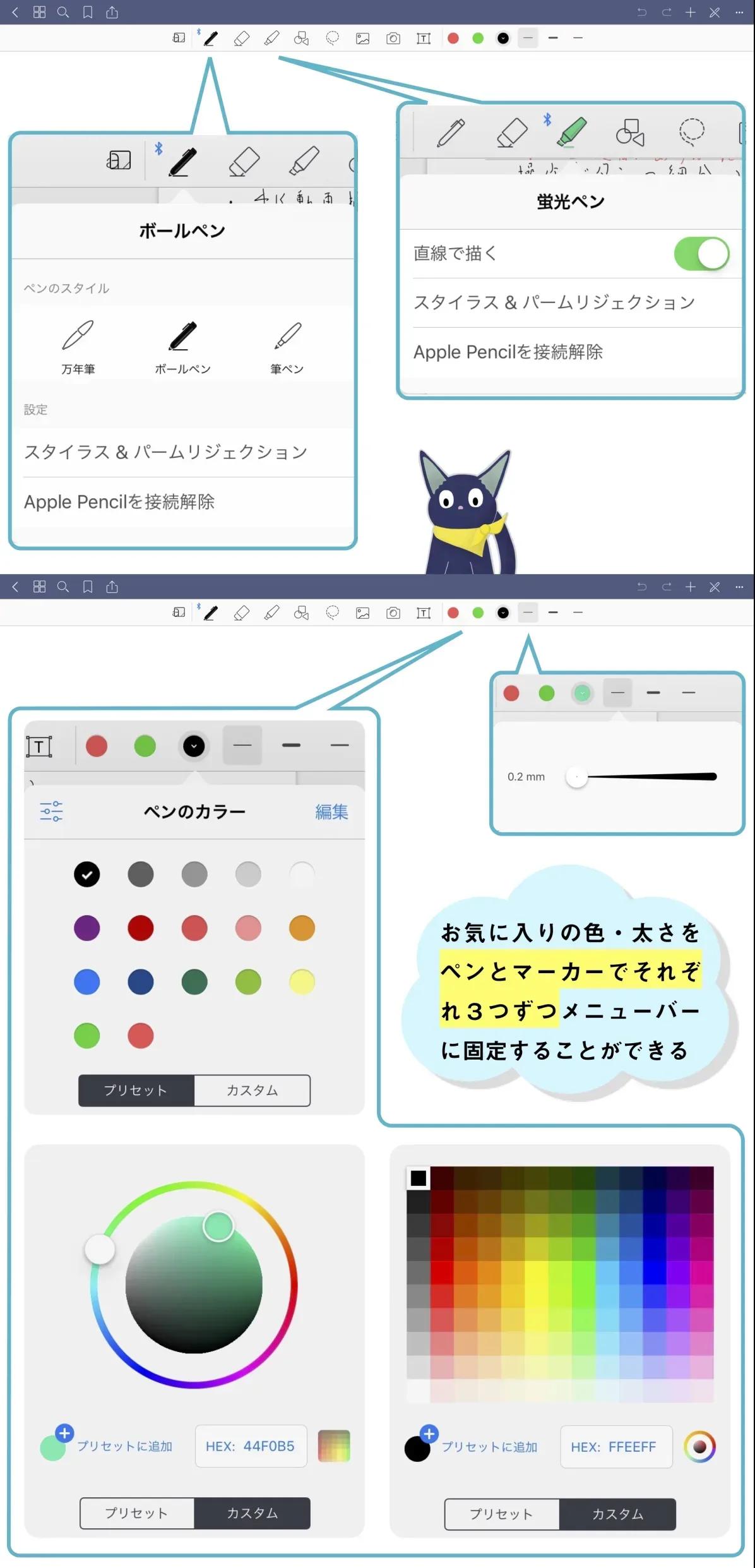
GoodNotesのペンツールは 「ペン・万年筆・筆ペン」 の3種類。 マーカーは丸マーカーのみです。
GoodNotesの場合、 よく使う 「色」 と 「太さ」 を3つずつメニューバーに固定することができます。
「テキスト」 ツール
Noteshelf
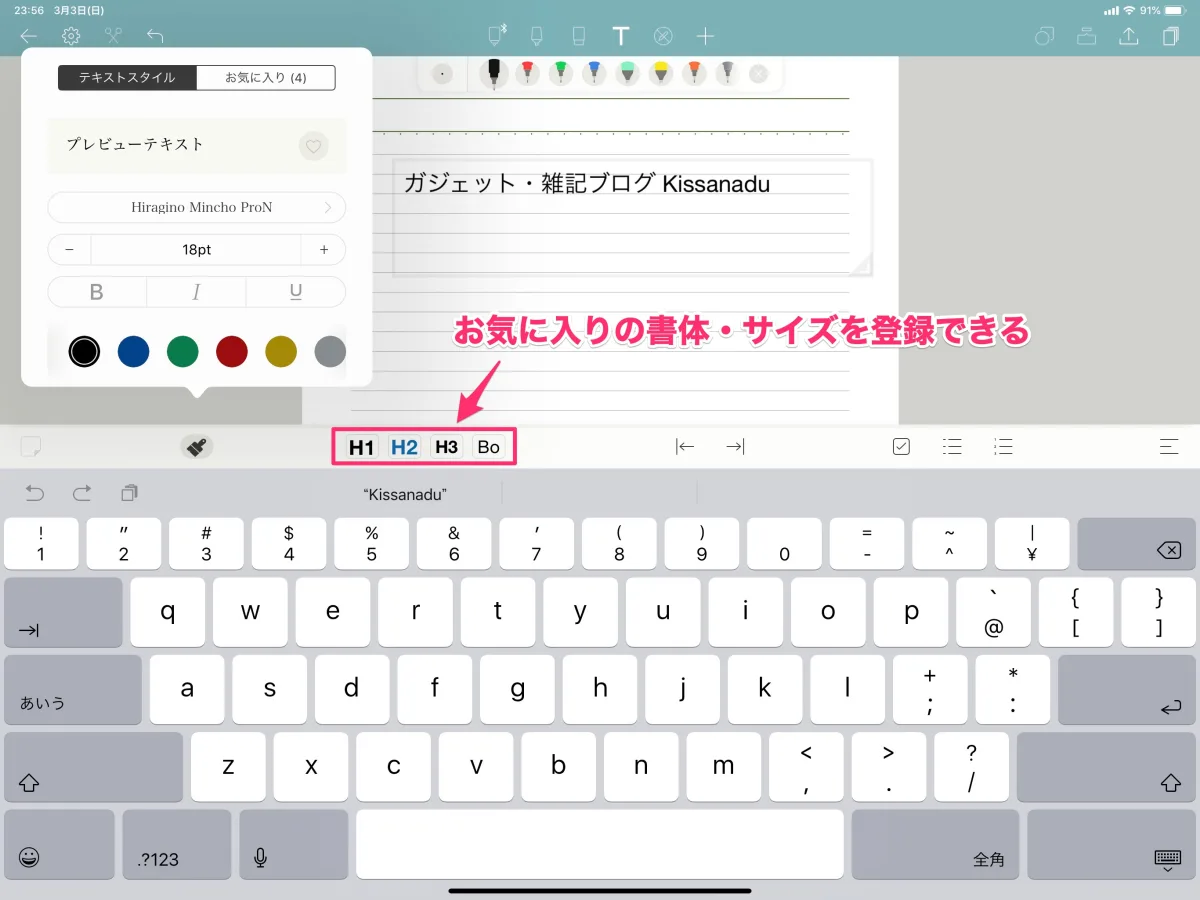
GoodNotes
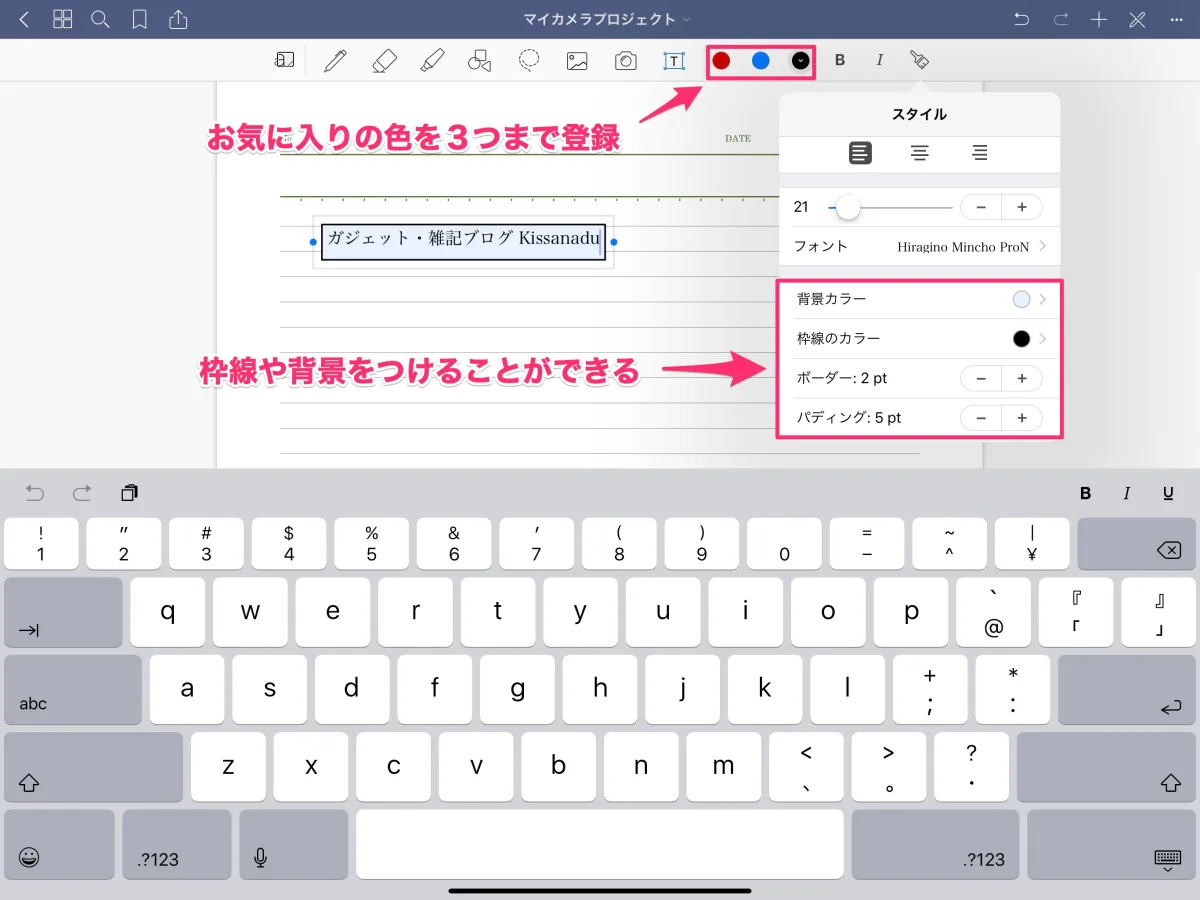
テキストツールに関しては両方とも文句なしの使いやすさです。 違いを取り上げるにしても、 上図に書いてあることくらいといったところ。
Noteshelfではテキストの書体に関してお気に入りの 「フォント」 「色」 「サイズ」 をまとめて登録し、 ショートカットをメニューバーに表示できるので、 使い方次第でかなり効率をあげられそう。
一方で、 GoodNotesはお気に入りの色を3つまで登録できるのと、 テキストに枠線や背景色を追加できるのが特徴になっています。
「シェイプ」 ツール
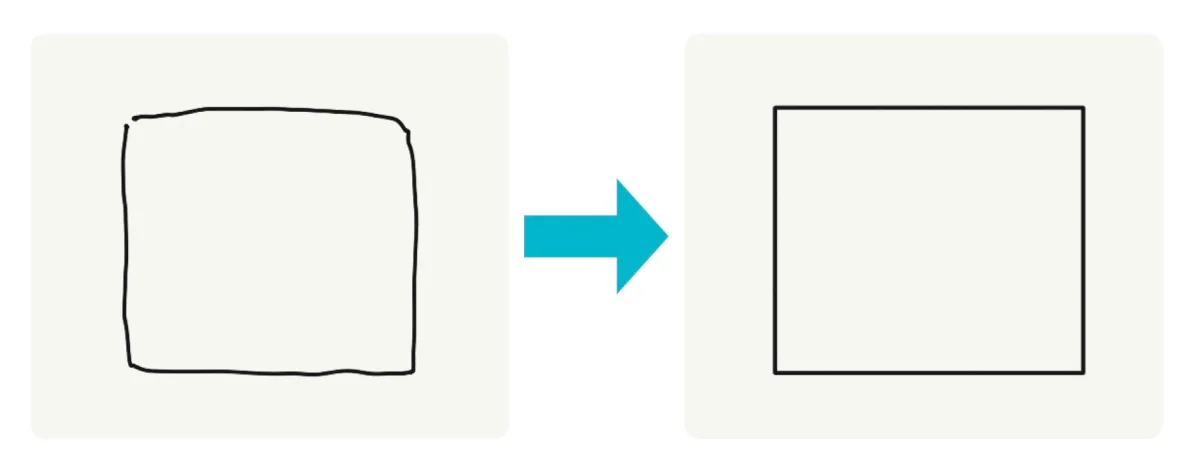
IMAGE BY QUEST
手書きした線をもっとも形状の近い図形や直線に自動変換してくれるツールです。 「Noteshelf」 と 「GoodNotes」 どちらのアプリにも搭載されていますが、 「GoodNotes」 ではオプションで図形の内側を自動で塗りつぶしすることもできます。
GoodNotes
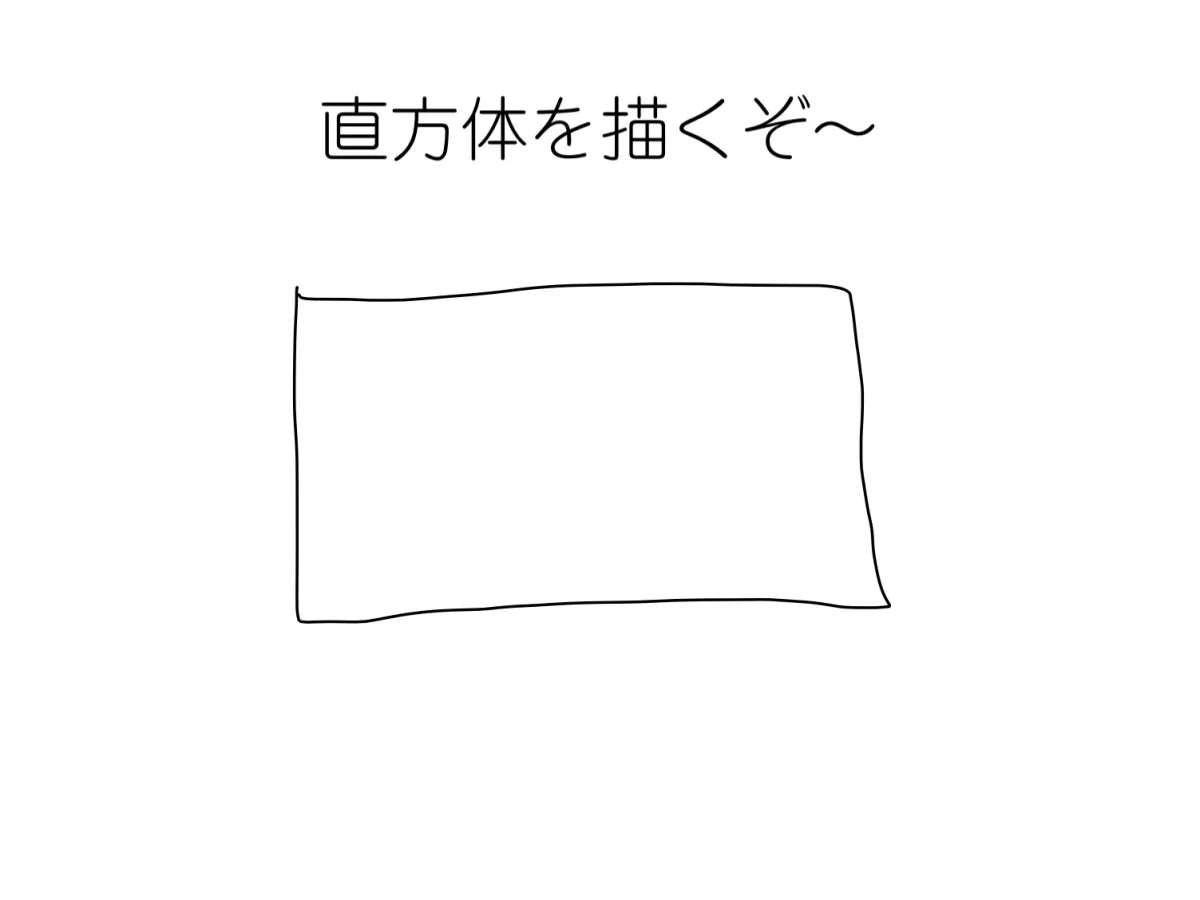
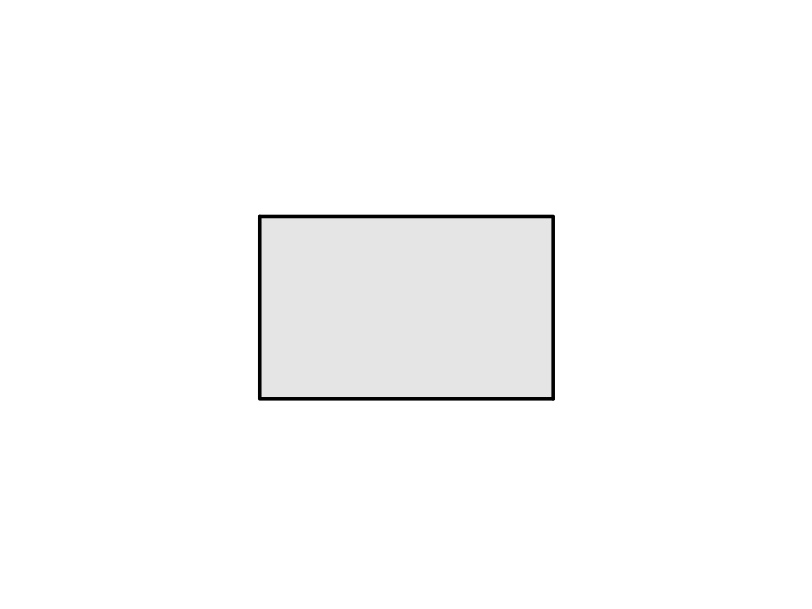
「投げなわ」 ツール
Noteshelf
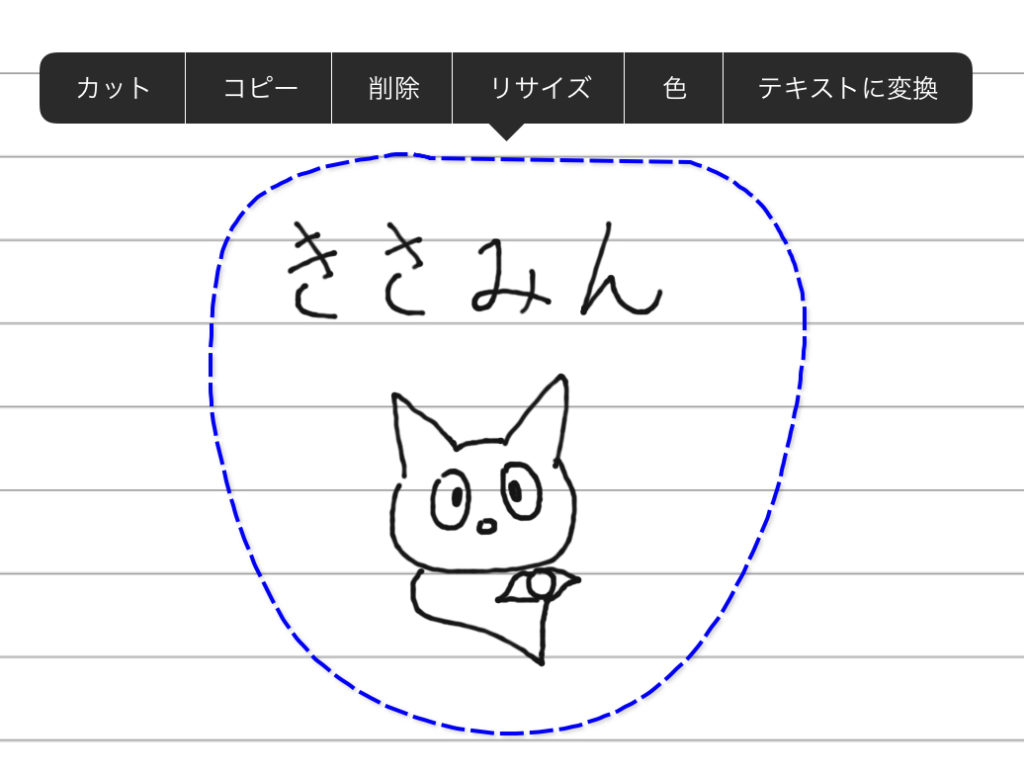
GoodNotes
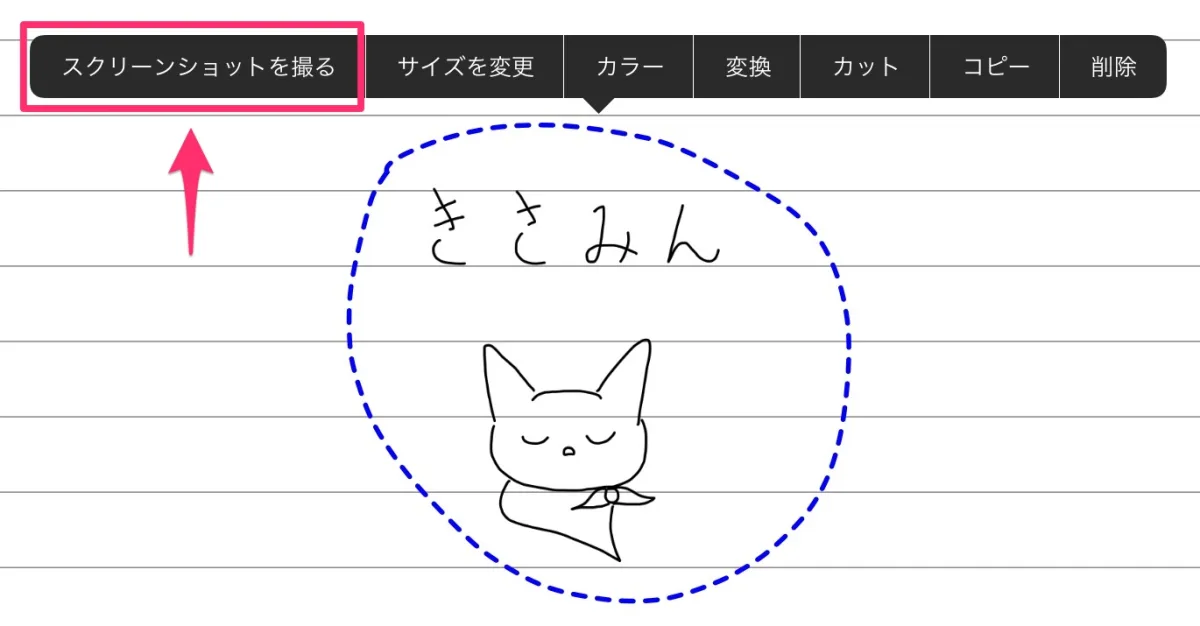
GoodNotesでは投げなわで選択した範囲を画像として保存することができる
投げなわで選択した範囲の削除・複製やリサイズができるツールです。 基本的にはどちらも一緒ですが、 GoodNotesでは選択した範囲を画像として保存することができます。
拡大表示(書き込みツール)
Noteshelf
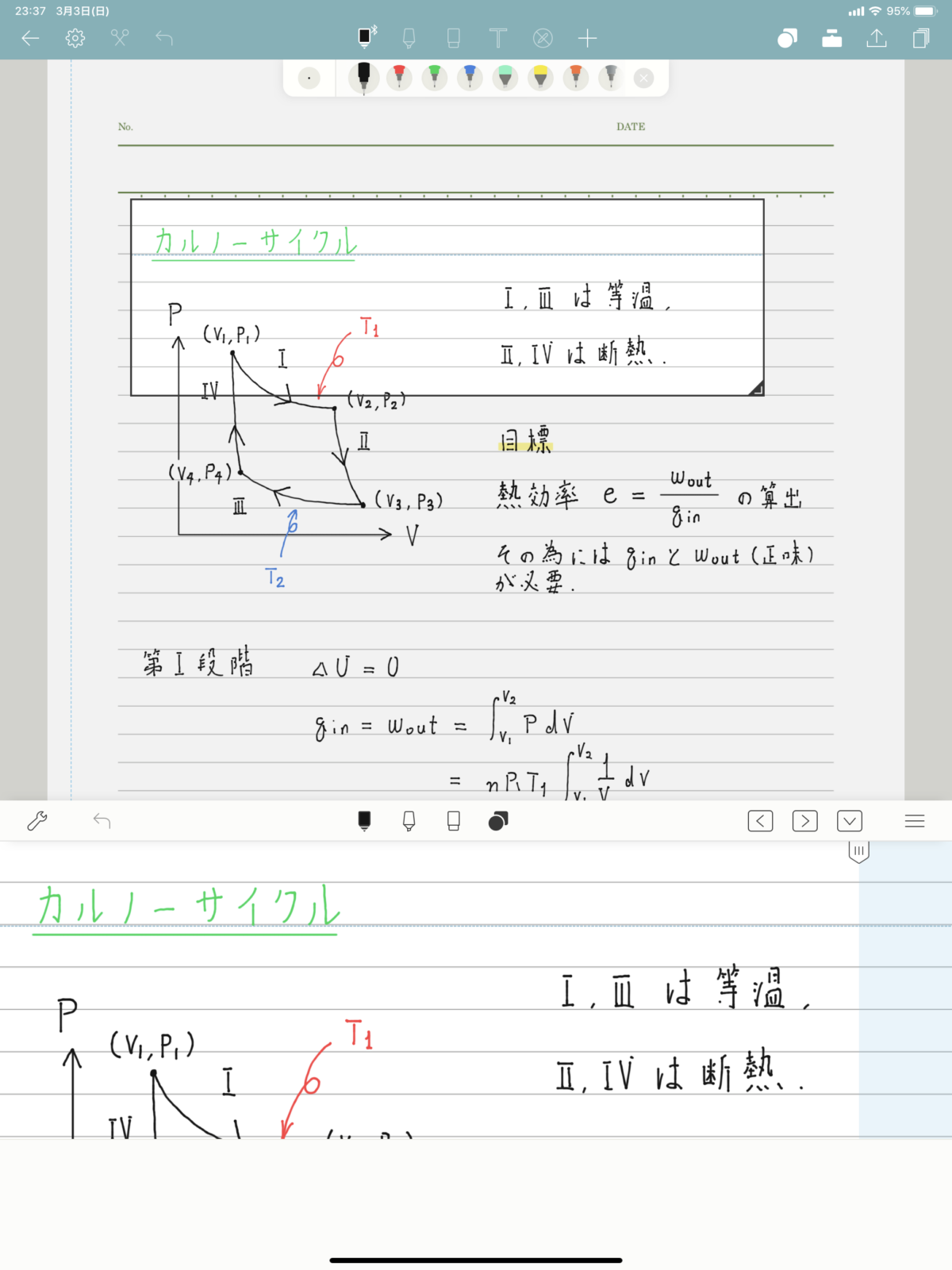
GoodNotes
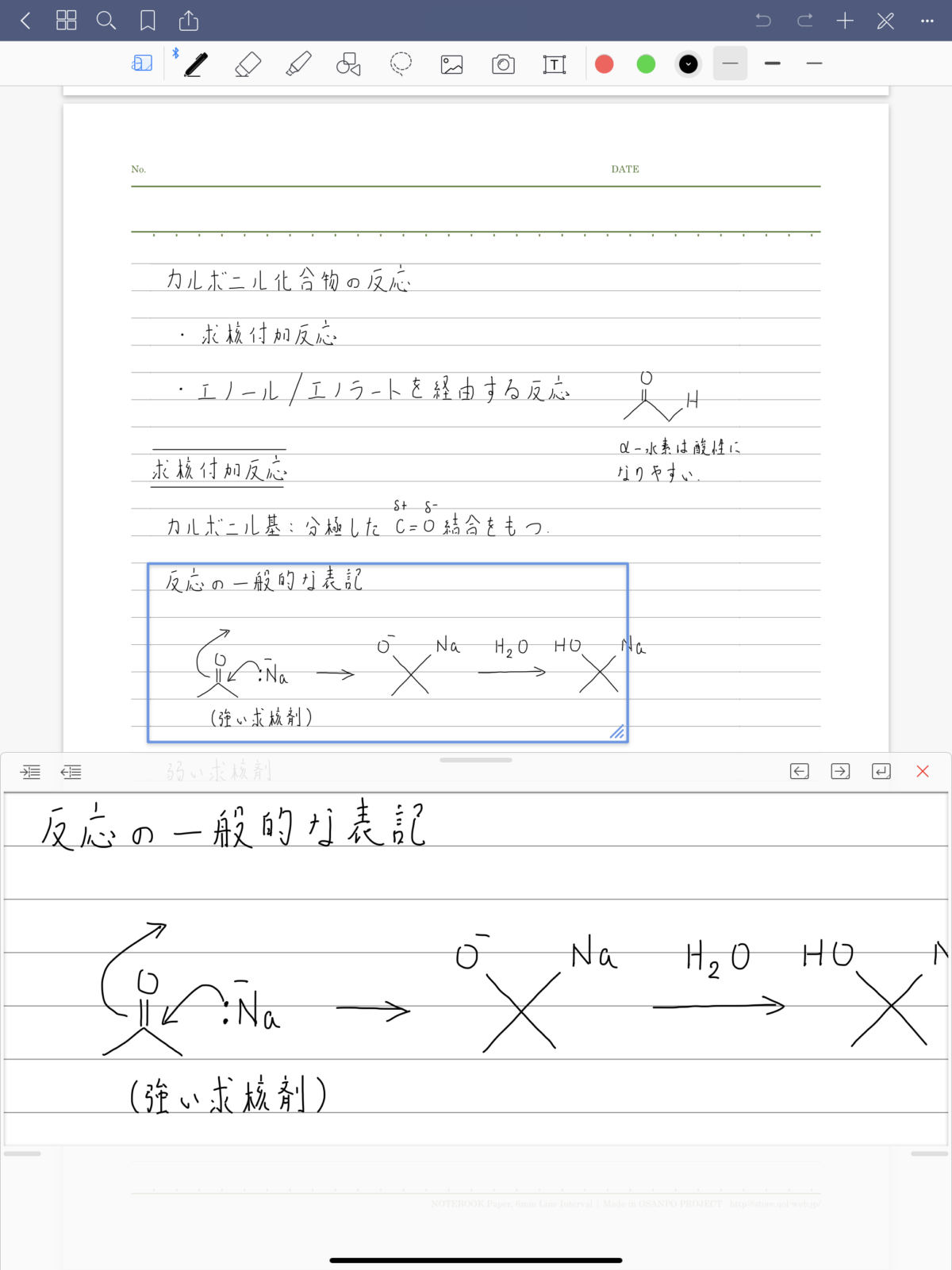
選択範囲を拡大して表示し、 そこに書き込むことができます。 どちらも表示位置は自由に移動することができ、 機能的な差はほとんど無いです。
広告/Advertisement
実はどっちでもできること
外部テンプレートを利用できる
Noteshelf
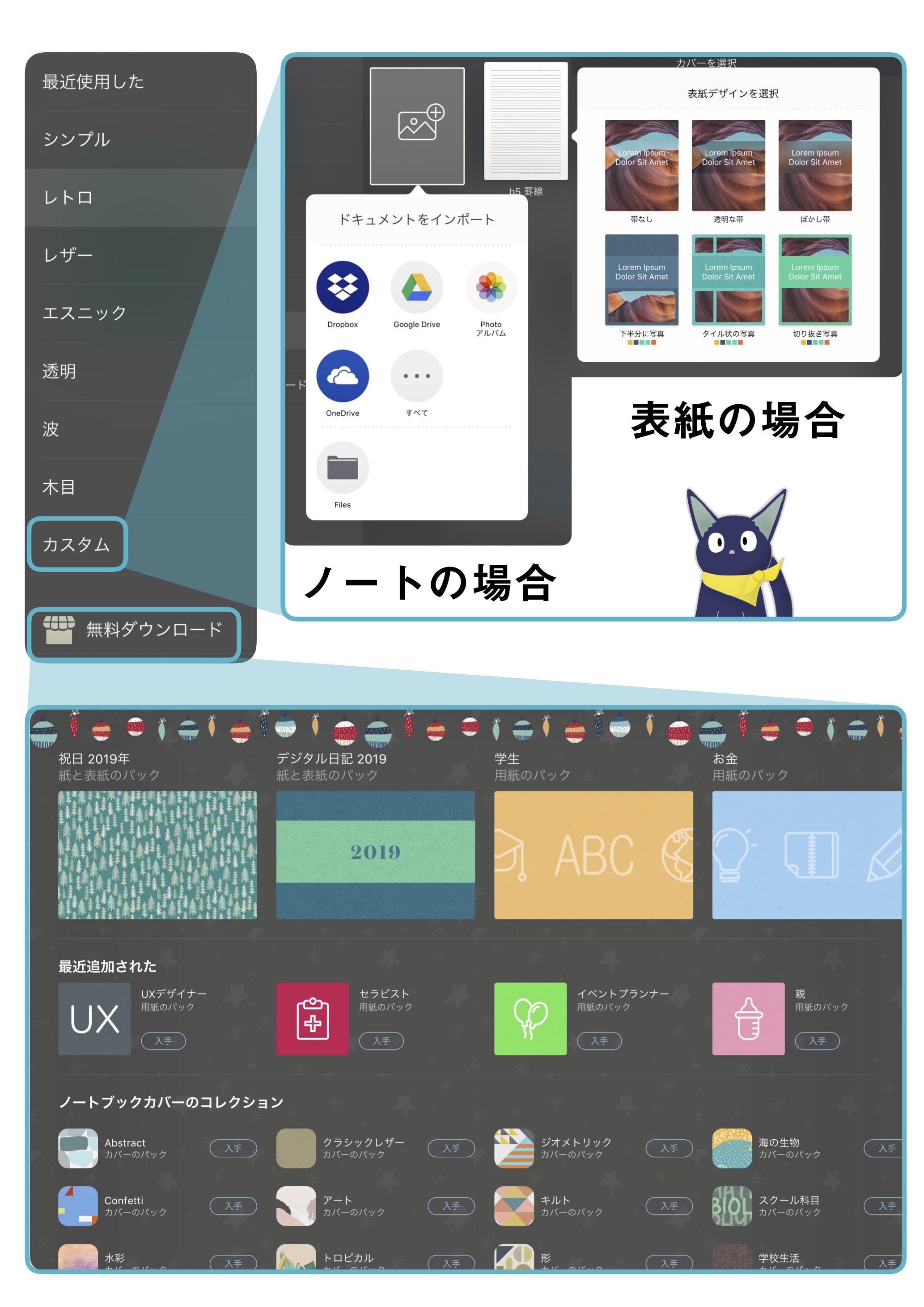
Noteshelfでは、 ページテンプレートの画面で 「カスタム」 を選択すれば自分でデザインしたノートをiPad内のファイルや外部のクラウドサービスからインポートし、 テンプレートとして利用することができます。
また、 「無料ダウンロード」 を選択すると他の人が作成したノート・表紙のテンプレート達から好きなものをダウンロードし使うことができます。
GoodNotes
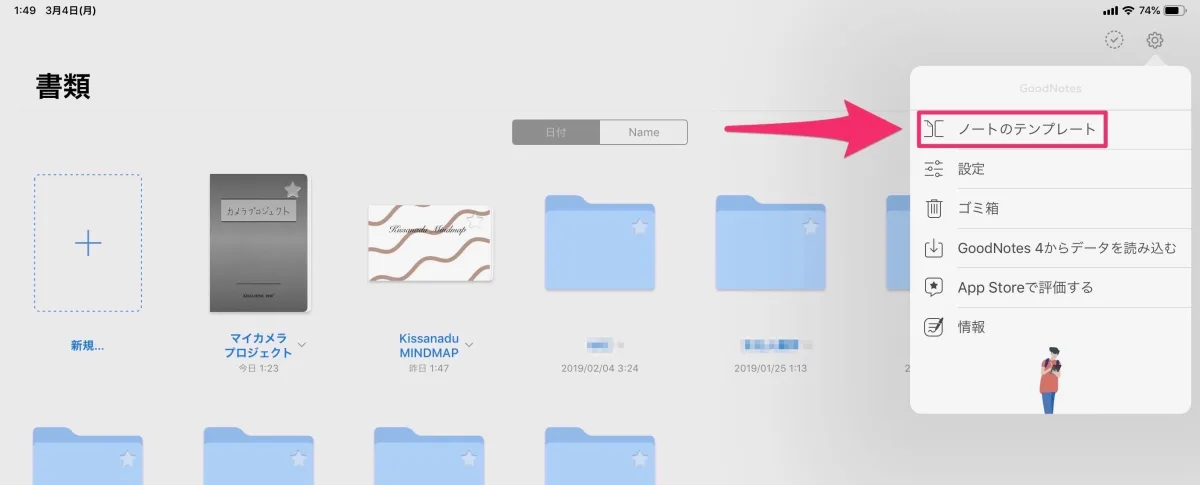
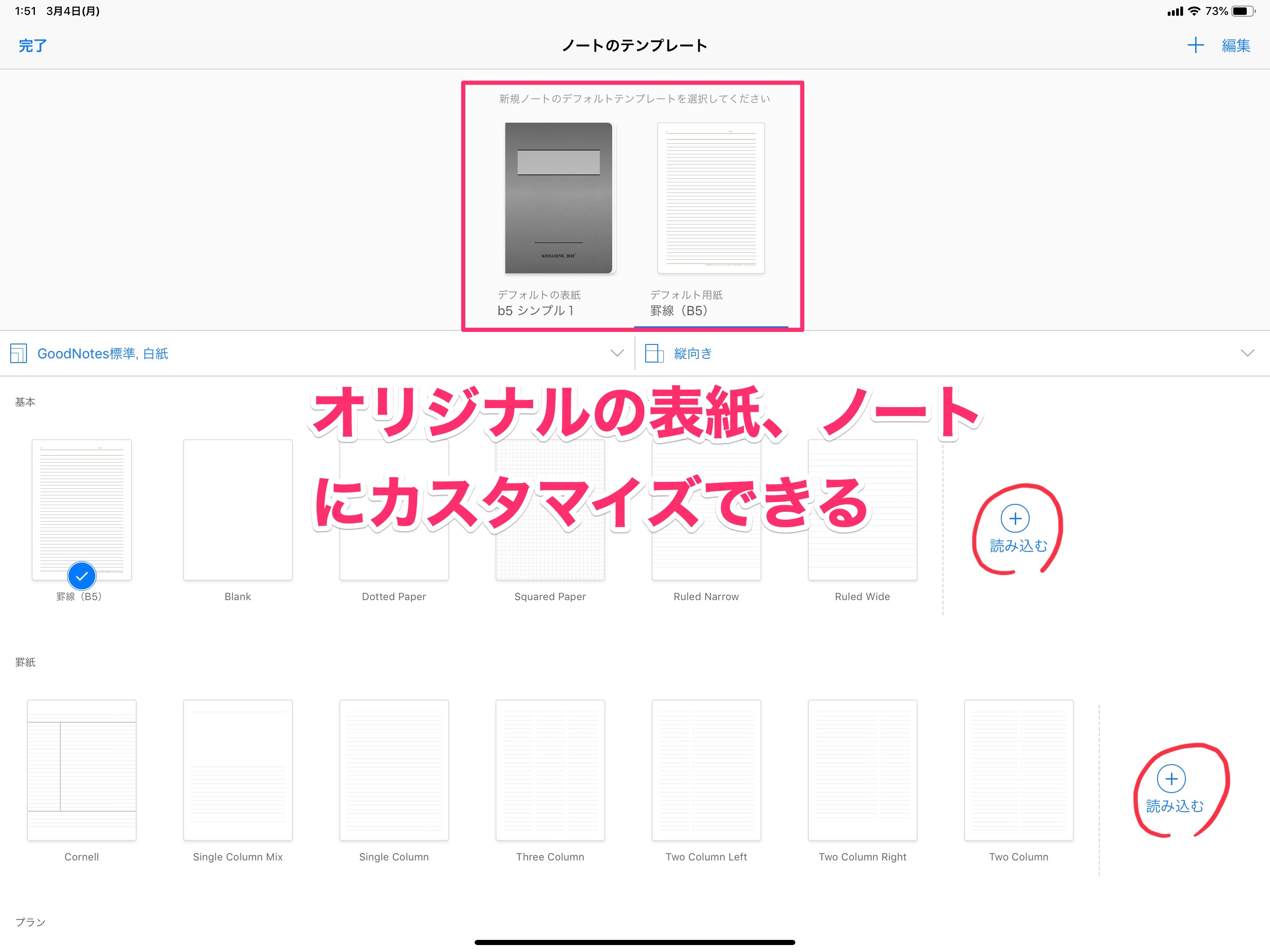
一方GoodNotesでは、 設定の 「ノートのテンプレート」 からお気に入りの画像やPDFを表紙・ノートに指定できます。 もちろんひな形にすることも可能です。
自由度がかなり高いので、 自分で表紙やノートをカスタマイズしたい! という方にはうってつけですね。
iPhone、 iPadでデータを同期できる
Noteshelf
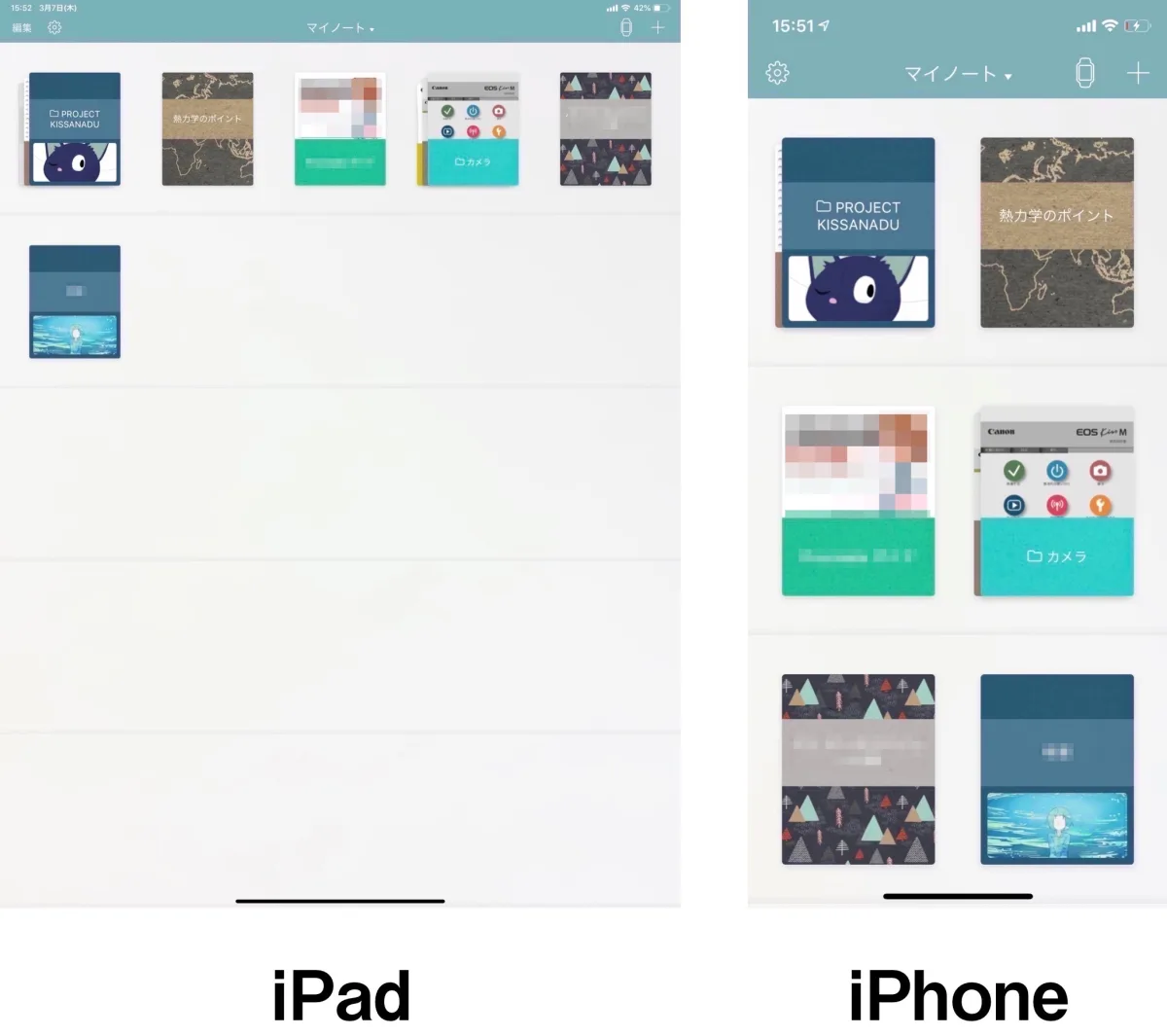
GoodNotes、 Noteshelf、 ともにiPhoneアプリが出ています。
これをダウンロードして、 iPadで書いたノートをiCloud経由でiPhoneと同期し、 iPhone上でプレビュー・編集することができます。
アウトライン(目次)を作成できる
Noteshelf
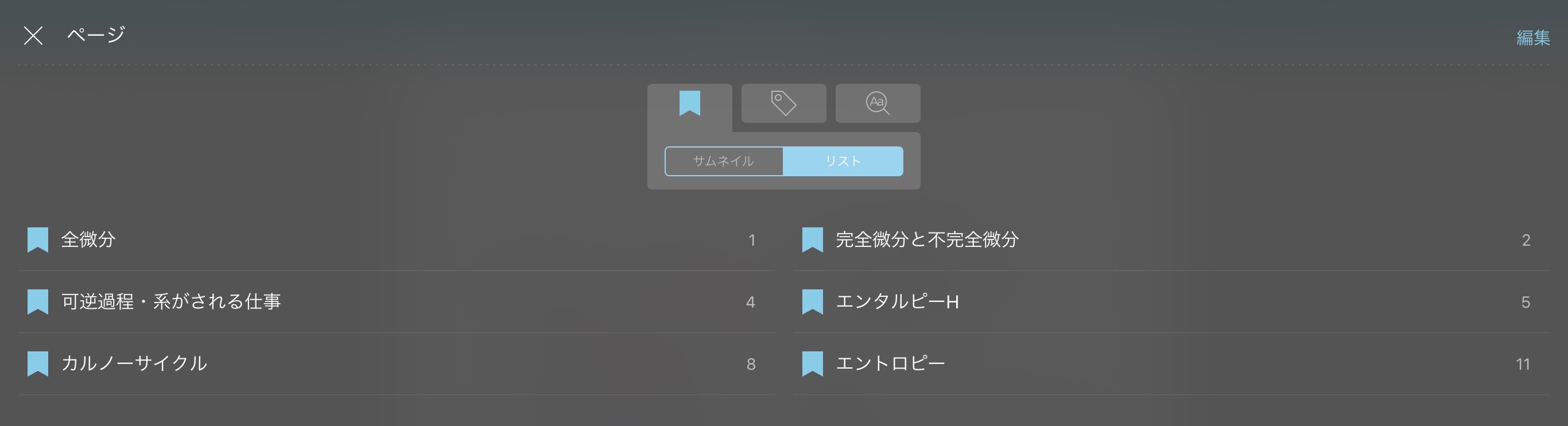
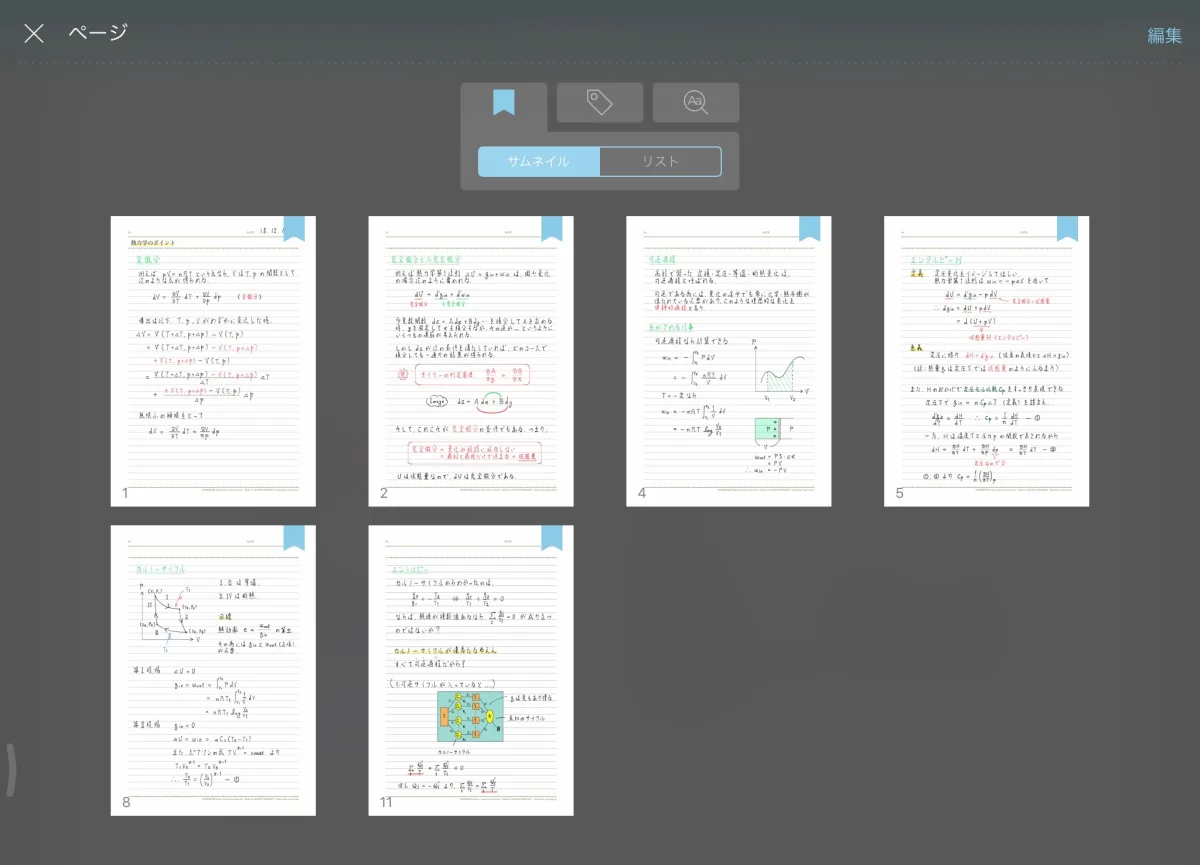
ブックマークをサムネイル形式で表示することも可能。 IMAGE BY QUEST
Noteshelfではブックマークに 「タイトル」 をつけることができるので、 この機能を利用するとノートのアウトライン(目次)を作成することができます。
また、 GoodNotesでもブックマークに名前を付けてアウトラインに追加することができます。
GoodNotes
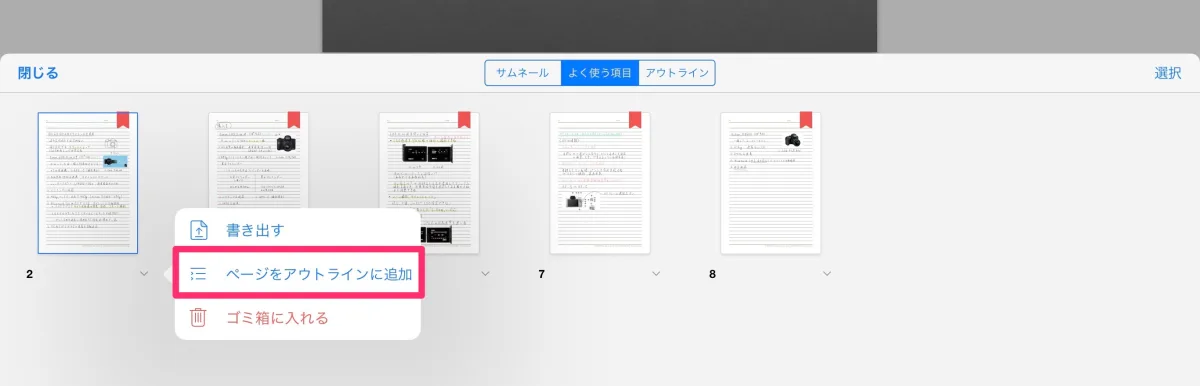
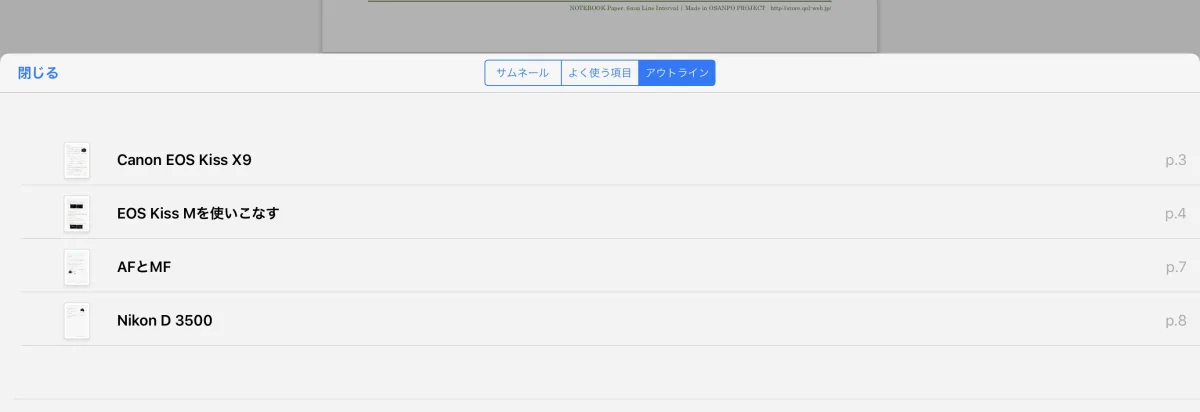
あらかじめブックマークしたページにタイトルをつけることで、 アウトラインを作成することができる
手書き文字のOCRと検索
OCRとは光学文字認識の略で、 画像データ上の文字と思わしき部分を解析し、 テキストデータに変換してくれる機能のことです。
NoteshelfやGoodNotesでは、 ノートに書いた文字をテキストデータとして認識してくれます。 このおかげで、 手書きの文字にも検索をかけることが可能になるのです。
Noteshelf
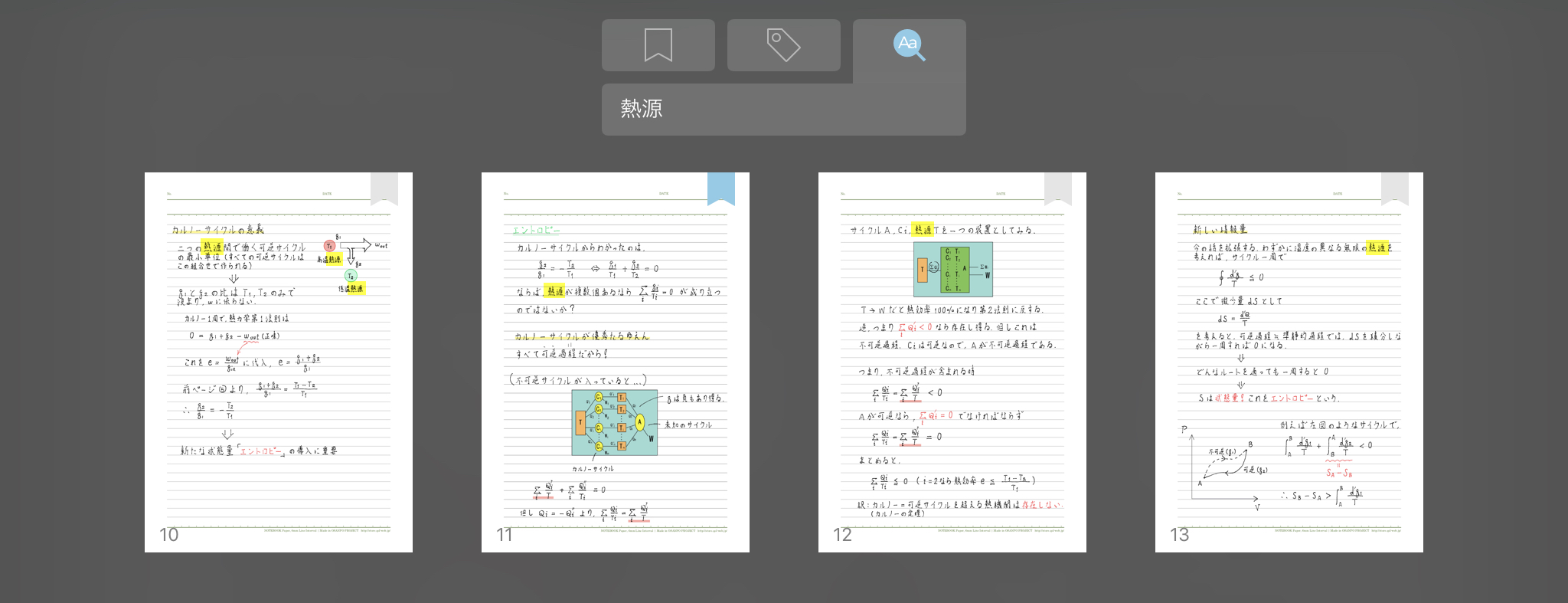
ノート内に検索をかけると、 指定の語句が含まれるページの一覧が表示される
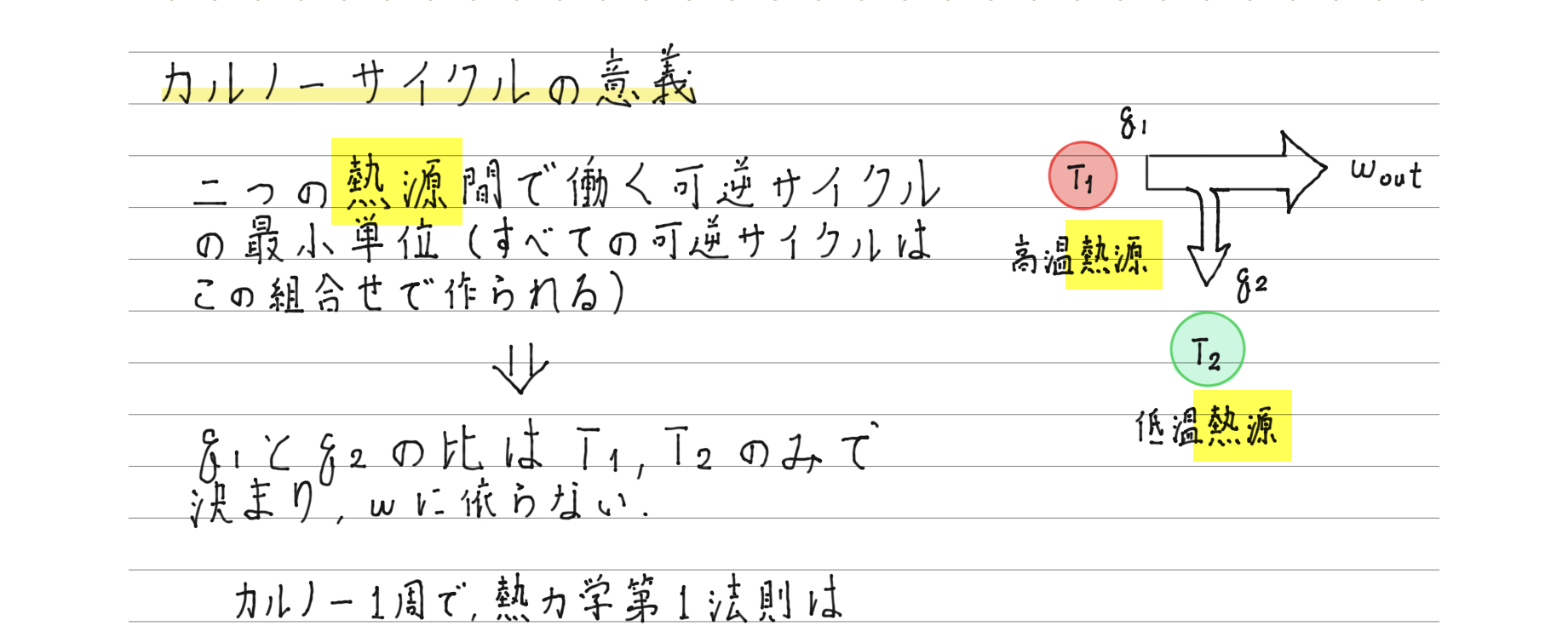
手書き文字がきちんとテキストデータとして認識されている
「Noteshelf」 では、 ノート内検索に加え、 複数ノート間をまたがってライブラリ全体に検索をかけることもできます。
GoodNotes
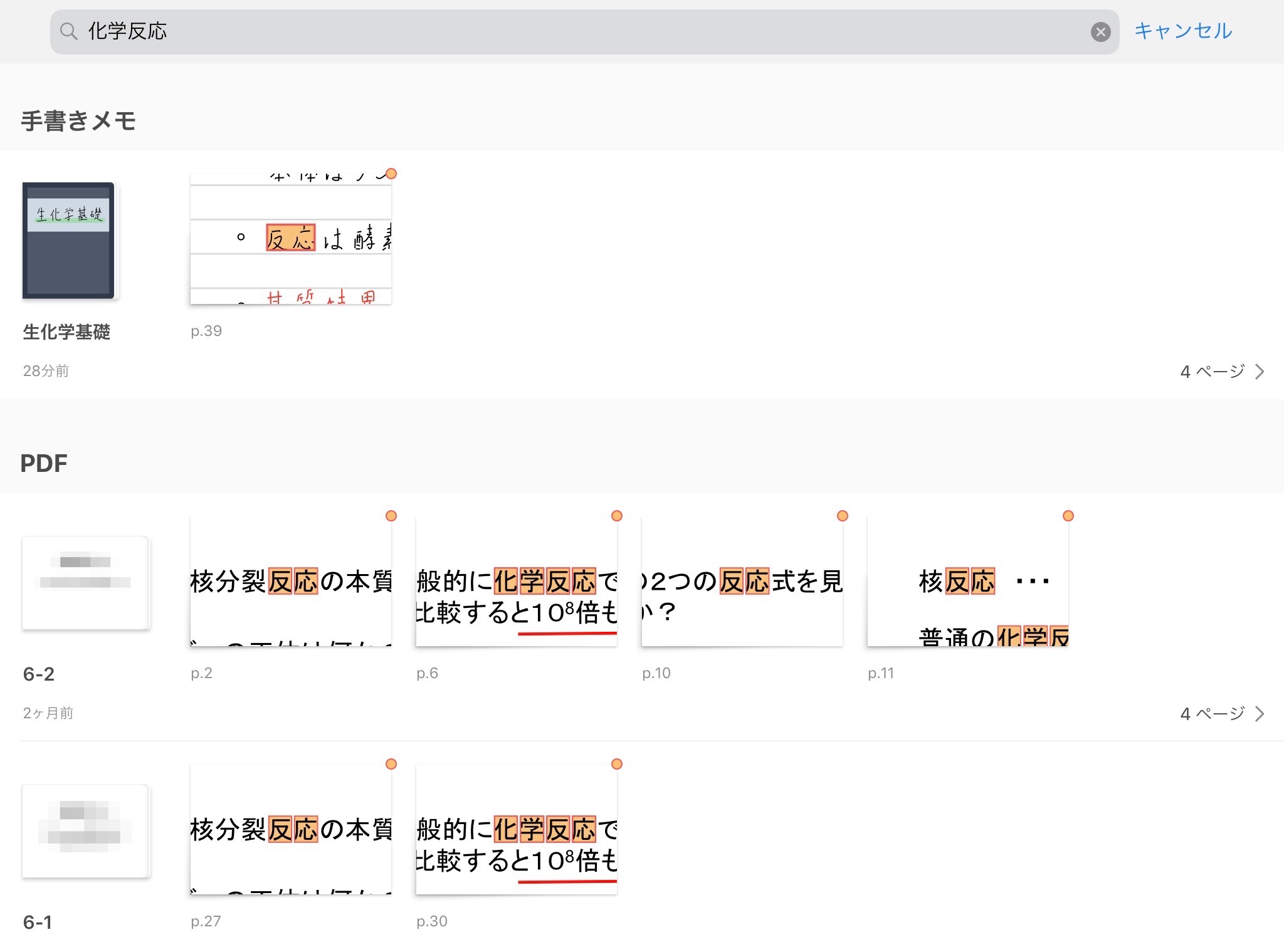
ライブラリ検索では手書き文字とPDFテキストを区別して表示してくれる
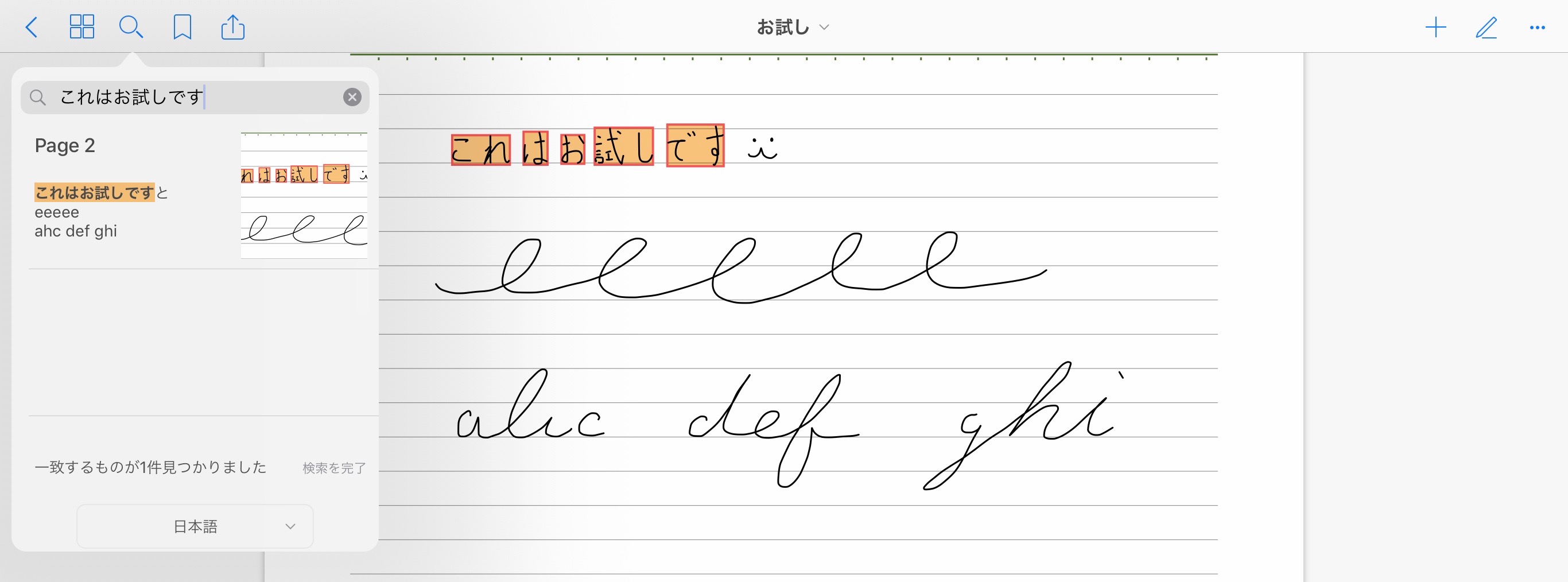
もちろんノート内検索もできる。 認識精度はかなり高い
一方の 「GoodNotes」 も前作の 「4」 から複数ノート間をまたがってライブラリ全体を検索できる神仕様にアップデートされました。 しかも、 検索結果はテキストのジャンル別に 「手書き文字」 「PDF文書」 「GoodNotes上で打ち込んだテキスト」 に分類されて表示されます。
手書き文字のテキスト変換ができる
Noteshelf
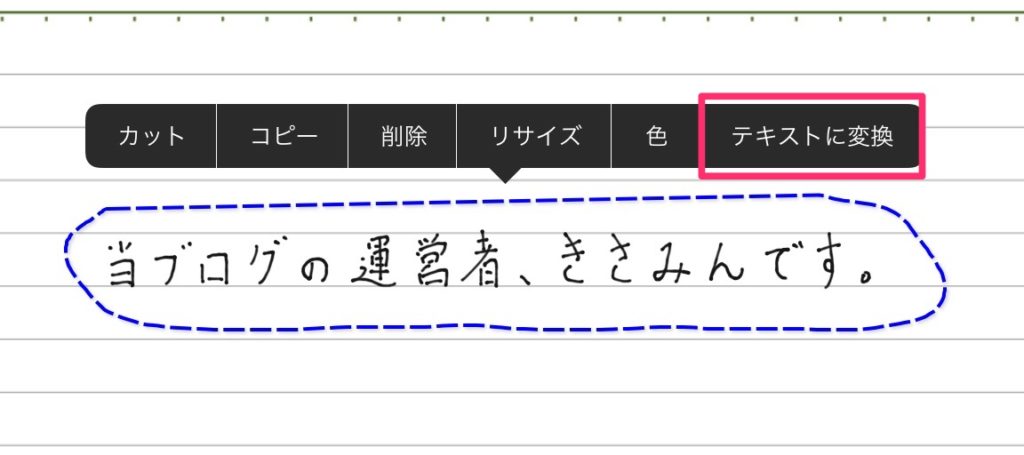
手書き文字を投げなわツールで選択すると 「テキストに変換」 の項目が
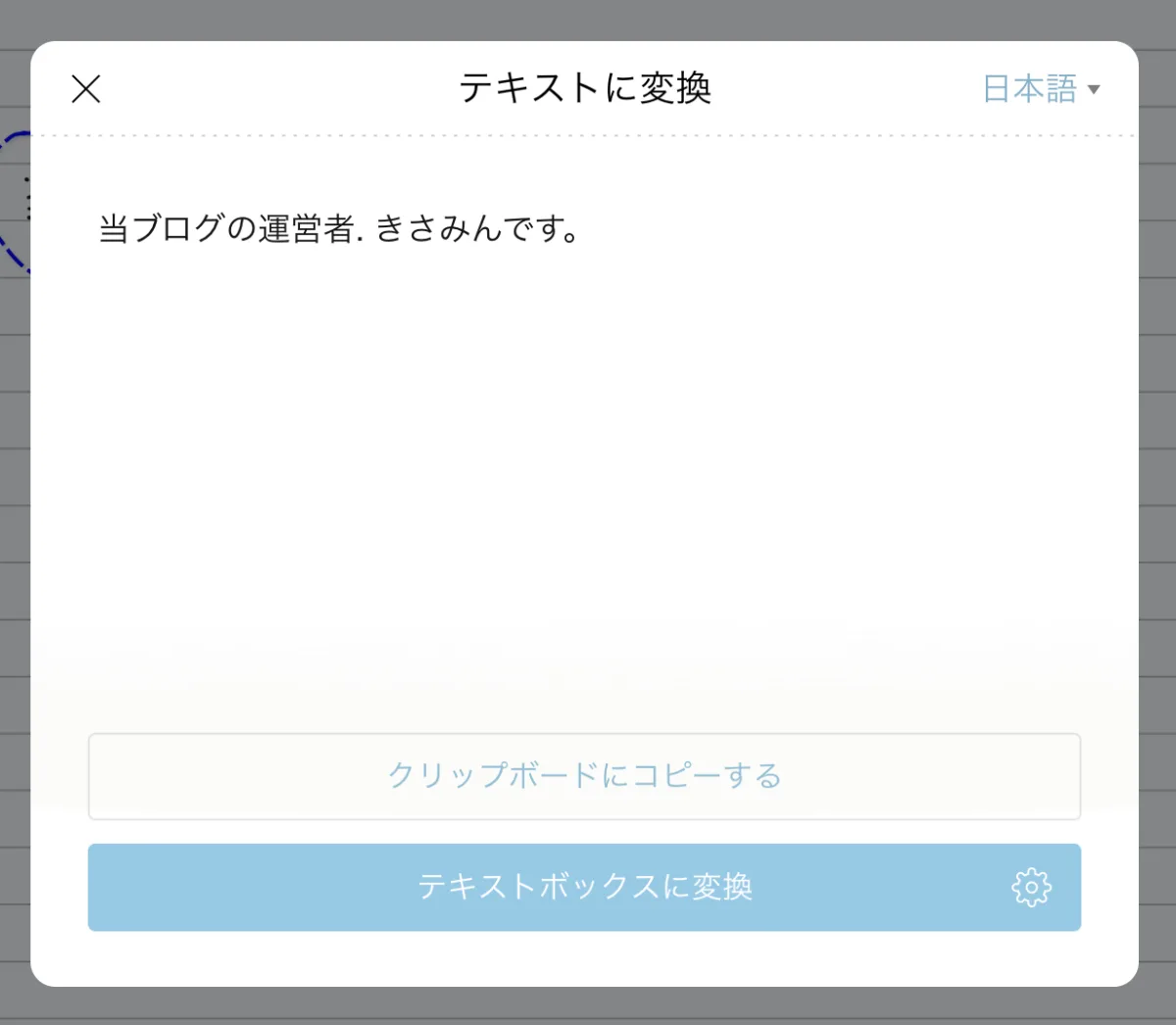
変換前にテキストを編集することができる
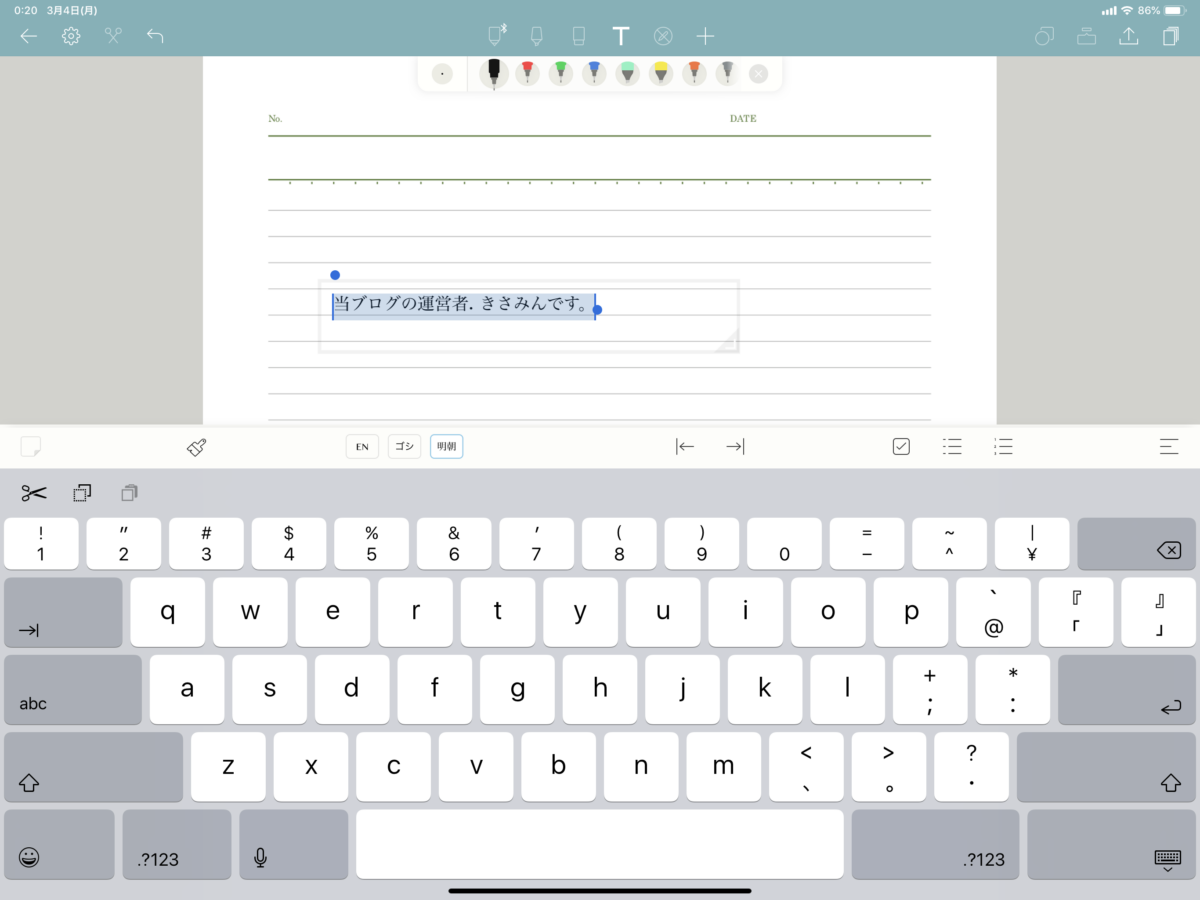
変換されたテキストをコピーしたりテキストボックスに変換することができる
GoodNotes
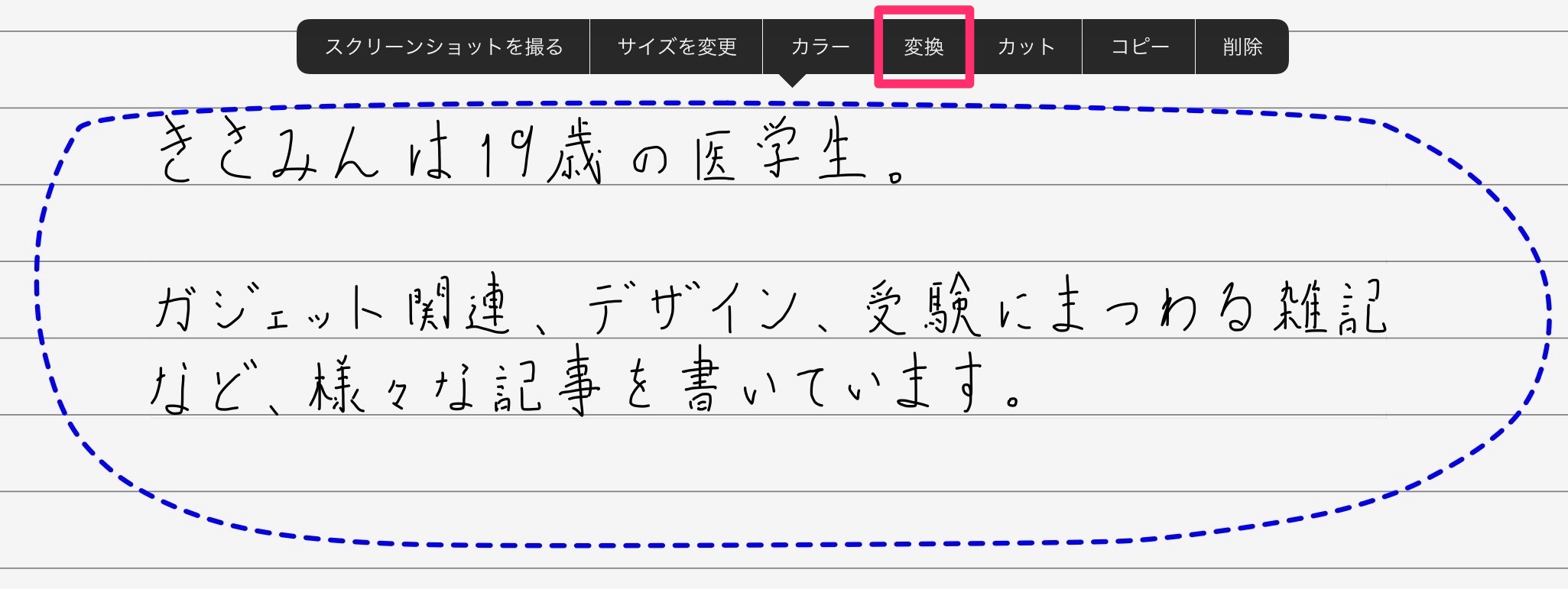
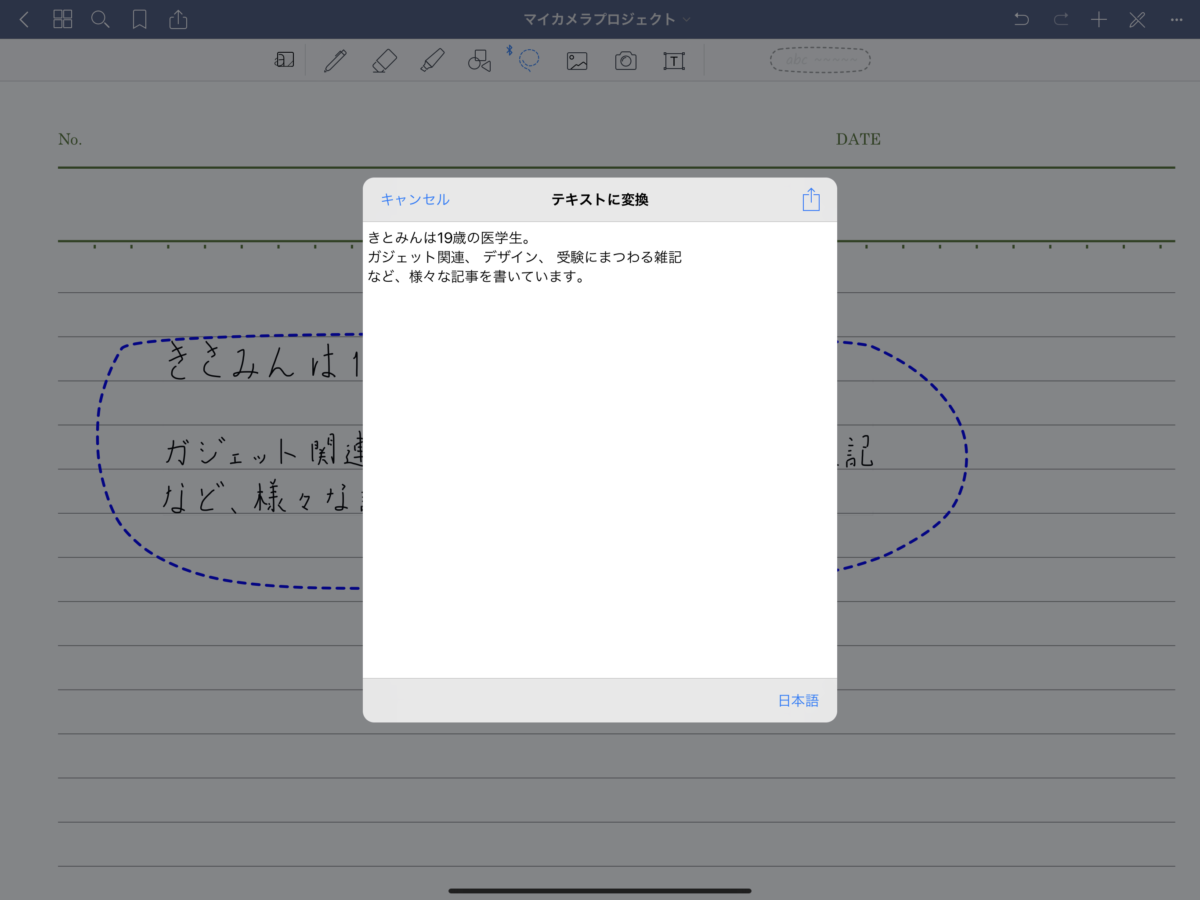
手書き文字をテキストに変換し、 コピーできるのは一緒
Noteshelfでは、 手書き文字をそのままテキストボックスに変換できるのがポイントです。 GoodNotesでは、 テキスト変換はできてもそれをテキストボックスに直接変換することはできません。
バックアップをクラウドサービスにアップロードできる
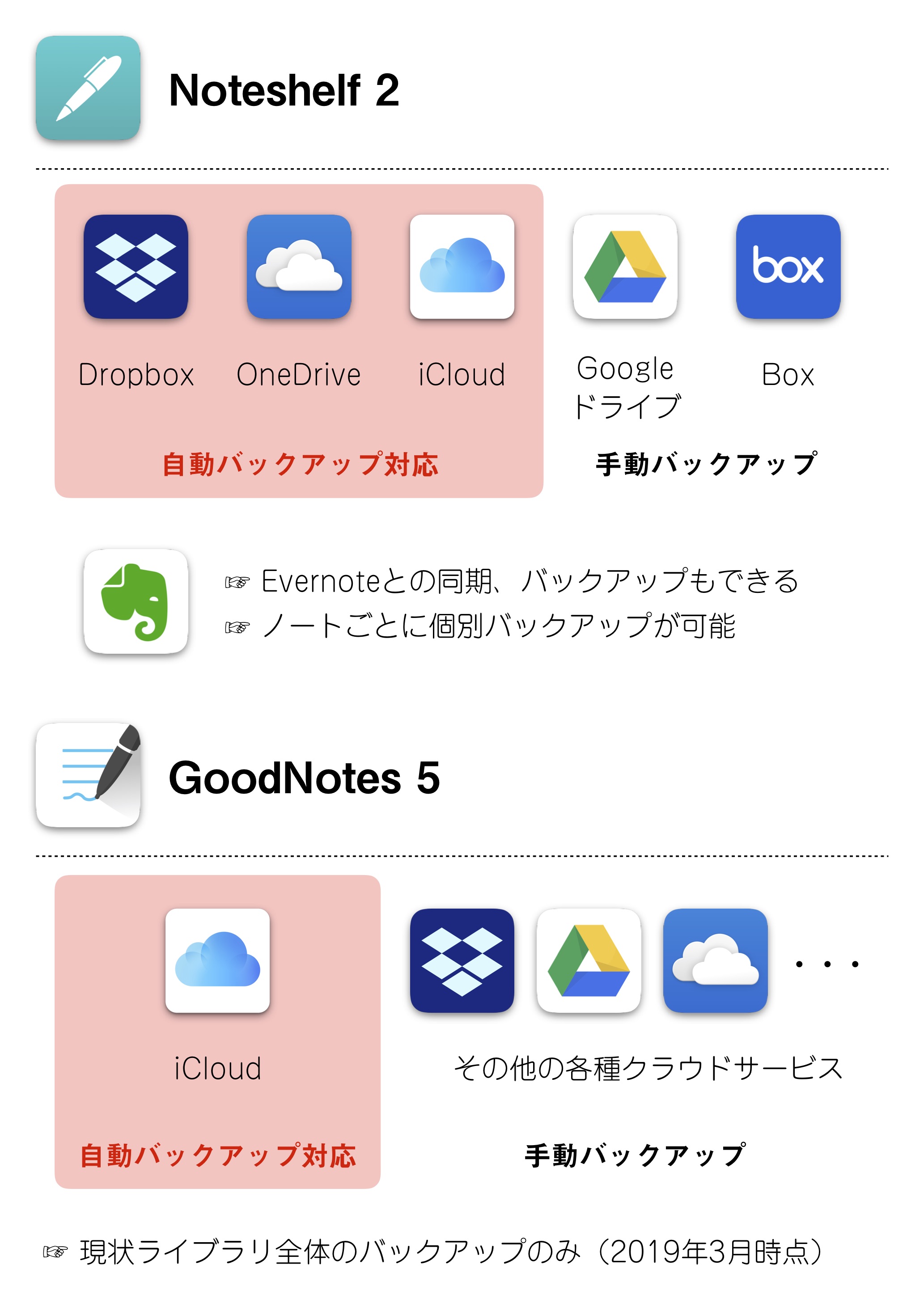
NoteshelfはEvernoteとの連携が強く、 作成したノートの同期やバックアップがスムーズにできるのが特徴。 また、 DropBoxやOneDriveへの自動バックアップに対応していて、 使い勝手が非常に良いです。
GoodNotesでは前作の 「4」 でできていた自動バックアップがiCloud以外できなくなってしまいました。 またノートを個別にバックアップすることができないので、 現状使い勝手ではNoteshelfが勝るといえます。
スクロール方向(横・縦)を選べる
iPadで手書きノートを取るとき、 ノートの上側には、 iPadの上に手を置いて字を書きますよね。 でもノートの下側には、 制約上、 手をiPadより一段下の机に置いて字を書くしかありません。 この段差のせいで、 文字を書くときに手が変なかたちになってどうも書きづらいのです。


縦スクロールは、 この問題をあっさり解決してくれます。 空白でもなんでも下にページさえあれば、 書きたいページの下部分を画面上側にもってこれるので、 iPad上で手の位置を変えることなくスラスラ書くことができるんです。 これがむちゃくちゃ便利。 いちいち利き手の位置を動かす必要がない、 というのは何ものにも代えがたい魅力です、 本当に。
複数ウインドウを並べて表示、 ダークモード
GoodNotes、 Noteshelfでは新しい 「iPadOS」 に合わせて複数ウインドウ表示、 ダークモードなどの機能が使えるようになっています。
Noteshelfに特有の機能
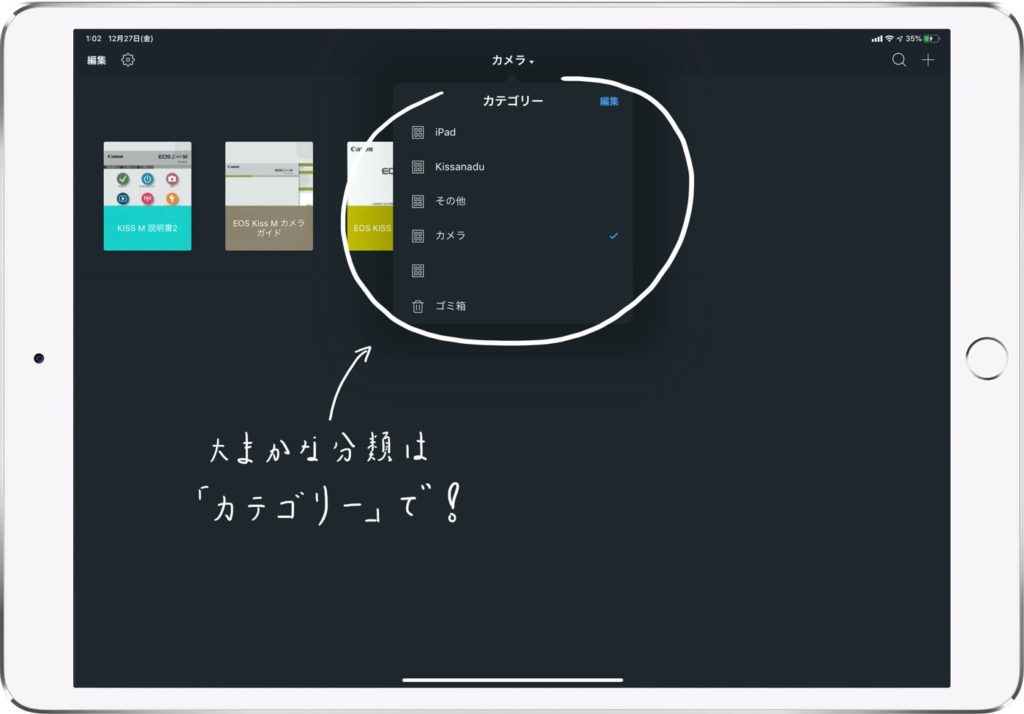
“カテゴリー”でジャンル毎にノートを分類
Noteshelfではジャンル毎に 「カテゴリー」 を設定して各ノートを分類することができる。
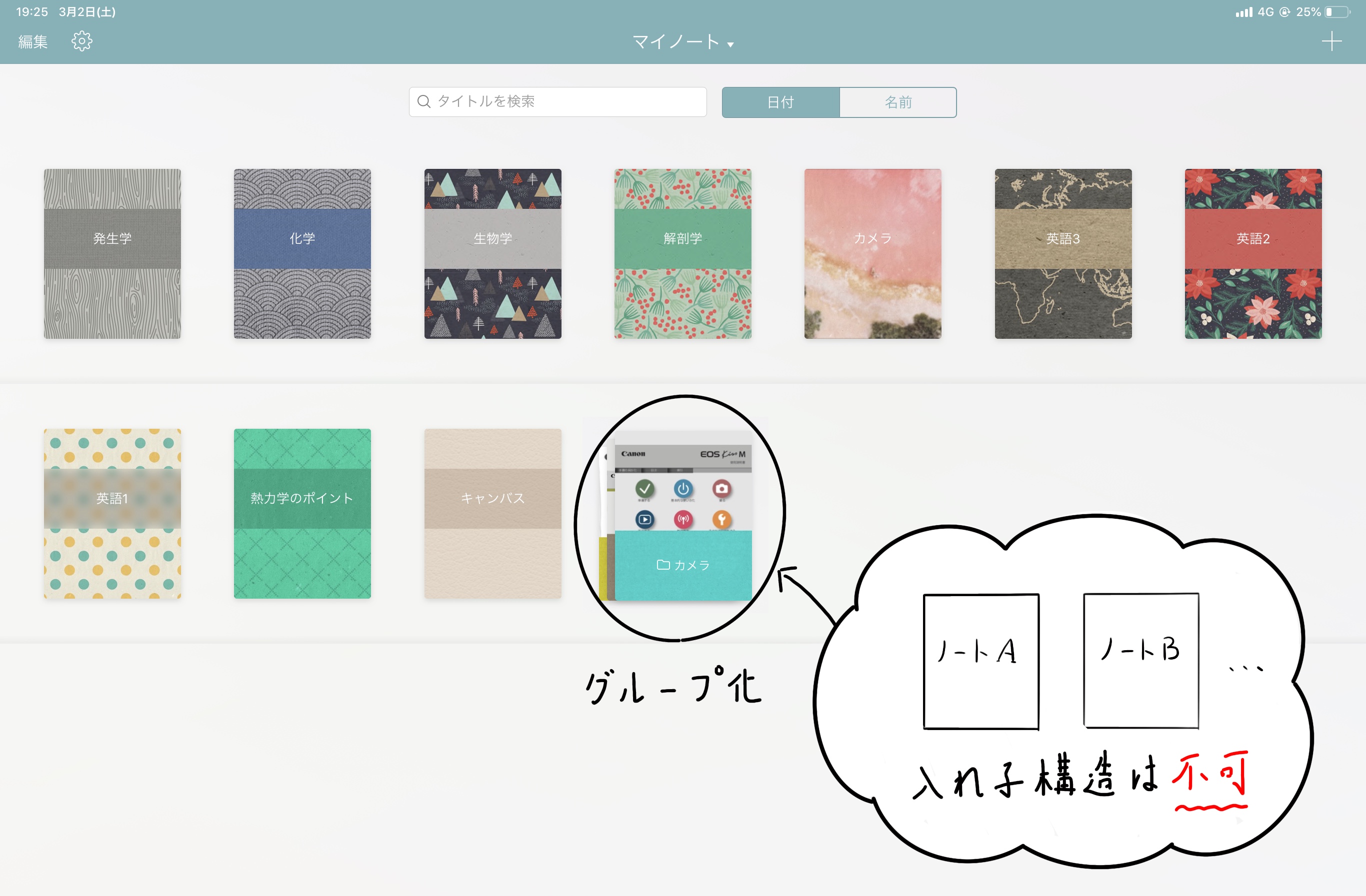
複数のノートをまとめてグループ化できる
「カテゴリー」 内で複数のノートをまとめてグループ化できるが、 グループの中にグループ、 という入れ子構造はできない。
Noteshelfでは本棚にノートが並べられたようなホーム画面が特徴。 「カテゴリー」 を自分で追加してジャンル別にノートを分類することで管理します。
また 「カテゴリー」 内では複数のノートをまとめてグループ化することが可能ですが、 グループの中にグループ、 という入れ子構造はできません。
録音機能
Noteshelfではアプリを開きながらその場で録音し、 ノートに貼り付けることができます。
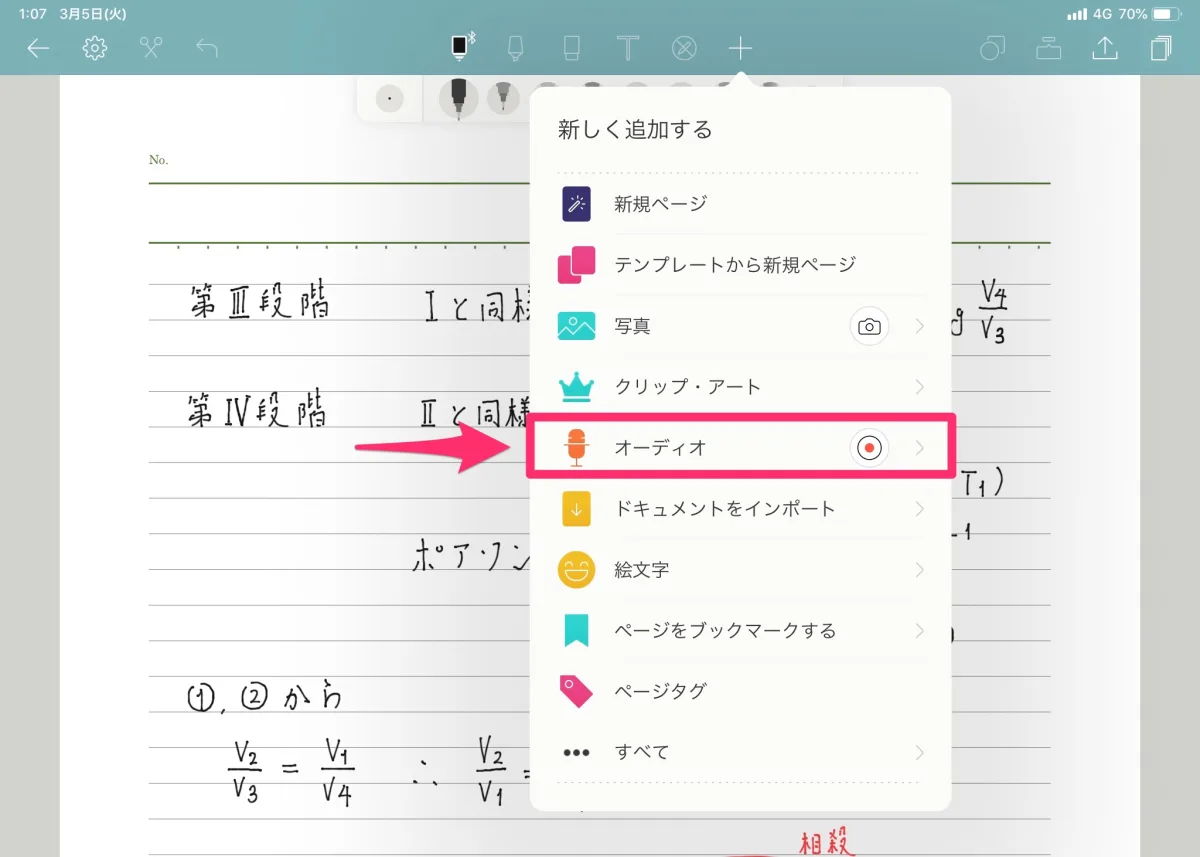

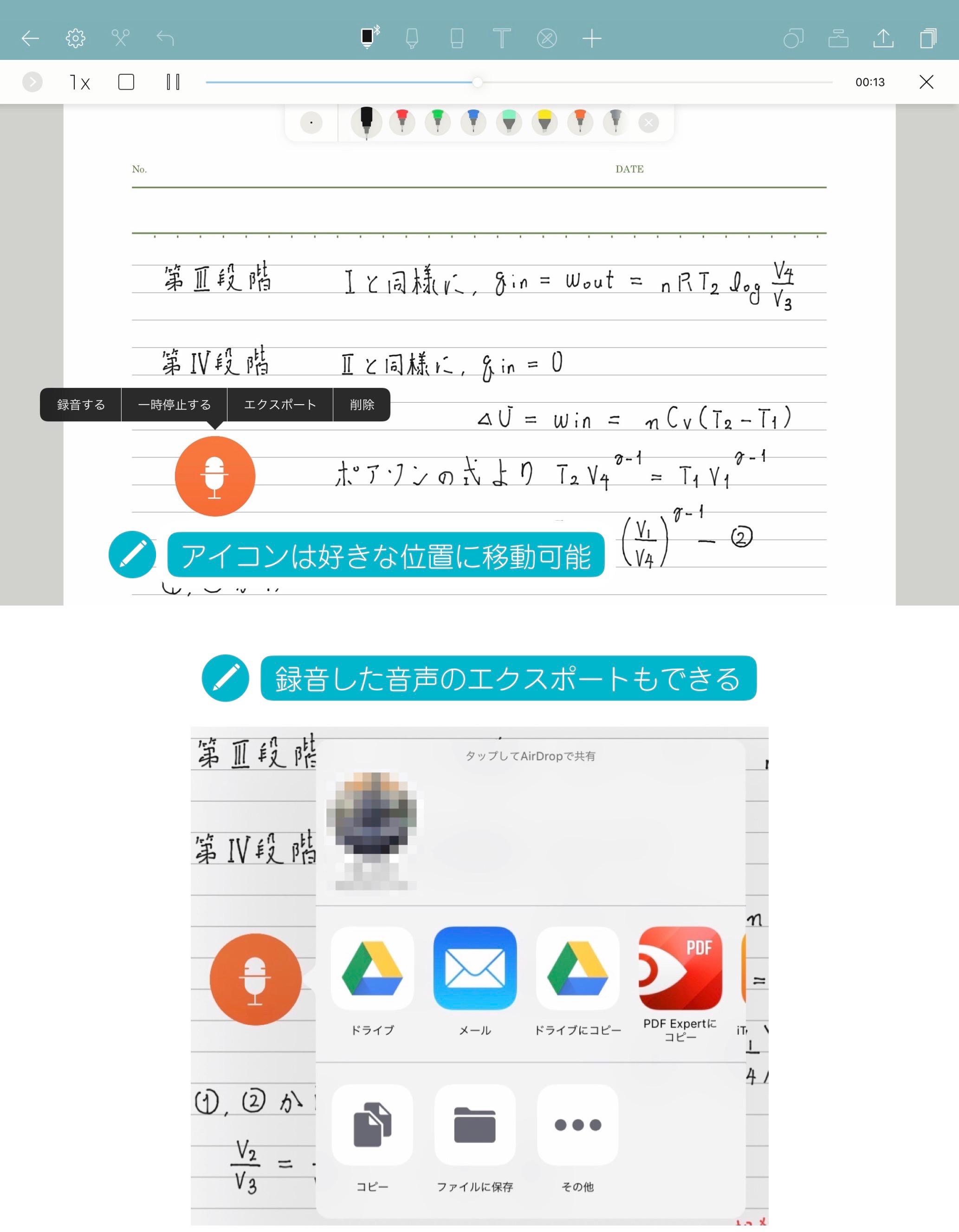
ペン・テキストのカスタマイズ性が高い
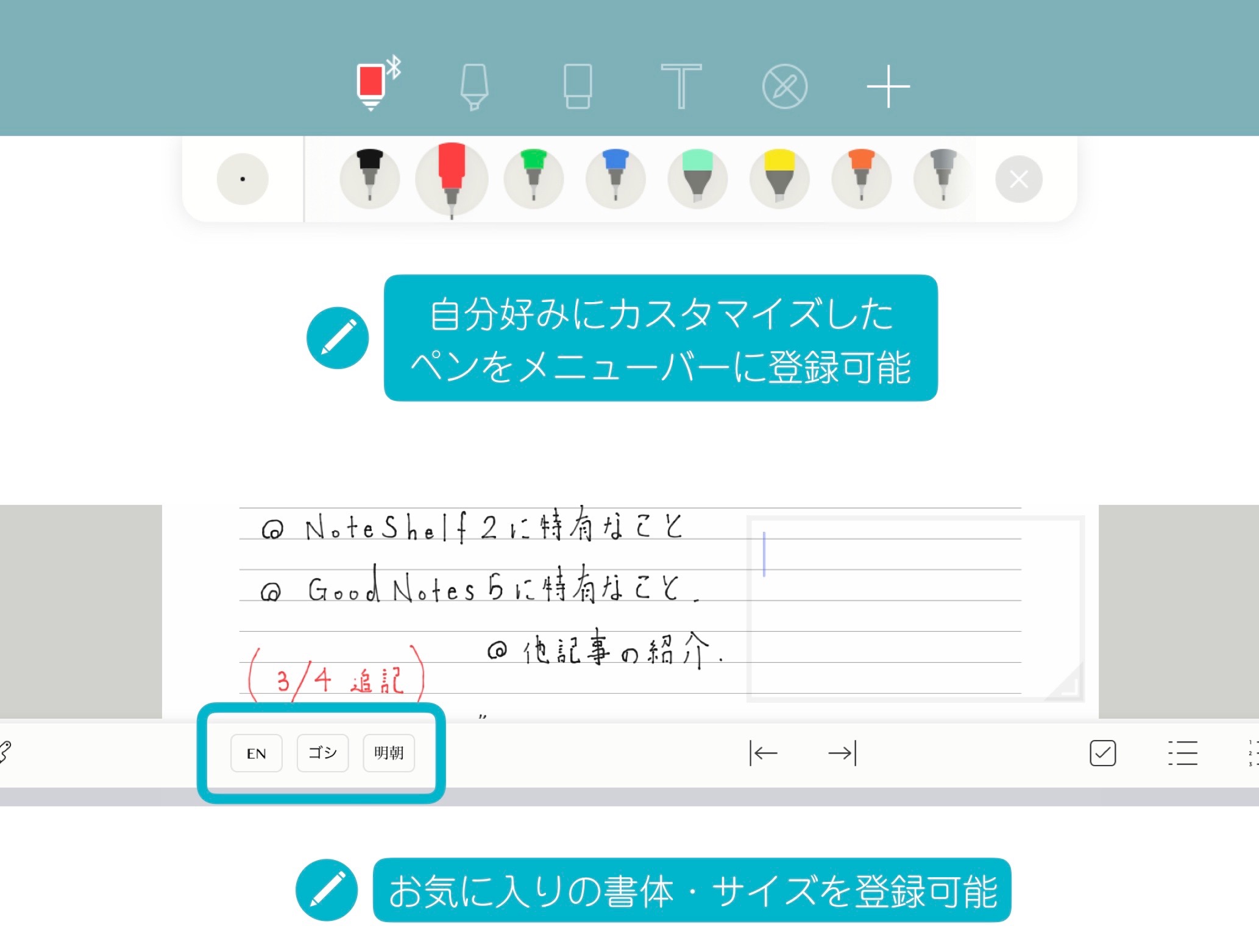
ペンやテキストのスタイルを自分好みにカスタマイズできるのが、 Noteshelfの大きな長所。
ペン・マーカーツールでは、 好きな 「ペンの種類」 「色」 「太さ」 をまとめてプリセットに登録し、 メニューバーに固定することができます。
GoodNotesの場合は、 色と太さを別個で登録するので、 Noteshelfと比べて多少手間がかかってしまいます。
テキストの場合は、 好きな 「フォント」 「色」 「サイズ」 をまとめてプリセットに登録できます。 GoodNotesだとそもそもお気に入り登録ができません。
そのほかにも…
- ノートにパスコードを設定できる(セキュリティのため)
- 実際の書き心地に近い(Apple Pencilの筆圧・傾きが如実に反映される)
- テーマ色(ツールバーの色など)を変更できる
などの特徴があります。
広告/Advertisement
GoodNotesに特有の機能
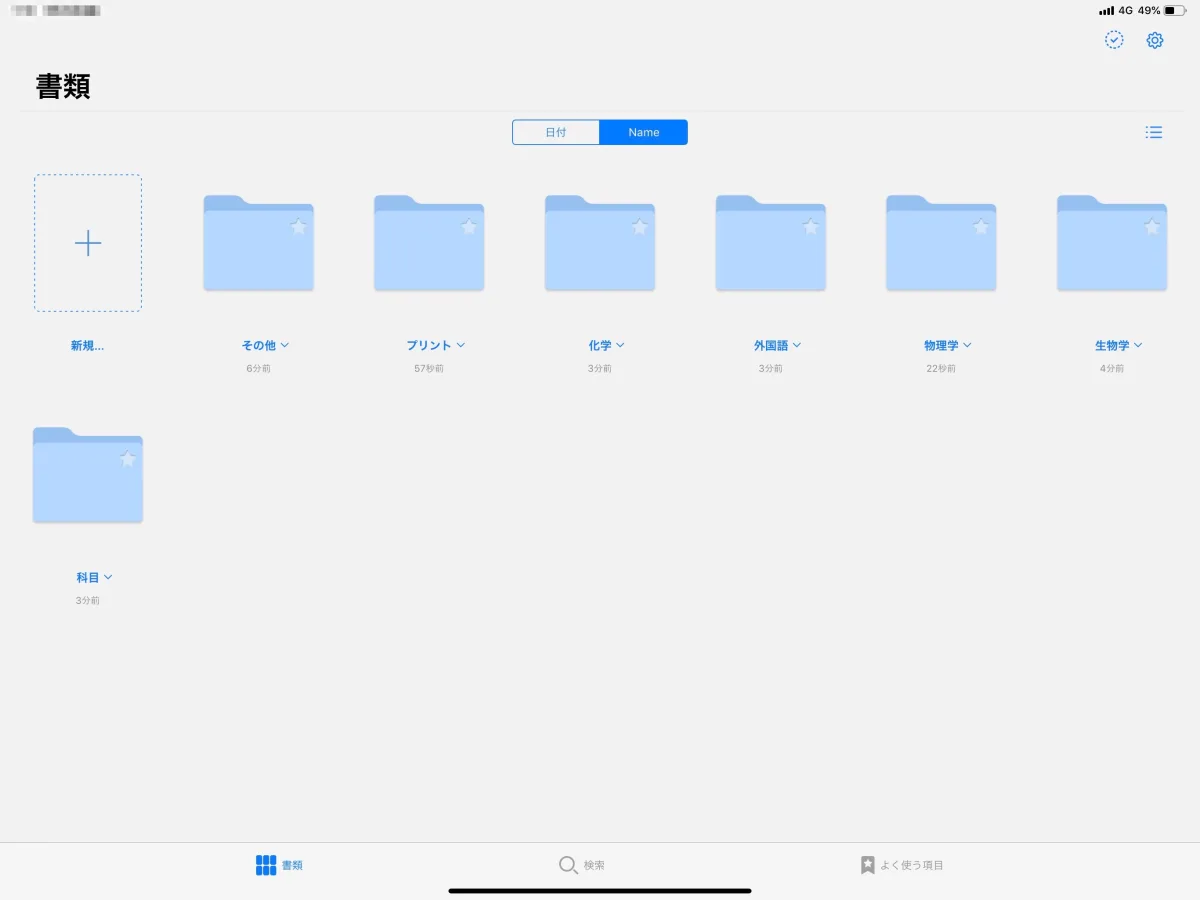
GoodNotes 4では 「カテゴリ」 という分類にノートを振り分けていたのですが、 GoodNotes 5からは一般的なファイルシステムが採用されて、 ファイルの中にノートやPDFデータなどを入れられるようになりました。
ファイルの中にファイル、 のような入れ子構造も可能です。 トップページでファイルの一覧が表示されるので、 開きたいノートをストレスなく見つけることができます。
外部ファイルに埋め込まれた目次(アウトライン)を反映してくれる
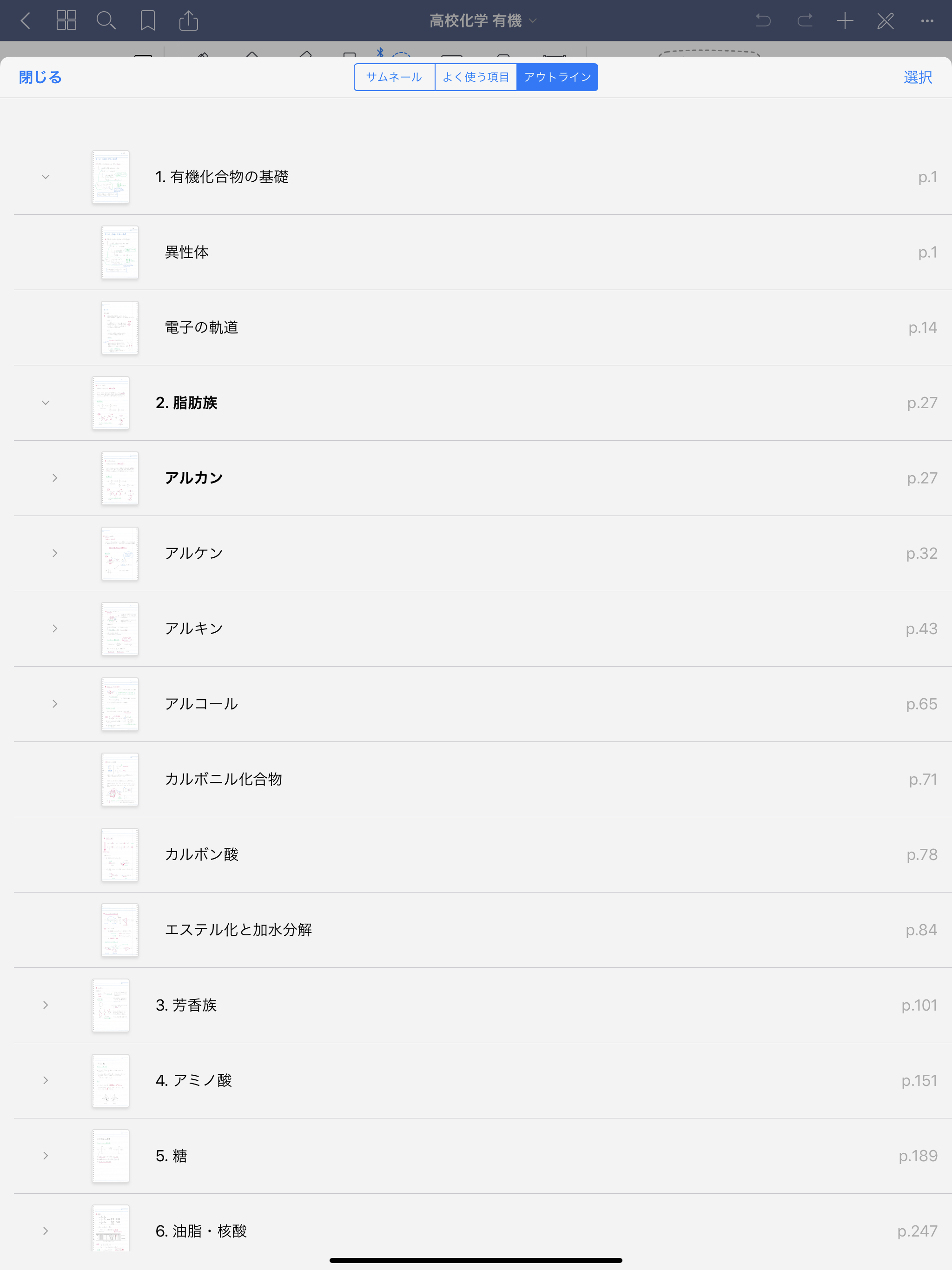
PDF Expertなどの外部アプリによってPDFに埋め込まれた目次を、 GoodNotesではきちんと反映してくれます。 項目をタップすればそのページにとぶことも可能です。
ブラウザlikeなタブ機能
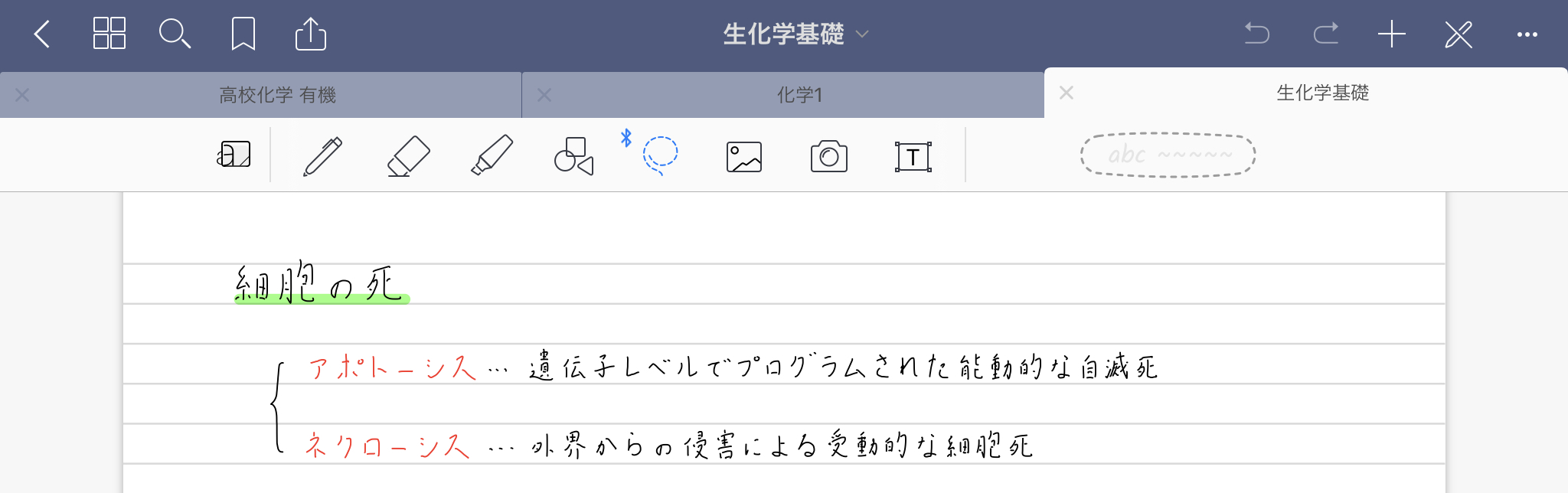
GoodNotesではブラウザのように複数のノートをタブで表示し、 簡単に移動することができます。
たとえば問題集を解くときに、 答えと自分のノートをタブで行き来しながら答え合わせしたり。 タブ機能を活用すれば、 作業効率が上がること間違いなしです。
ちなみに、 Noteshelfにはタブ機能の代替(?)として 「クイックアクセス」 という機能があります。
ノートを開いた状態で画面左端から中央へスワイプすると、 最近開いたノートの一覧が表示され、 開きたいノートをタップするだけで簡単にアクセスできます。
図形や手書き文字を自由に回転できる
GoodNotes 4では画像のみ回転が可能でしたが、 GoodNotes 5からは直線、 テキストボックス、 手書き文字、 すべてが回転できるようになりました。
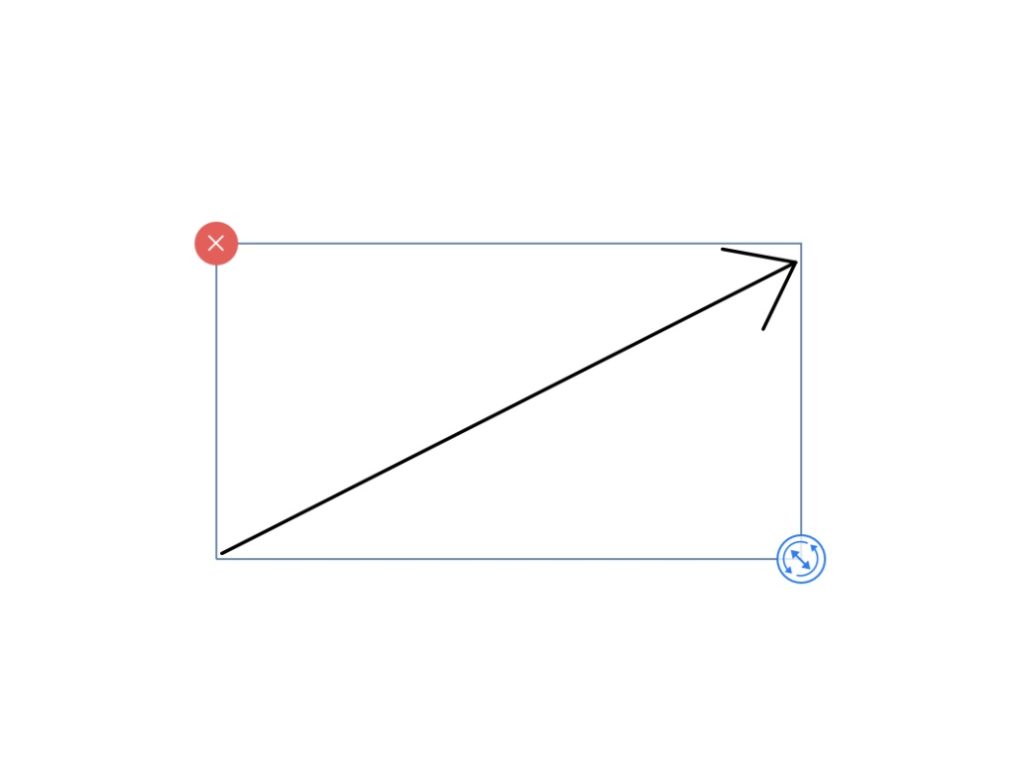
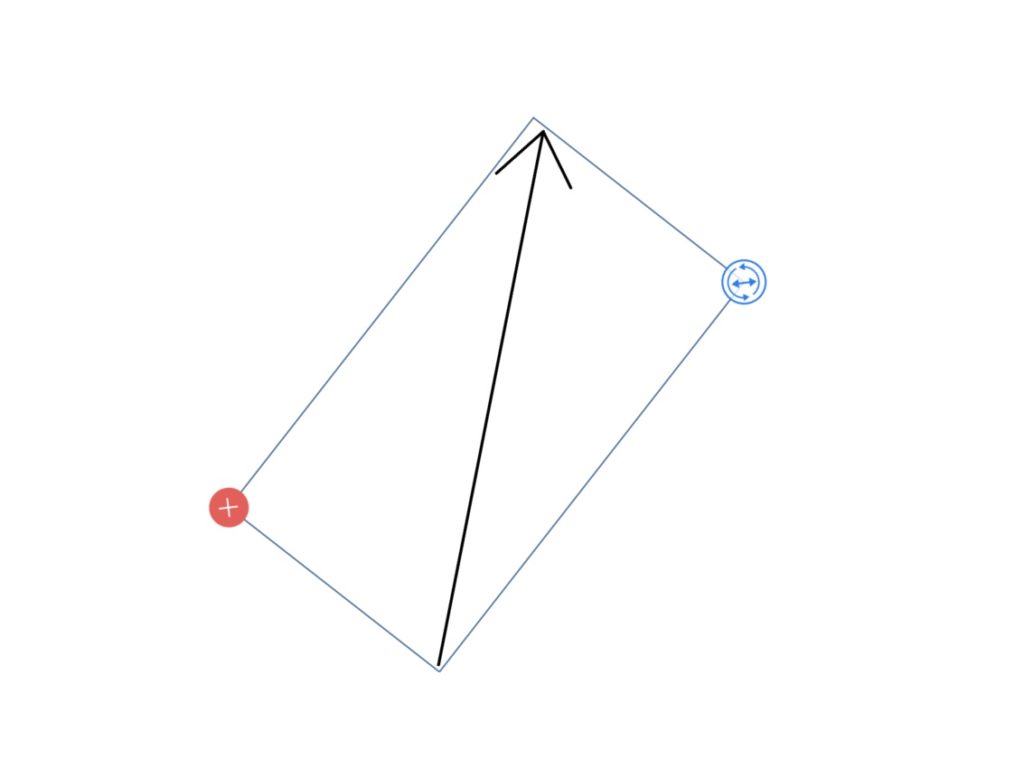
右下のアイコンをタップしながら動かして自由に回転・拡大縮小ができる。
「GoodNotes 4」 ではシェイプツールで90度に近い直線を書こうとしても、 垂直線に変換されてしまい上手くいきませんでした。
ところが 「GoodNotes 5」 からは、 あらかじめシェイプツールで直線を書いて後から回転すれば、 どんな角度の直線も表現できます。 直線の制約がないおかげで、 2次関数や3次関数のグラフの接線などをとても楽に書くことができます。
プレゼンテーションモード
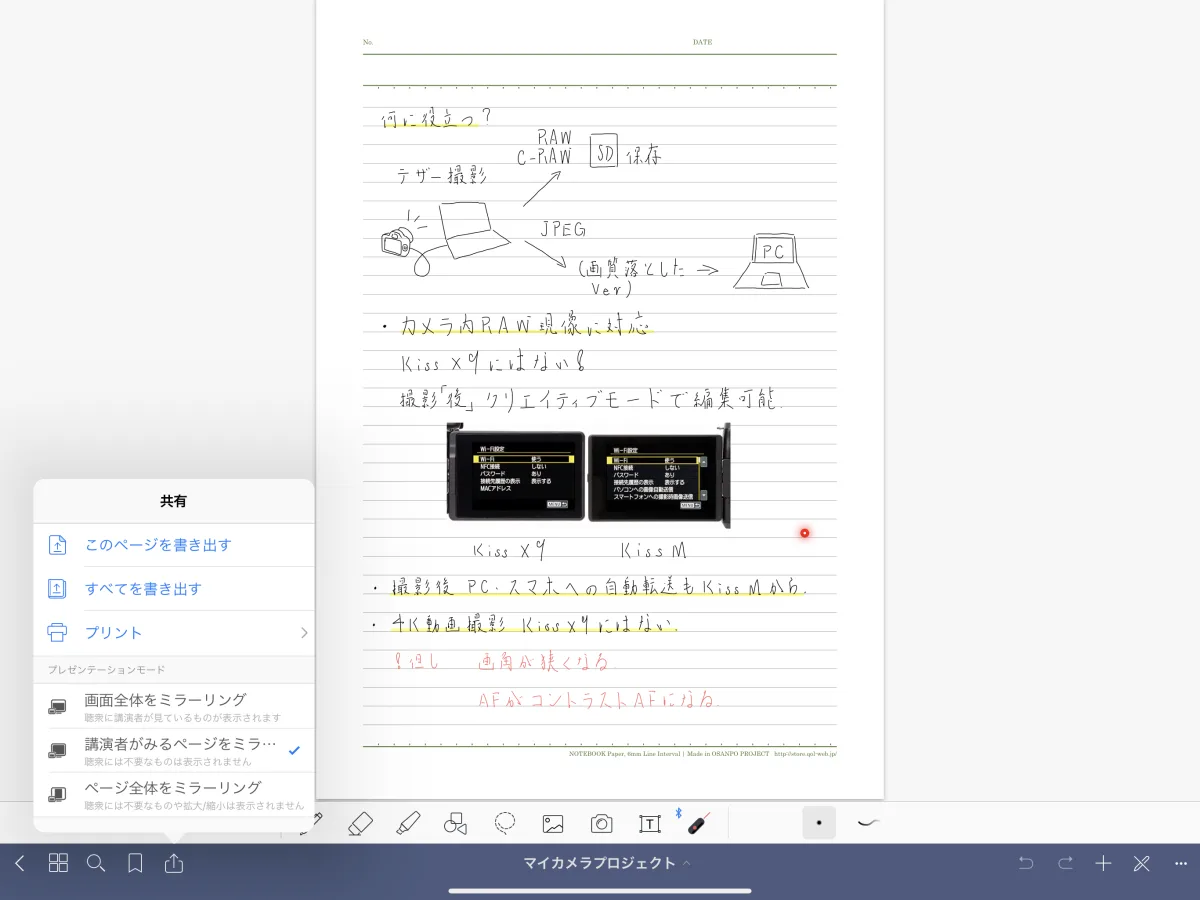
ミラーリングの表示方法を選べ、 ポインタも表示できる。 IMAGE BY QUEST
「GoodNotes」 には、 プレゼン向けにiPad画面をミラーリングしながら、 Apple Pencilでポインタを操作できる 「プレゼンテーションモード」 があります。
ミラーリング自体も、 画面をそのまま表示したり、 はたまた不要な部分(メニューバーなど)を除いて表示したりと、 いくつかの表示方法を選択することができます。
OCRスキャン機能
iPadOSリリースに伴うGoodNotesのアップデートではスキャナ機能が実装され、 紙媒体を iPad のカメラでスキャンし、 そのままデータ化することが可能になりました。
上のように iPad のカメラでスキャンしたい書類を撮影すると、 4辺を自動で認識してPDF化してくれます。 さらにOCR(光学文字認識)で読み取ってくれるので、 スキャンした書類はすぐにテキスト検索をかけることが可能です。
そのほかにも…
- ツールバーの位置を変更可能
- 投げなわで選択した部分をスクショできる
- シェイプツールで書いた図形の自動塗りつぶしができる
- ペン・マーカーの太さを細かく調整できる
(Noteshelfはペンが8段階、 マーカーが6段階まで) - OCRされた縦書き文字の選択・検索が可能(手書きは非対応)
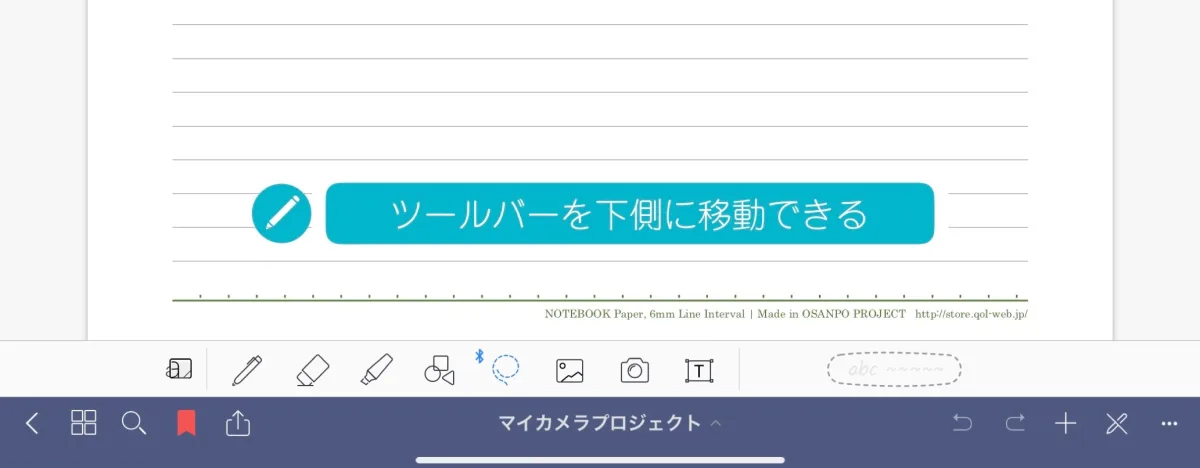
などの特徴があります。
iPadでできることを広げよう
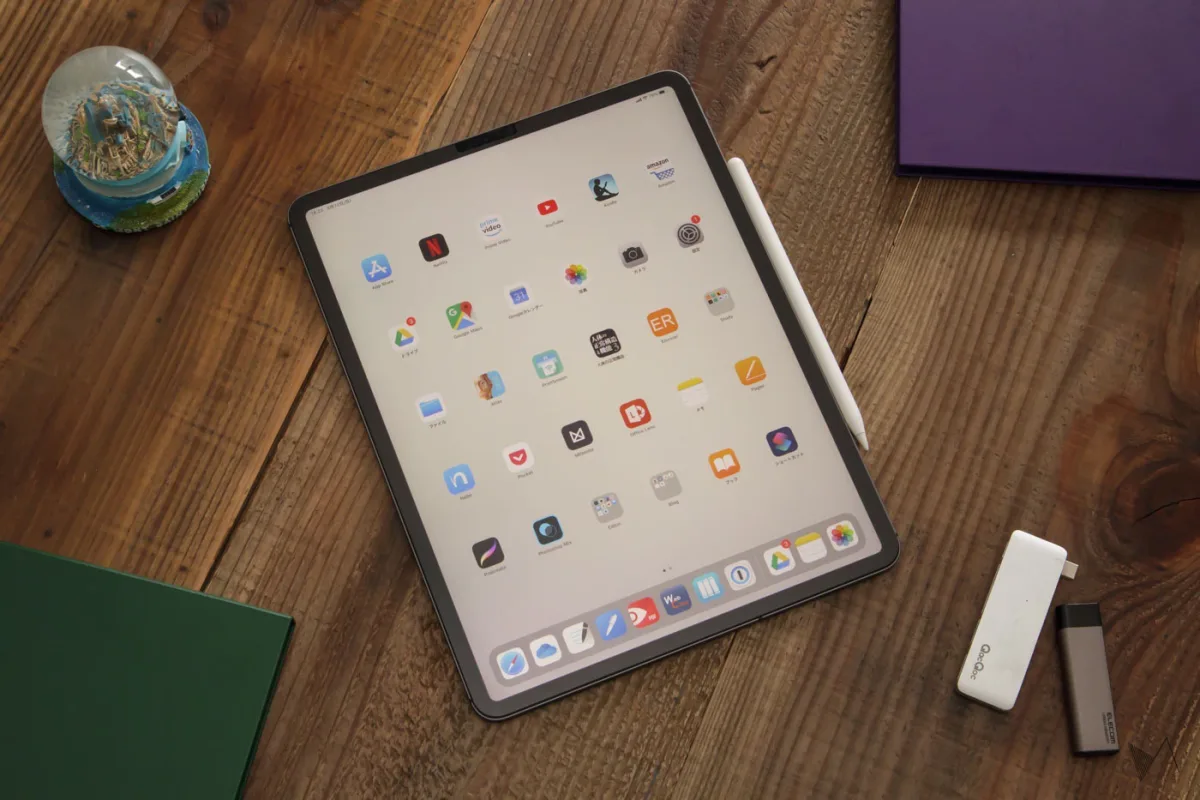
PHOTOGRAPH BY QUEST
「Noteshelf」 と 「GoodNotes」 の違い、 いかがでしたでしょうか?Kissanaduでは、 iPadの可能性を広げてくれるオススメのアプリを随時紹介しています。 こちらもぜひご覧ください。
SOURCE

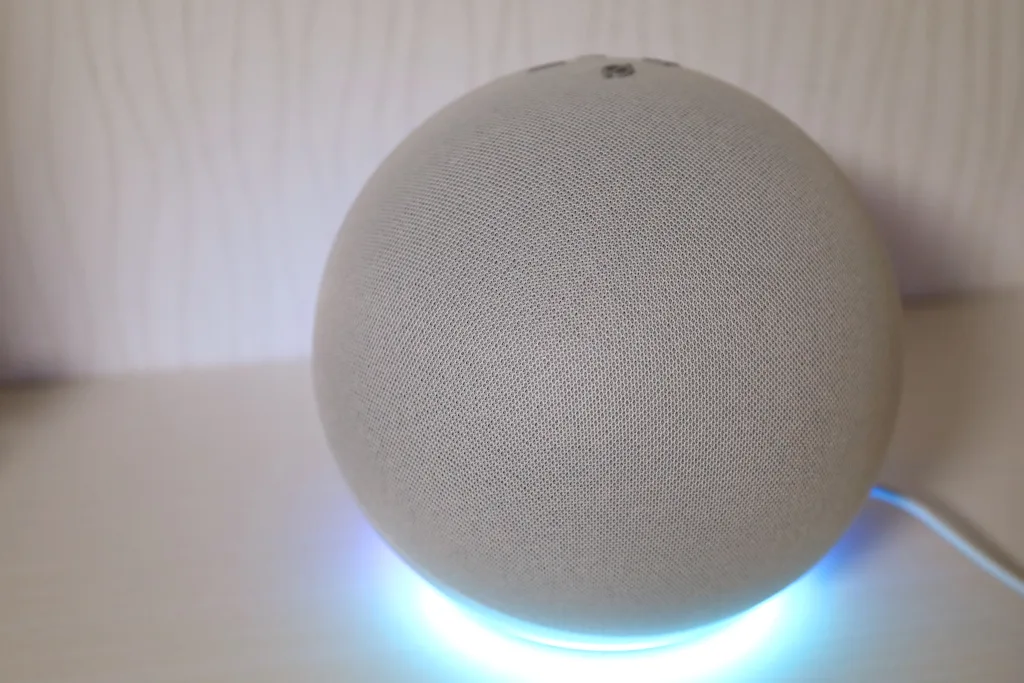
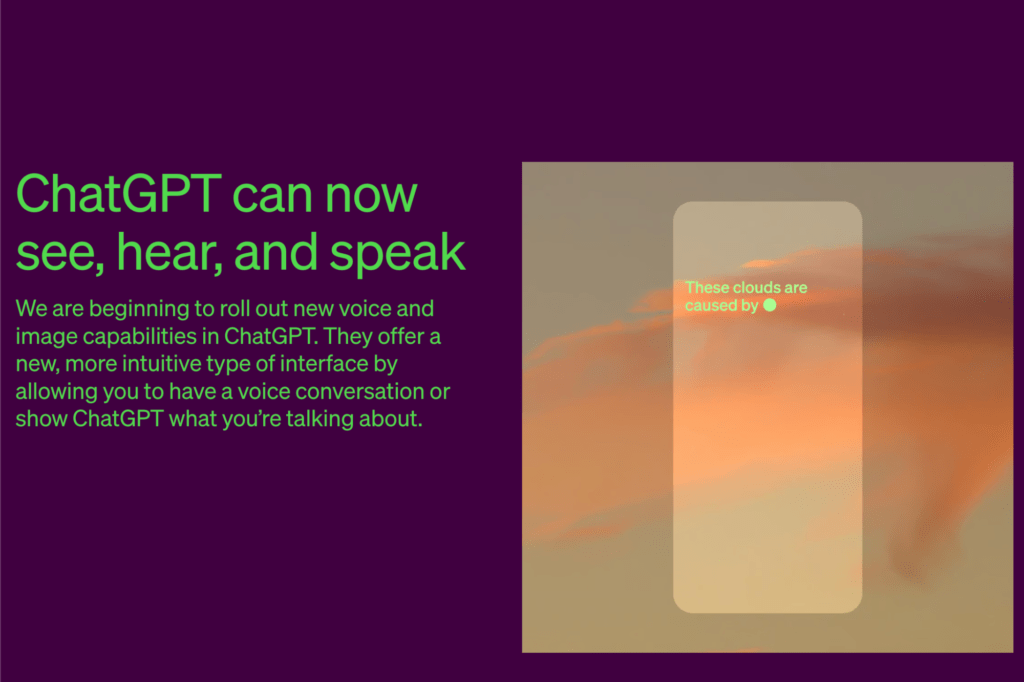

 九条ハル
九条ハル