ProcreateはiPadで本格的なイラストを描くための高機能なイラスト制作アプリです。 豊富なブラシとカスタマイズ項目を備え、 アニメーションの制作もできる多機能さが魅力。 プロのイラストレーターにも愛されるアプリとして知られています。
Procreateにはプロ向けの細かい調整項目が沢山用意されているため、 初めての人には複雑に感じられるかもしれません。 ですが一つ一つの機能をしっかりおさえていけば、 確実に使いこなせるようになるはずです。
ここではProcreateの基礎と銘打って、 イラスト制作の前に整える環境設定を学んでいきましょう。
「環境設定」 で自分に合った操作環境を
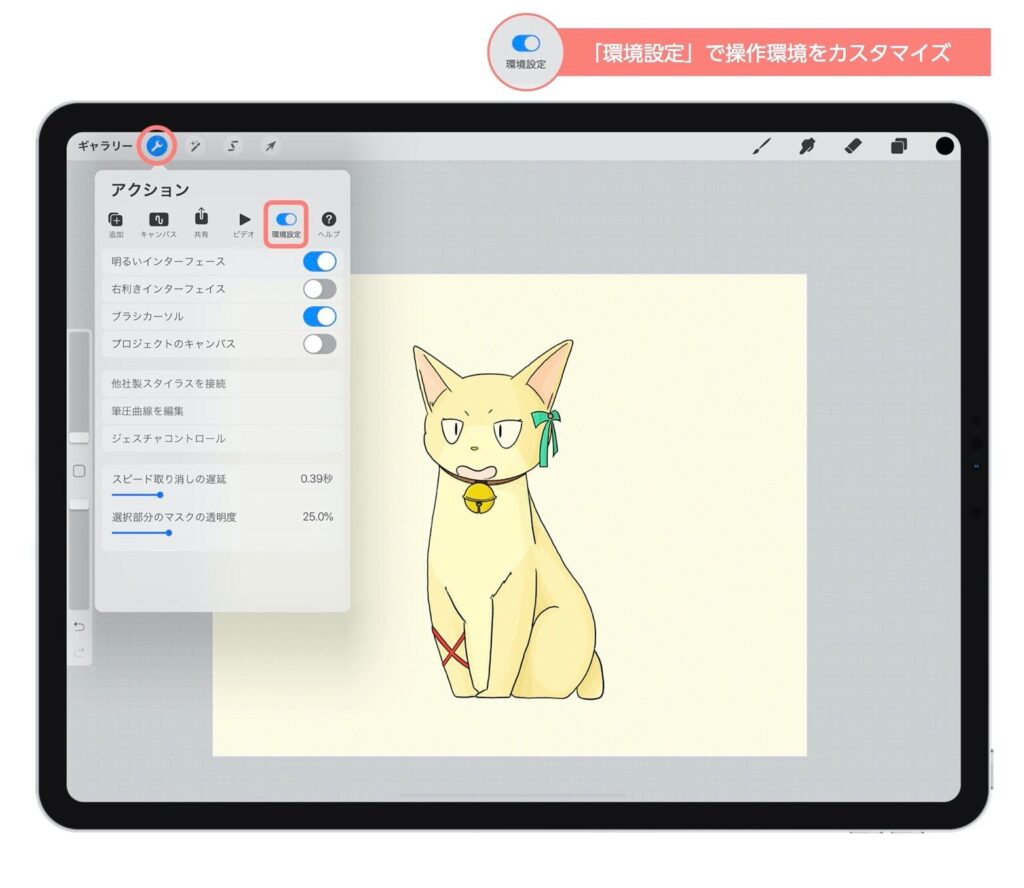
- イラストの作業画面で、 ツールバーの 「スパナアイコン」 をタップ
- アクションパネルが表示されるので、 「環境設定」 のタブを開く
「環境設定」 の項目は次の通り。 特に 「ジェスチャコントロール」 では指によるジェスチャーで呼び出す機能を細かく設定することができます。
- 明るいインターフェース
- 右利きインターフェース
- ブラシカーソル
- プロジェクトのキャンバス
- 他社製スタイラスを接続
- 筆圧曲線を編集
- ジェスチャコントロール
- スピード取り消しの遅延
- 選択部分のマスクの透明度
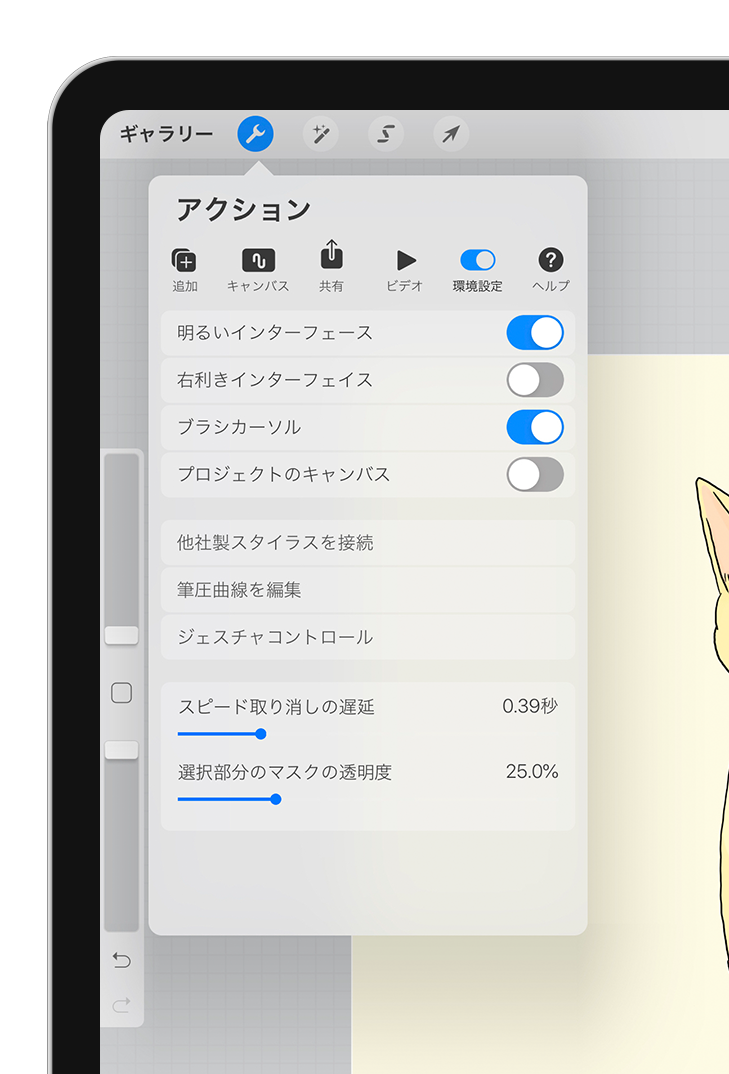
明るいインターフェース
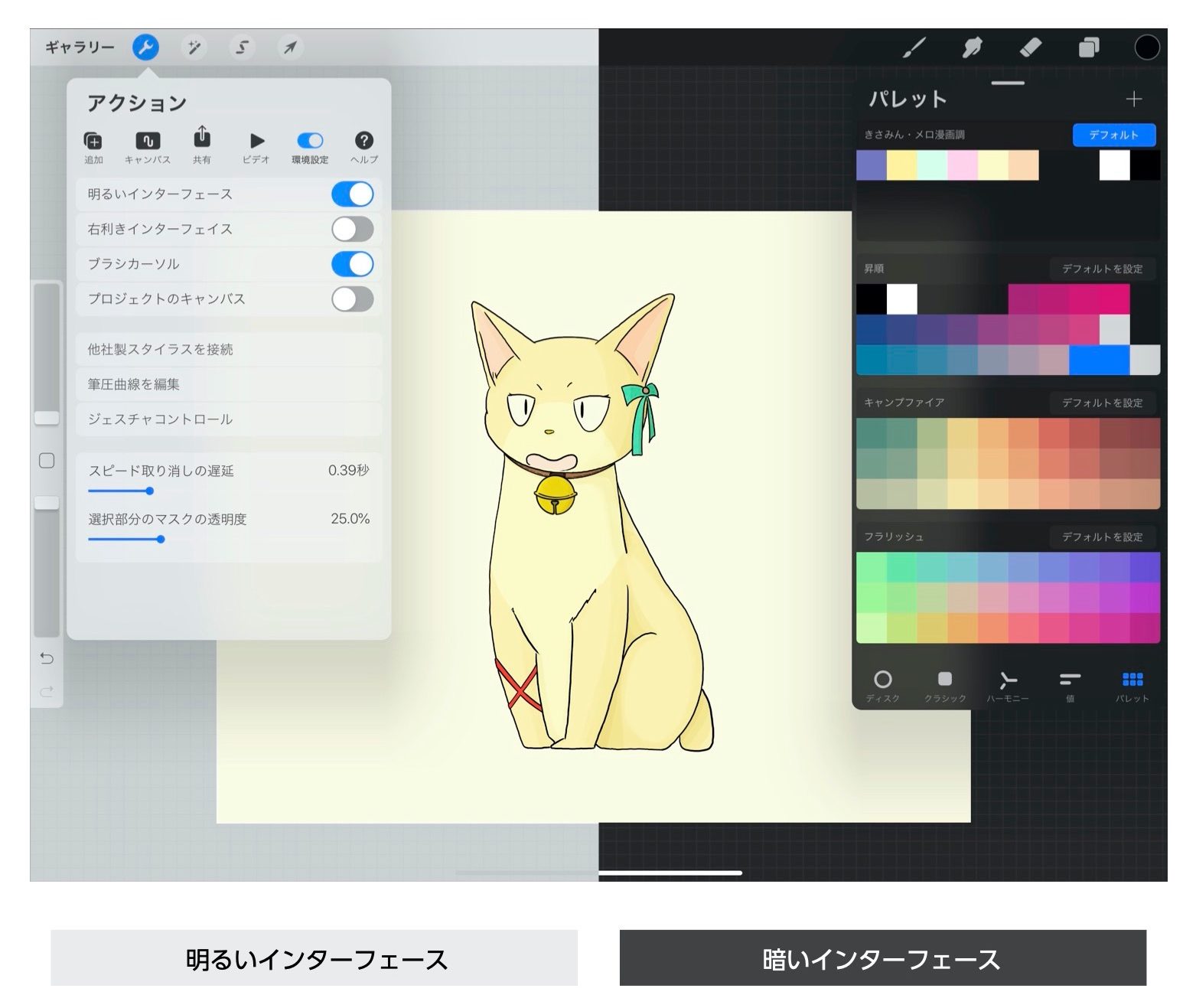
ONにすると画面や操作アイコンの背景が白になり、 OFFにすると逆に黒くなります。
線画のような暗色多めのレイヤーサムネイルは明るいインターフェースの方が見やすいですし、 イラストの背景が明るい色なら暗いインターフェースの方がくっきり映ります。 また暗所で絵を描く場合は長時間見ても疲れづら暗いインターフェースの方が適しているでしょう。 このように状況に応じて使い分けるのが良いと思います。
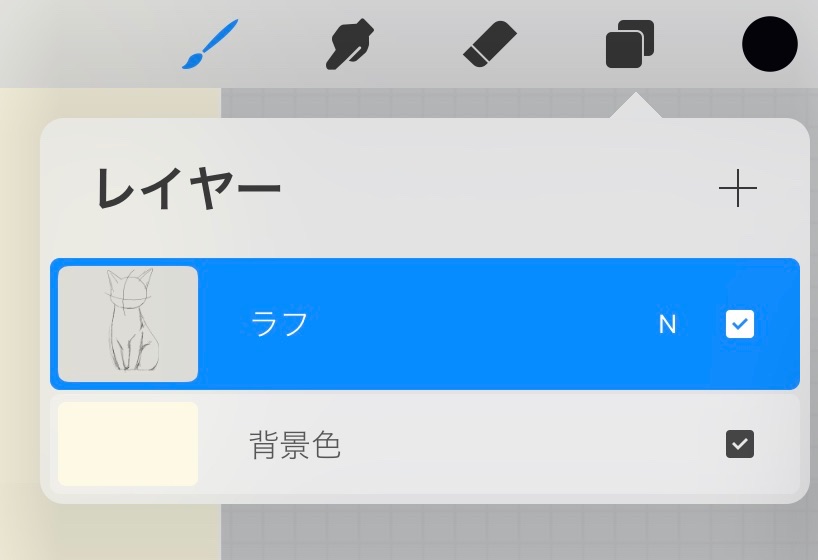
明るいインターフェースは暗色系のレイヤーサムネイル(ラフ、 線画など)がプレビューしやすい一方、 明色系は逆に見えづらくなる。
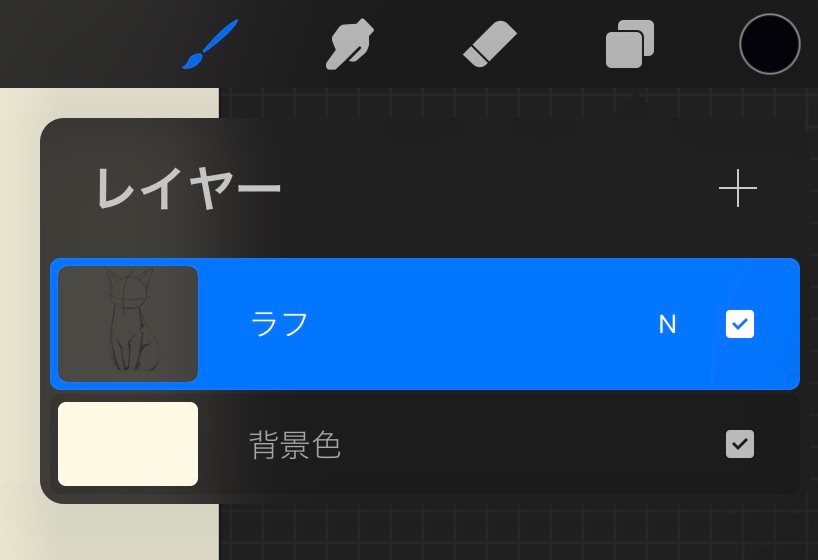
暗いインターフェースは明色系のレイヤーサムネイル(背景色など)がプレビューしやすい一方、 暗色系は逆に見えづらくなる。
右利きインターフェース
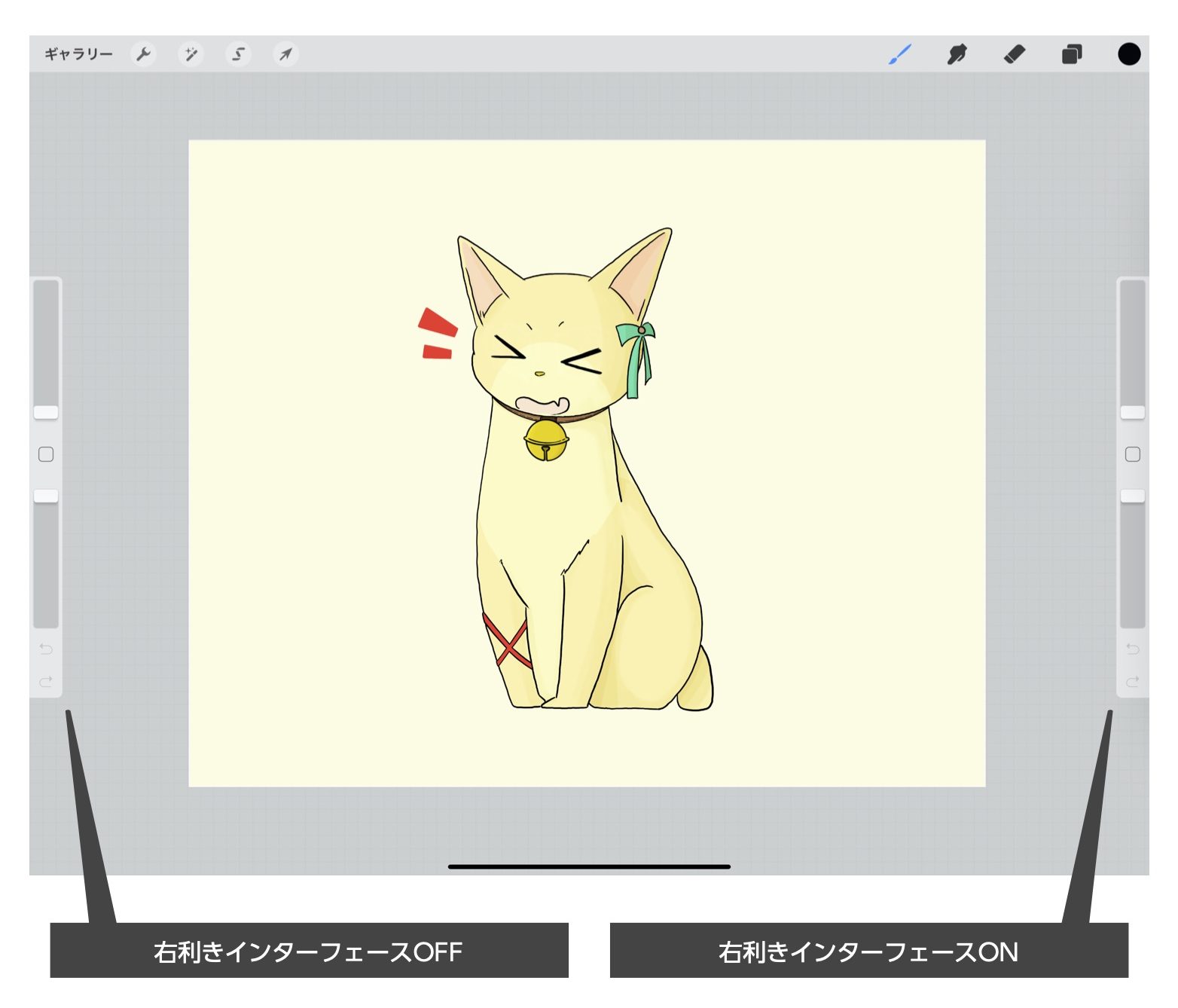
サイドバーの位置を左右で変更することができます。
「右利きインターフェース」 をONにするとサイドバーが右側に表示されますが、 個人的には右利きなら左側にサイドバーがあった方が誤動作も少なくて使いやすいと思います。 この場合は、 右利きインタフェースをOFFにすれば右手で描きながら左手でサイドバーを操作できるのでおすすめです。
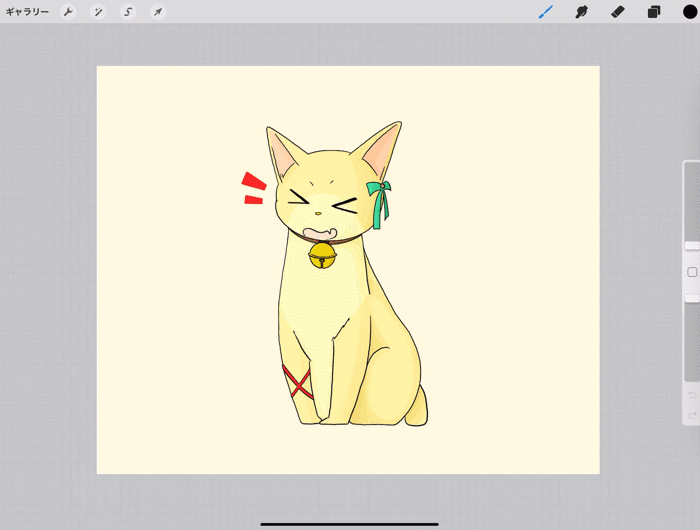
サイドバーは内側に引き出してから上下に移動することもできる。
ブラシカーソル

「ブラシカーソル」 をONにすると、 描画時にブラシの輪郭が細い線で表示されます。 特に太いブラシを使う場合に塗り範囲を確認しやすくなるメリットがあります。
消しゴムやぼかしツールにも適用されるので、 ブラシカーソルを有効にしておけば修正範囲がわかりやすくなり便利です。
プロジェクトのキャンバス
「プロジェクトのキャンバス」 は外部モニターにiPadの画面をミラーリングするときの設定です。 OFFの状態ではiPadの操作画面がそのまま外部モニターに映し出されます。
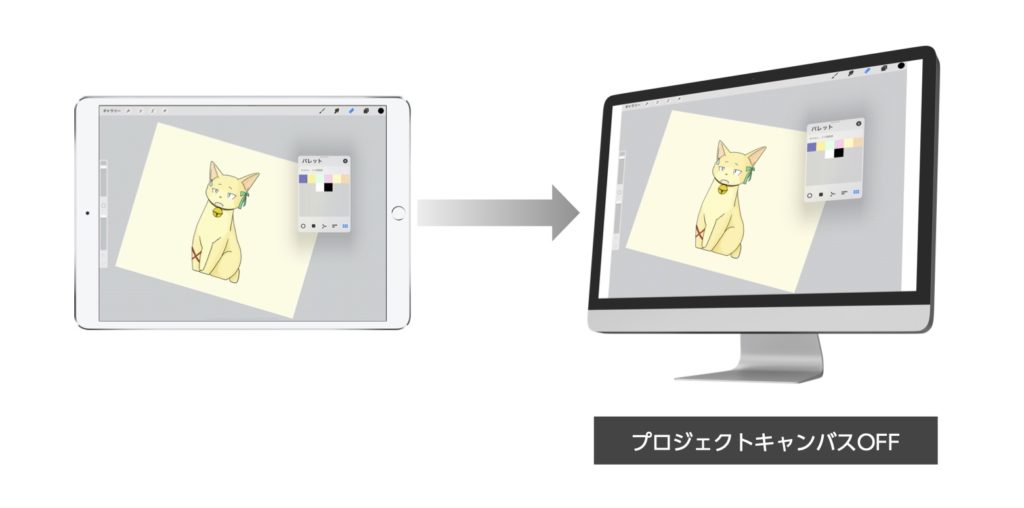
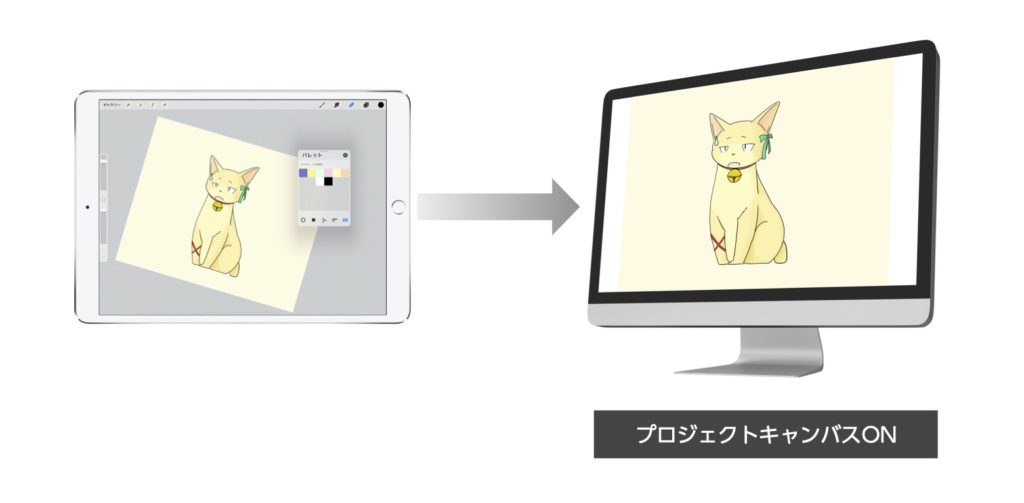
一方 「プロジェクトのキャンバス」 をONにすると、 外部モニターではツールパネルが非表示になり、 キャンバスサイズの回転やサイズ変更が反映されなくなります。 プレゼンで図を描きながら説明する場面や、 モニターで全体をプレビューしながら描きたい時などに適しています。
広告/Advertisement
ジェスチャコントロールで作業効率をあげよう
「ジェスチャコントロール」 では、 ブラシ・消しゴム・ぼかしなどの 「描画ツール」 とスポイト・アシスト描画・QuickMenuなど 「その他のツール」 に指やApplePencilのジェスチャーを割り当てることができます。
ジェスチャコントロールを自分好みにカスタマイズすれば、 ジェスチャーやApplePencilのダブルタップでお気に入りの操作を素早く実行することができ、 大幅な時間短縮につながります。
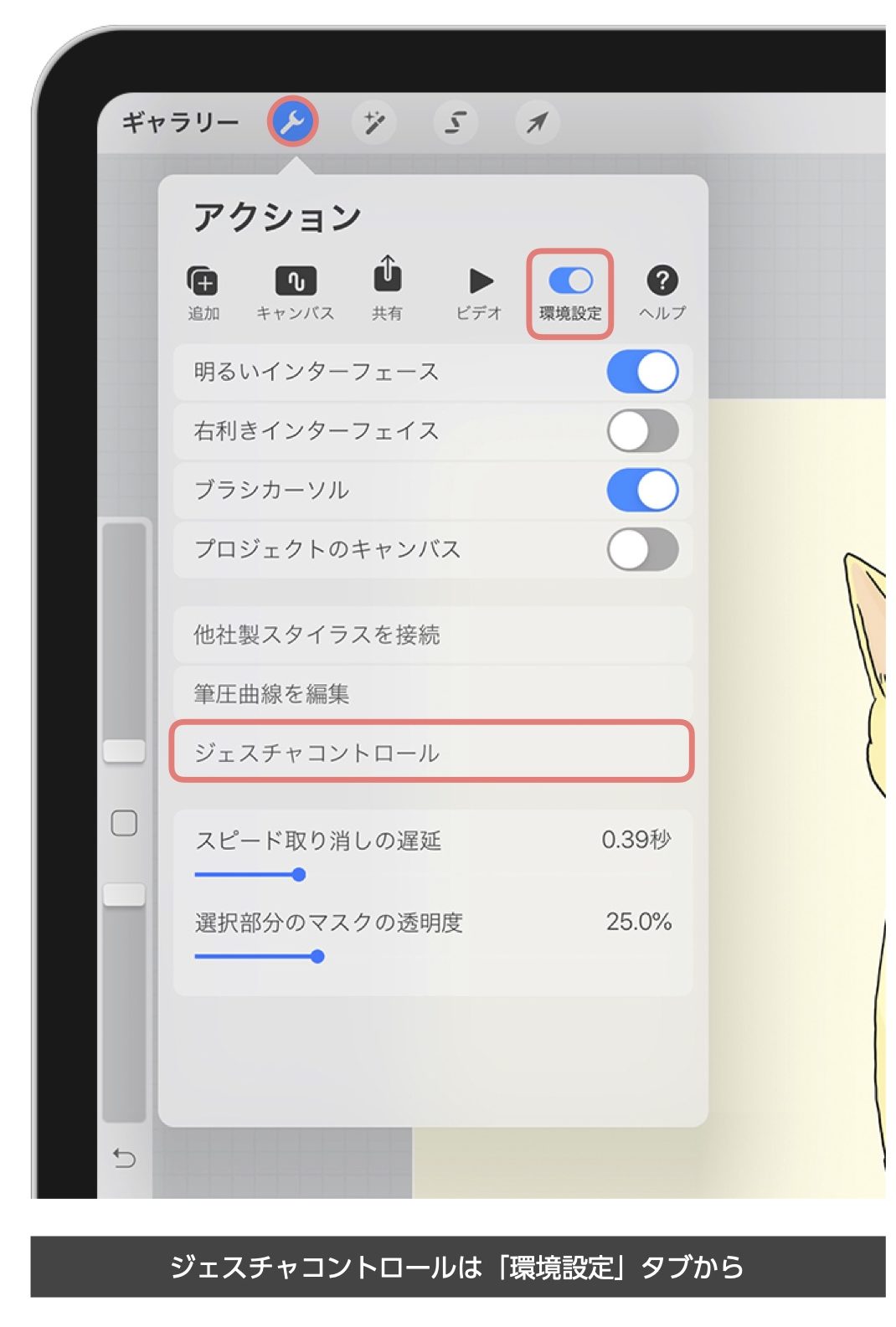
割り当て可能な操作は10種類以上と非常に豊富。 一見複雑ですが、 操作をジャンル分けして考えれば案外楽に設定できます。
まずは重要な 「描画ツール」 から
ジェスチャコントロールを設定する際は、 まず頻繁に使う 「消しゴム」 や 「ぼかし」 などの描画ツールから考えていきましょう。
Procreateにおける入力、 およびジェスチャーの主体となるのは 「ペン」 と 「指」 の2つです。 この2つにどのような役割を付加するか、 これを決めるのが 「ジェスチャコントロール」 の意義です。
最初に、 ブラシによる入力をどちらに割り当てるか決めていきましょう。 ジェスチャコントロールの 「一般」 タブを開きます。

ブラシ入力の割り当て
- 入力はApplePencilのみ → 「タッチアクションを無効にする」 をON
- Apple Pencilはもちろん、 指でも描画することがある→ 「タッチアクションを無効にする」 をOFF
- 指による誤入力を全て排除したい→ 「タッチアクションを無効にする」 「取り消しとやり直しを無効にする」 をON
「一般」 タブではブラシ入力の主体をApple Pencilと指のどちらに置くか決めることができます。 なお 「ピンチでズームして回転」 は通常ONのままで構いません。 OFFにすると倍率の変更(ズーム・アウト)はできますが、 変更中の回転ができなくなります。
続いて、 消しゴム・ぼかしの割り当てに移ります。
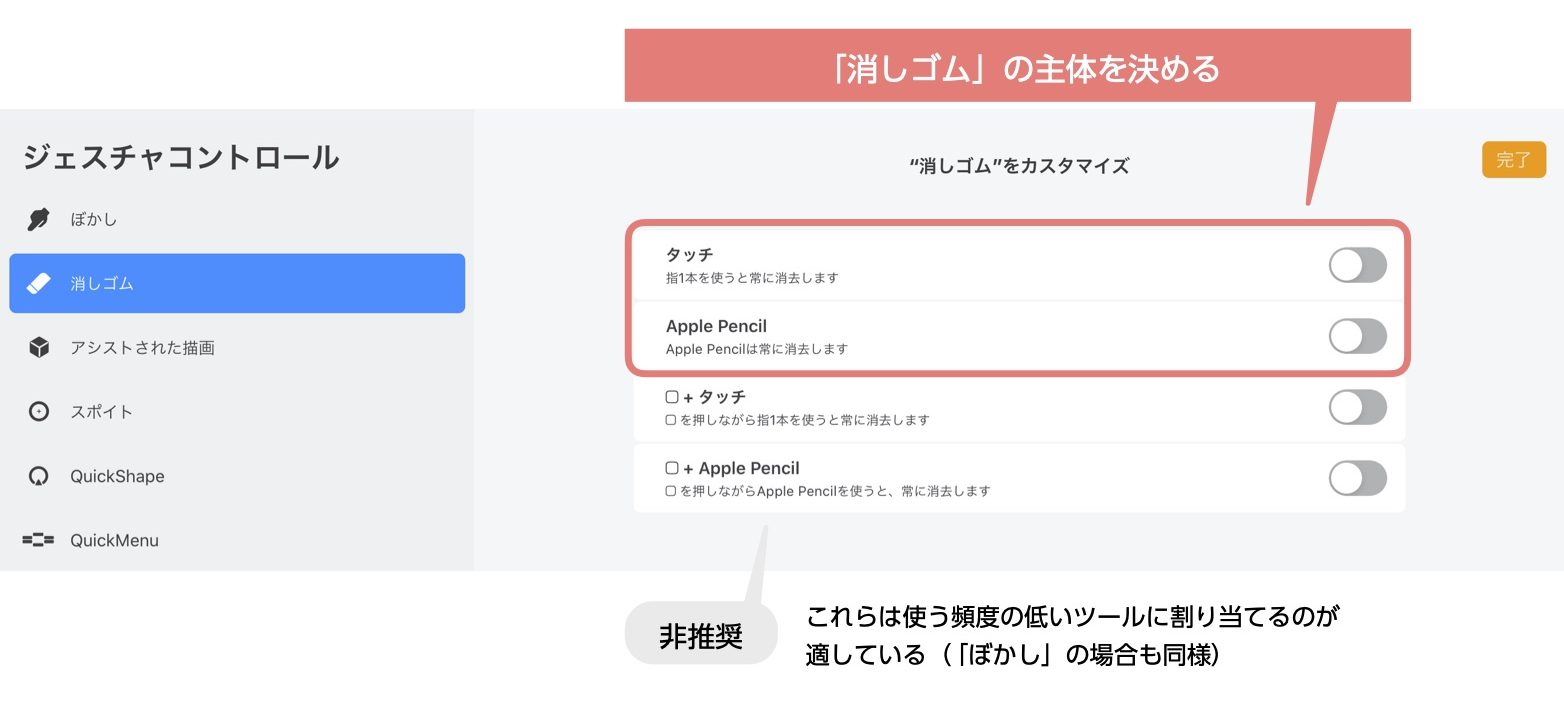
消しゴム・ぼかしの割り当て
- 「描画はApple Pencil、 消しゴムは指」 と使い分ける→ 「タッチ」 をON(この際、 一般の 「タッチアクションを無効にする」 は自動でOFFになる)
- Apple Pencilのみ入力 → 「タッチ」 をOFF
- Apple Pencilを使う場合は、 必ず 「消しゴム」 か 「ぼかし」 を実行する→ 「Apple Pencil」 をON(これは現実的でない)
※ 「消しゴム」 と 「ぼかし」 の設定項目は共通
「消しゴム」 「ぼかし」 のタブを開いて設定します。 「□+タッチ」 「□+Apple Pencil」 はジェスチャーが複雑になるので、 頻度の高いツールに割り当てるには適していません。 これらはその他のツールで割り当てるのが良いでしょう。
デフォルトのジェスチャー操作はそのまま残す
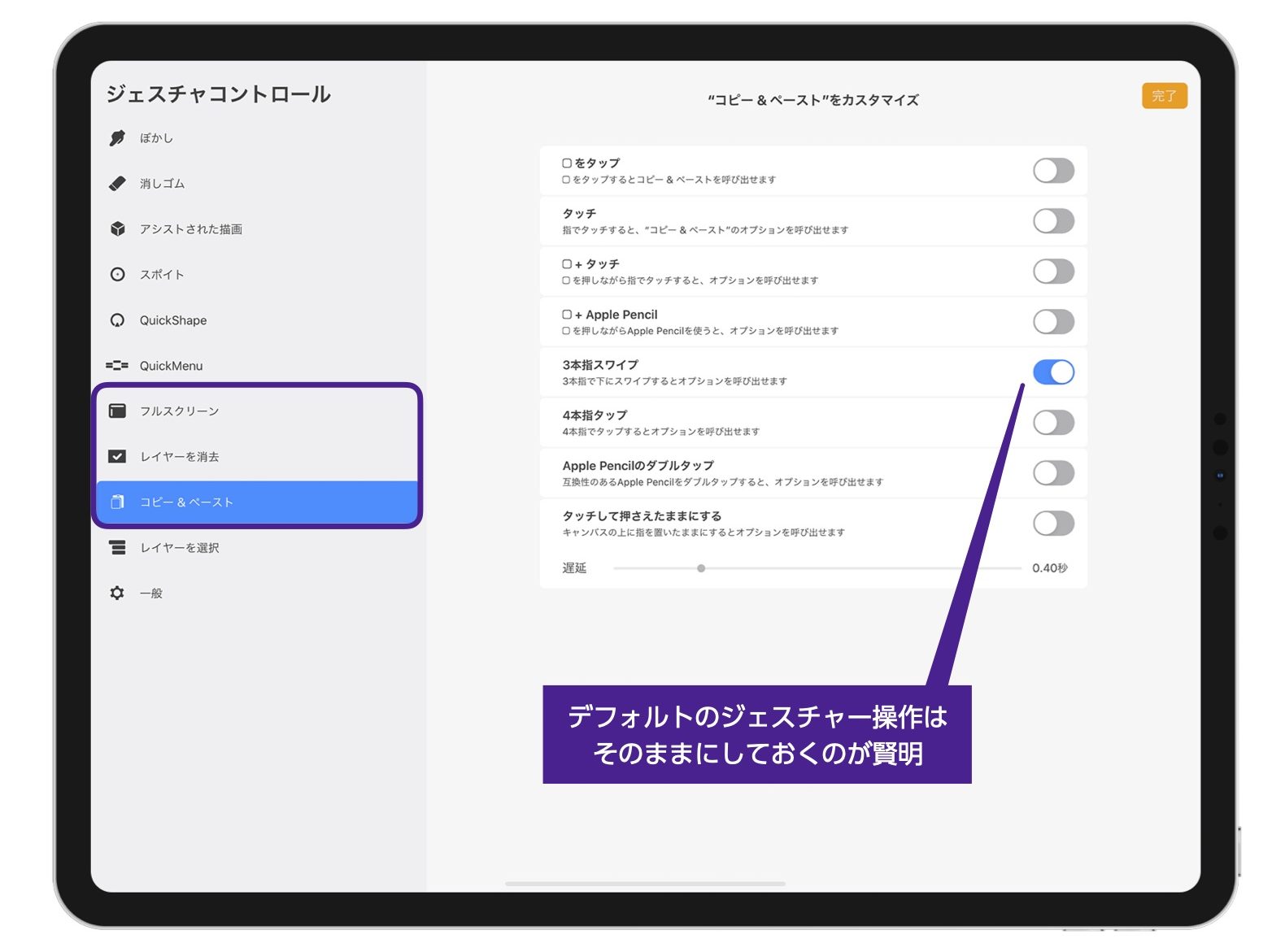
「フルスクリーン」 「レイヤーを消去」 「コピー&ペースト」 の3つには、 あらかじめ指によるジェスチャー操作が割り当てられています。
どうしても気に食わない場合は変更しても良いですが、 ここで別のジェスチャーを設定すると他のツールに割り当てる分が減ってしまうので、 そのままにしておくのが賢明だと思います。
また、 ほとんど使っていないショートカットをOFFにすることで割り当てを増やすことも可能です。
使う頻度は低いが、 便利な4つのツール
以上で、 描画ツールとジェスチャーツールの設定が終わりました。 残ったのは、
- アシストされた描画
- スポイト
- QuickShape
- QuickMenu
- レイヤーを選択
の5つです。 このうち 「QuickShape」 は元から描画して抑えたままにすると自動で呼び出せるようになっているので、 そのままの設定にしておきます。
残り4つは 「描画ツールに比べれば」 使う頻度は低いですが、 どれも使いこなすと便利なツールばかり。
これに対して割り当て可能な操作は、
- □+タッチ(サイドバーの□を押しながら指で描画する)
- □+Apple Pencil(□を押しながらApple Pencilで描画する)
- □をタップ
- Apple Pencilのダブルタップ
の4つが基本になります。 具体的に見ていきましょう。
アシストされた描画
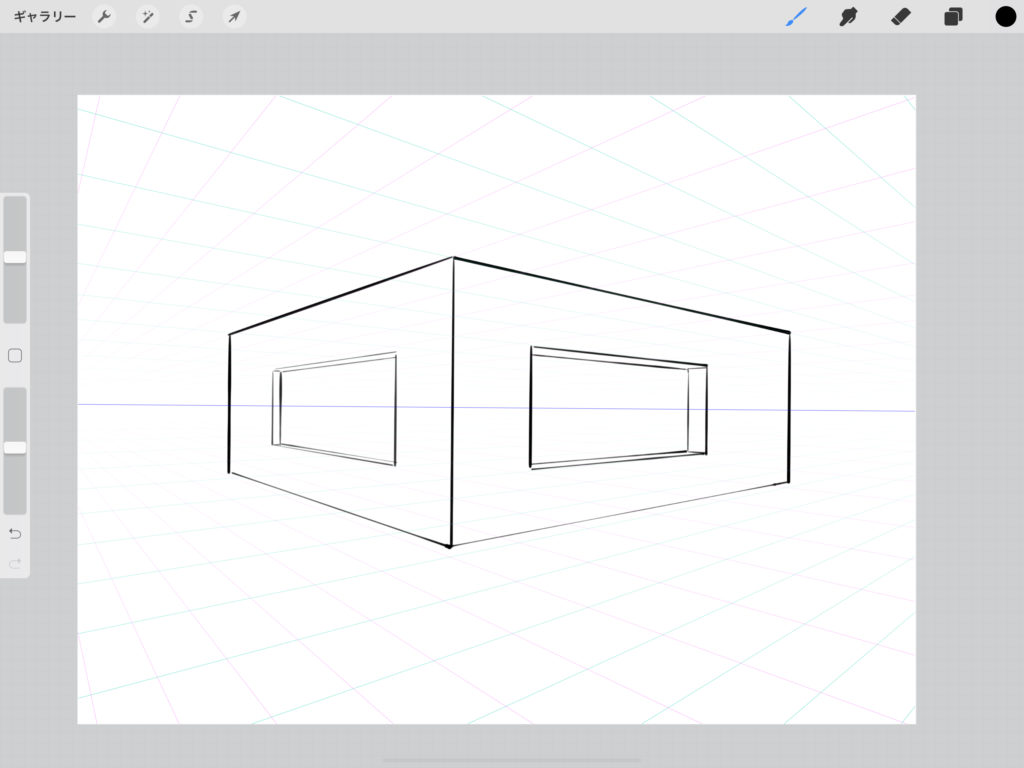
「編集ガイド」 を有効にした際のアシスト描画に対してショートカットを割り当てることができます。 選択肢は
- □+タッチ
- □+Apple Pencil
- □をタップ
- Apple Pencilのダブルタップ
の4つ。 それ以外は誤動作の原因になるので原則選ばないようにします。
スポイト・QuickMenu・レイヤーを選択
上記のジェスチャー以外に 「タッチして押さえたままにする」 が選択可能ですが、 スポイトやQuickMenuは使用頻度が高いのでこの操作はおすすめしません(実行までに時間がかかってしまうため)。
よって、 上記の4つからどれか一つ割り当てるのが良いでしょう。
ちょっと高度なカスタマイズ項目
残りの設定項目は描き心地にこだわる人向けの高度なものになります。
特にクリスタなど他のイラストアプリを使っている方は、 Procreateの設定項目で筆圧その他の操作性を慣れている方に統一することで、 操作時の違和感を少なくすることができます。
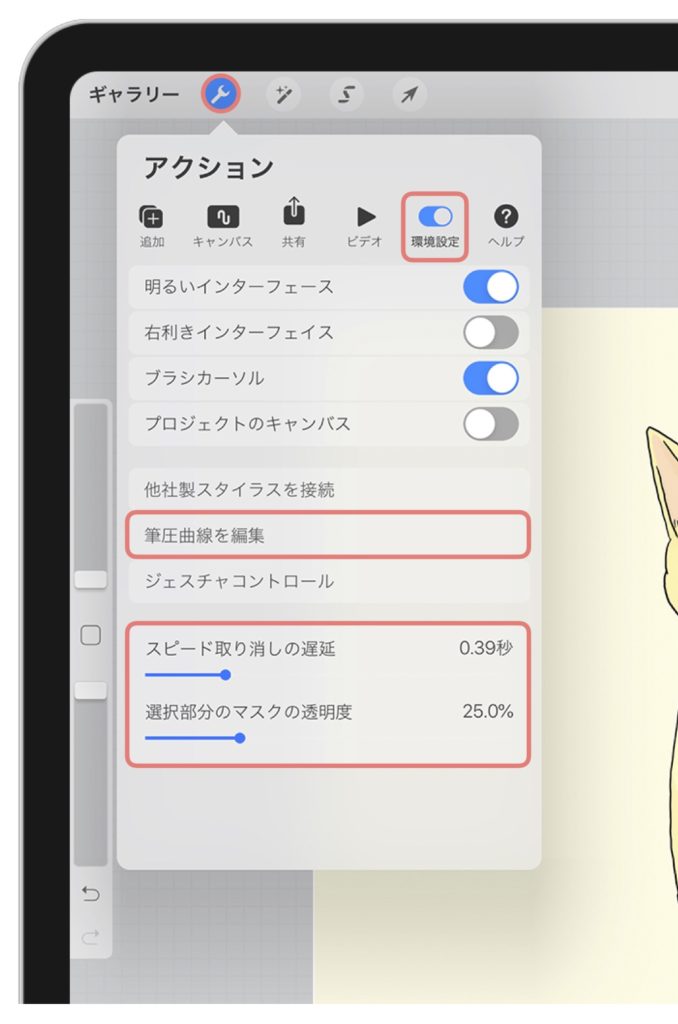
筆圧曲線の設定
筆圧が有効なブラシ、 かつ筆圧検知を搭載するスタイラス(Apple Pencil、 Wacomの対応ペンなど)を使用した場合に有効な設定です。 筆圧曲線はデフォルトで直線になっていて、 この場合ストロークはブラシ毎の詳細設定に従います。
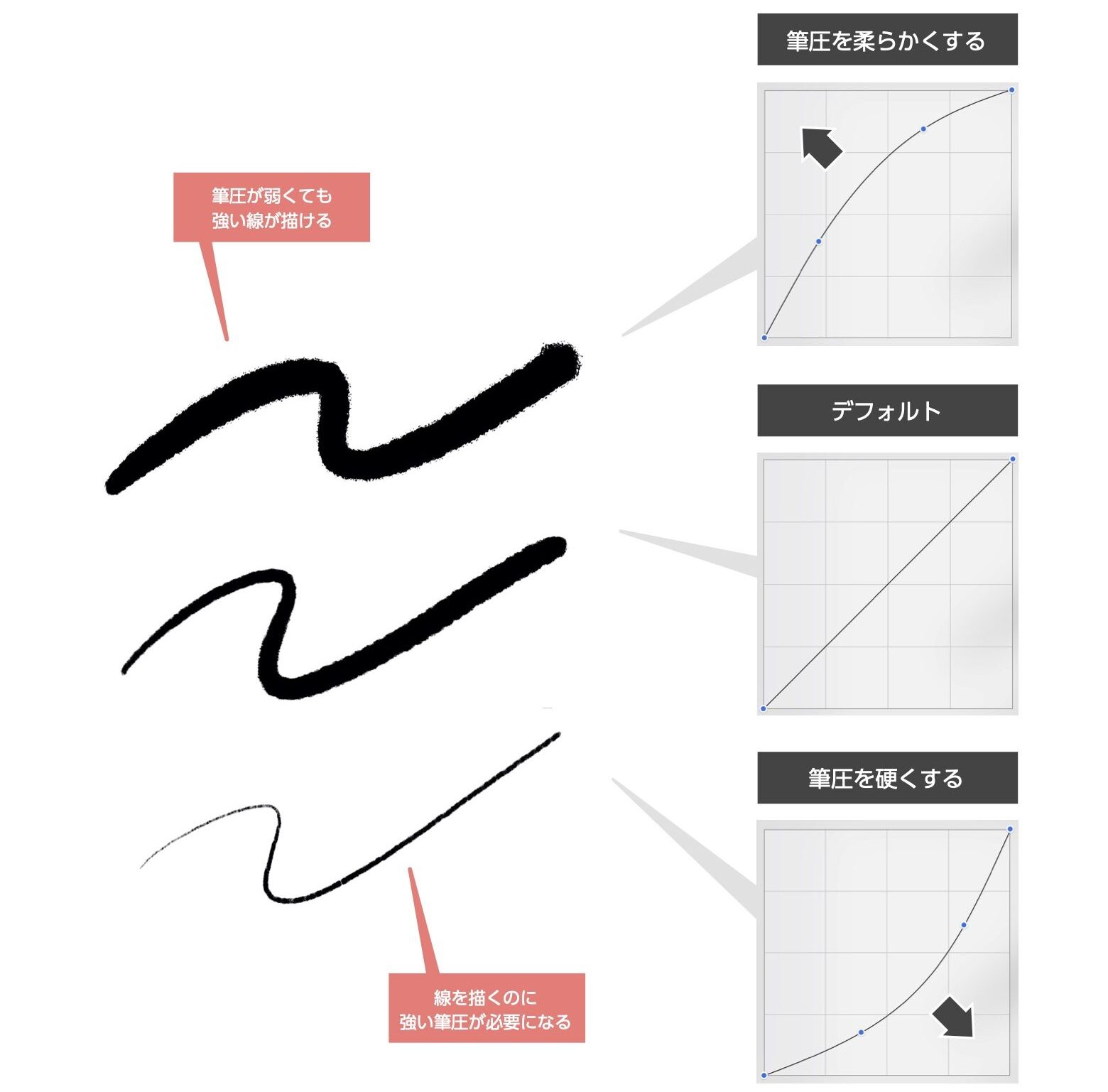
カーブの向きによって筆圧の強弱(硬さ・柔らかさ)が変化します。
元々の筆圧が弱い方は 「筆圧を柔らかく」 すると軽いタッチで太いラインが描けるようにようになり、 長時間作業しても手が疲れにくくなります。
逆に筆圧が強い方は 「筆圧を硬く」 すると良いでしょう。
筆圧曲線は縦軸がストローク中の筆圧の強さ、 横軸が時間経過(左端が線の 「入り」 で、 右端が線の 「抜き」 )を表しているので、 カーブを滑らかにするとストローク中の筆圧変化がなだらかに、 逆にきつくすると筆圧変化が激しくなります。
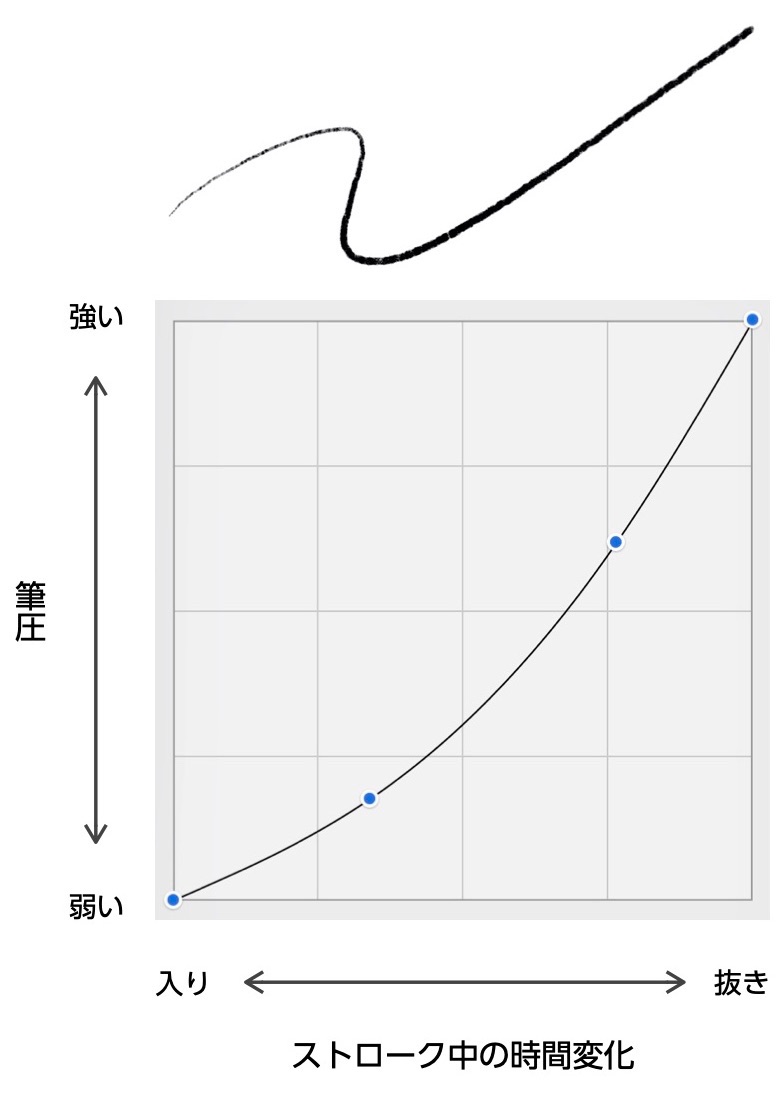
ブラシの 「入り」 と 「抜き」 を調整
ストロークの始点と終点、 すなわち 「入り」 と 「抜き」 の太さを調整するには、 筆圧曲線の端点を元の位置から少しずらしてみましょう。
左端を右へずらすと 「入り」 のラインが細くなり、 右端を下へずらすと 「抜き」 のラインが細くなります。
ペンの入りが強すぎる、 あるいは抜きが強すぎると感じる場合に試してみるのがオススメです。 ただし以上の設定は筆圧が有効な全てのブラシに適用されるので、 個別のブラシでのみ使いたい設定は各ブラシの詳細設定からおこなうようにしましょう。
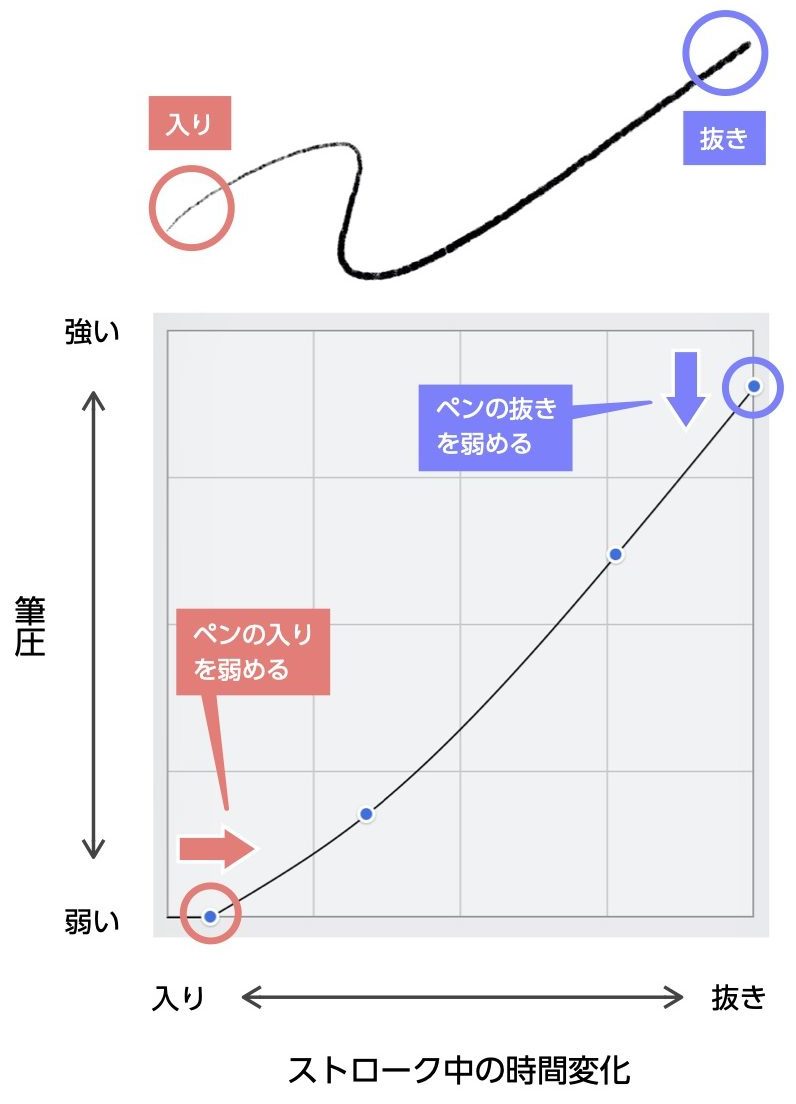
スピード取り消しの遅延
指のジェスチャーでUndo(一つ戻る)とRedo(やり直す)を実行する際の開始時間を設定することができます。
特にこだわりがなければデフォルトのままで構いませんが、 描画中に指がキャンバスに触れて誤動作を起こしてしまうような場合はスピード取り消しを無効にすると良いでしょう。
マスクの透明度

オブジェクトを選択した際、 余白に表示される 「斜線」 の透明度を変更することができます。 濃くすると選択範囲の輪郭が鮮明になりますが、 周囲との色味を調整する際などは逆に薄い方が適していたりします。
その都度変える必要はないので、 20〜50%くらいの値に設定しておくのがベストかと思います。
広告/Advertisement
環境設定で理想の制作環境を整えよう
Procreateを使いこなすには、 まずは基本から。 環境設定の項目が何のためにあるのかを理解することで、 自分にとって適したイラスト制作のベースを作ることができます。
『Quest』 ではほかにも様々なiPadアプリの使い方・お役立ち記事を発信しています。 このコンテンツがスキル向上に役立てば幸いです。



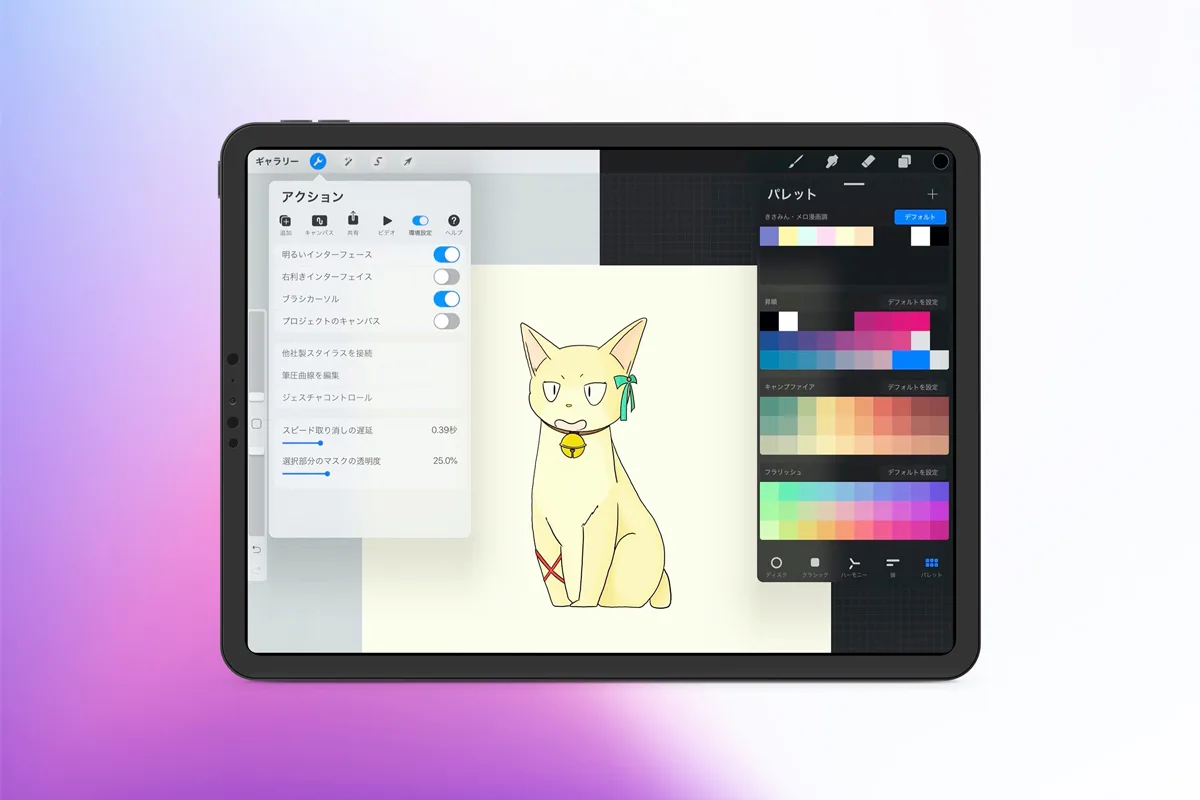
 九条ハル
九条ハル


