ホームページやSNSのURLを変換したり、 商品などの情報を確認したりできるQRコード。 主にスマートフォンのカメラを活用して読み取るQRコードですが、 実はスマートフォンだけでなく、 パソコンでもQRコードを読み取ることができます。
本記事では、 PCを使ってQRコードを読み取る具体的な方法について解説します。 カメラ機能が内蔵されているパソコンだけでなく、 内蔵カメラがないパソコンからも読み取る方法を詳しくご紹介しますので、 ぜひ参考にしてください。
ブラウザ拡張機能を使う
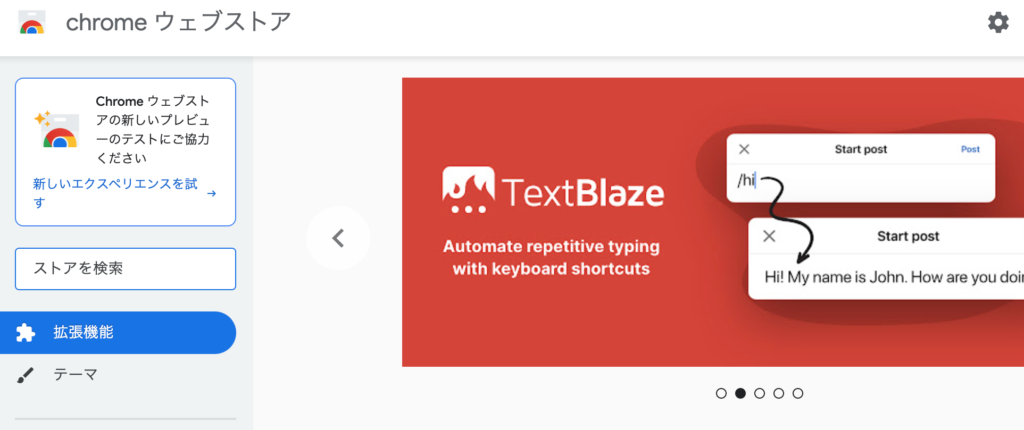
IMAGE BY QUEST
普段からChromeブラウザを利用されているなら、 拡張機能の 「QR Scanner」 がおすすめです。 お手持ちのパソコンに内蔵カメラがない場合でも利用できます。
QR Scannerとは、 ホームページやフォルダ内の画像や写真からQRコードを素早く読み取り、 リンク先にアクセスできるChromeの拡張機能です。 パソコン上に表示されたQRコードをわざわざスマートフォンで読み取る手間を省くことができます。
ただしQRコードのなかにはスマートフォン専用のものも存在しますので、 すべてのQRコードが読み取れるわけではありません。
「QR Scanner」 のダウンロード方法
「QR Scanner」 のダウンロード方法や実際の活用方法についてご紹介します。
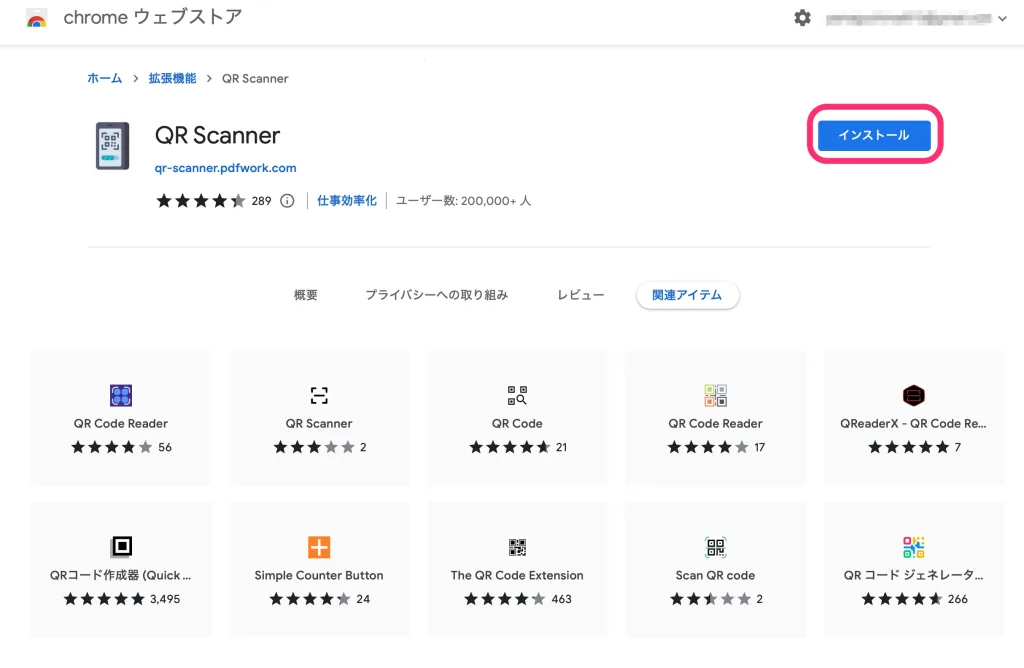
IMAGE BY QUEST
まずは、 QR Scannerをダウンロードします。
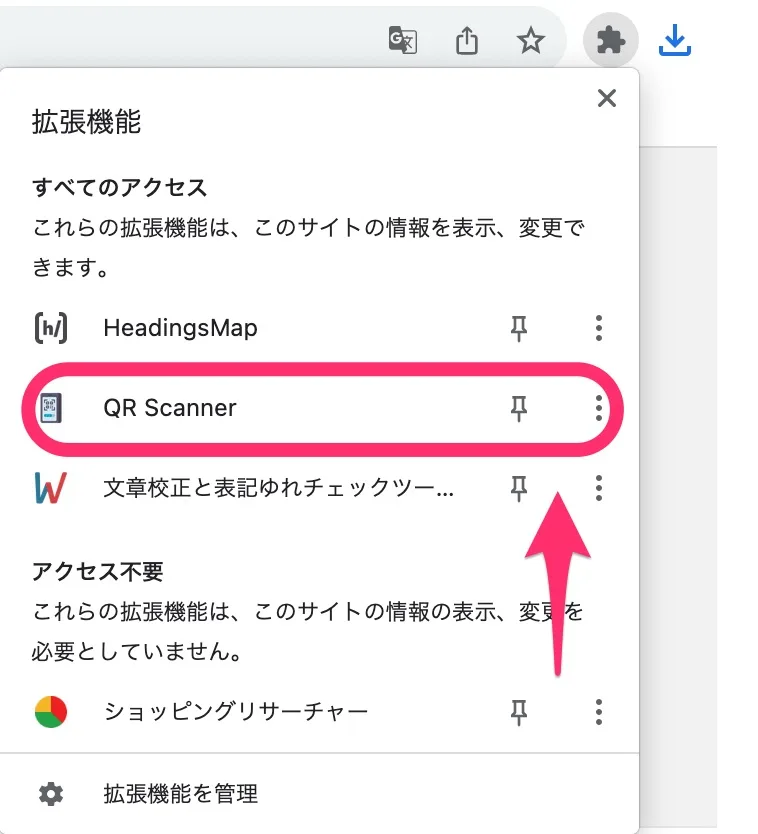
IMAGE BY QUEST
QR Scannerのアイコンが拡張機能の一覧に追加されれば準備はOKです。
「QR Scanner」 でQRコードを読み取る方法
Google Chromeの拡張機能一覧をクリックし、 QR Scannerを立ち上げます。
QR Scannerは、 次の3つのパターンでQRコードを読み取れます。
- PCのwebカメラからQRコードを読み取る
- QRコードの画像ファイルを読み取る
- ウェブページに表示されているQRコードを読み取る
画面上部のタブにある読み取り方法を選択し、 QRコードを読み取ってください。
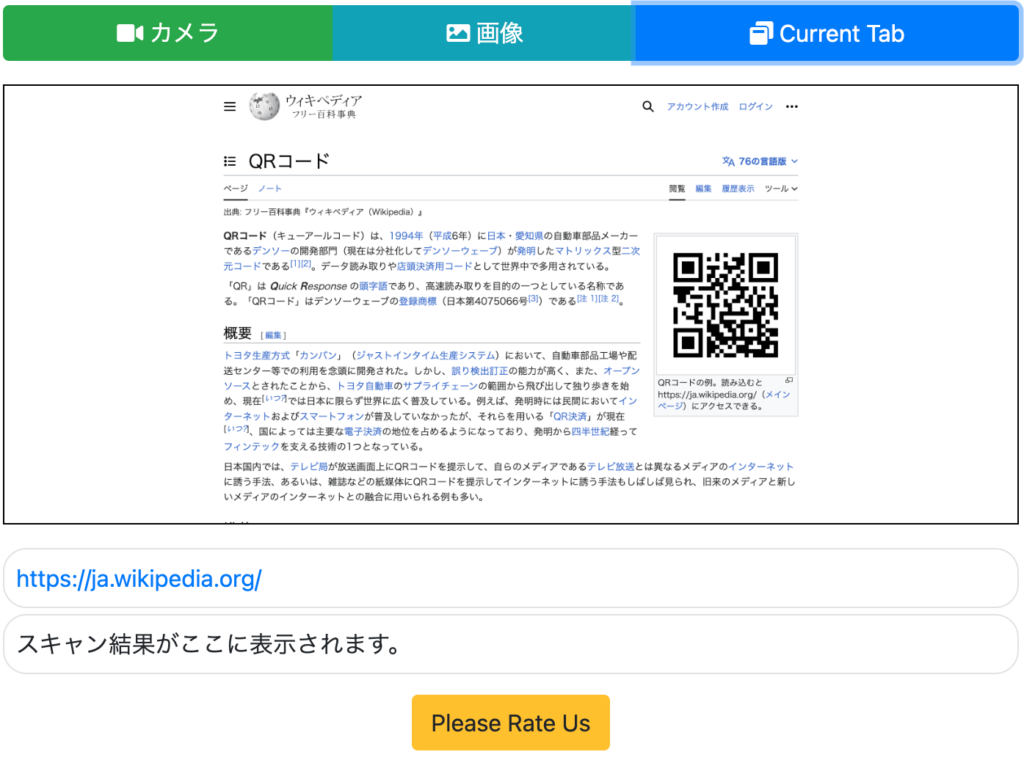
IMAGE BY QUEST
Current Tabをタップすると、 表示中のタブに載っているQRコードが表示されます。 画像はWikipediaのページですが、 QRコードを読み取ったリンクが表示されているのがお分かりいただけるでしょうか。
広告/Advertisement
Windows標準アプリを使う (Windows)
Windows 10を愛用中の方におすすめのアプリ 「Codex – QR Reader & Generator」 をご紹介しましょう。
「Codex – QR Reader & Generator」 はWindows向けの専用アプリであることから、 使用するブラウザの影響を受けないのが大きなメリットです。
シンプルなUIで直感的に操作できるのもうれしいポイント。 スキャンしたすべてのQRコードを履歴セクションからすぐにチェックできるのが便利ですね。
「Codex」 のダウンロード方法
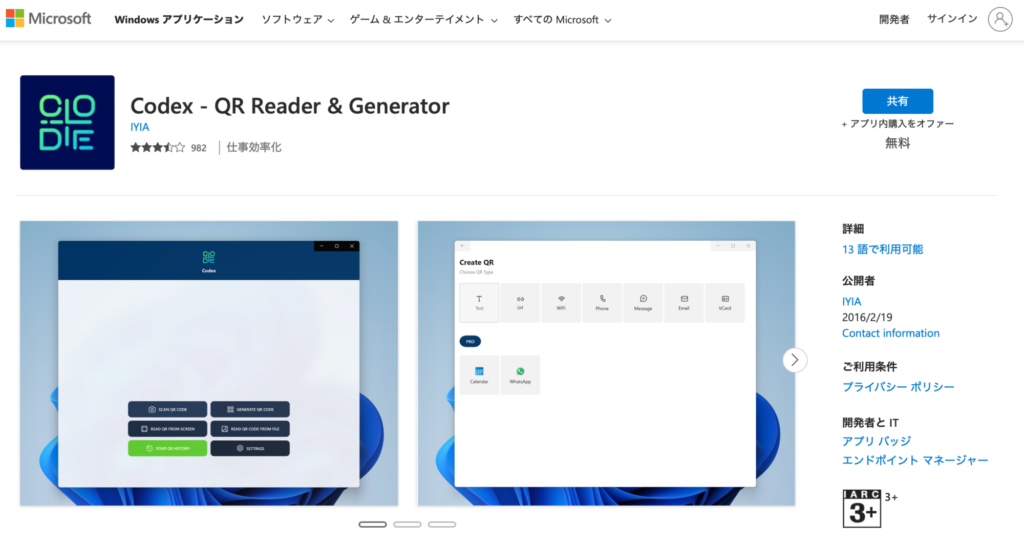
IMAGE BY QUEST
まずは、 お使いのパソコンにアプリをダウンロードしましょう。 デスクトップ上にアプリのアイコンが表示されれば準備は完了です。
「Codex」 でQRコードを読み取る方法
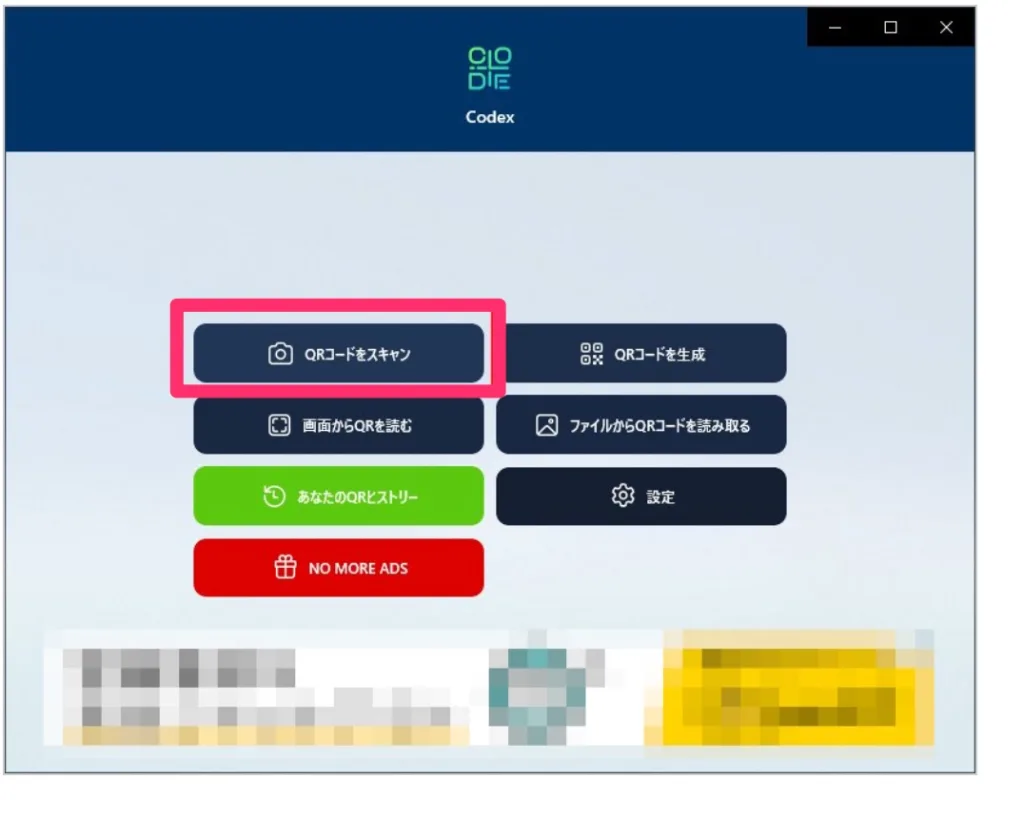
IMAGE BY QUEST
「Codex – QR Reader & Generator」 を起動して QRコードをスキャンをクリックします。
このアプリでは次の方法でQRコードを読み込むことができます。
- ウェブカメラ
- スクリーンショット
- 画像ファイル
- クリップボード
なかでも一番便利なのが、 表示された画面上のQRコードを読み取る 「スクリーンショット」 機能です。 そのほかにも、 画像ファイルから読み込む 「ファイル」 やPCのウェブカメラから直接読み取る 「カメラ」 機能などがあります。
macOS向けアプリを使う (Mac)
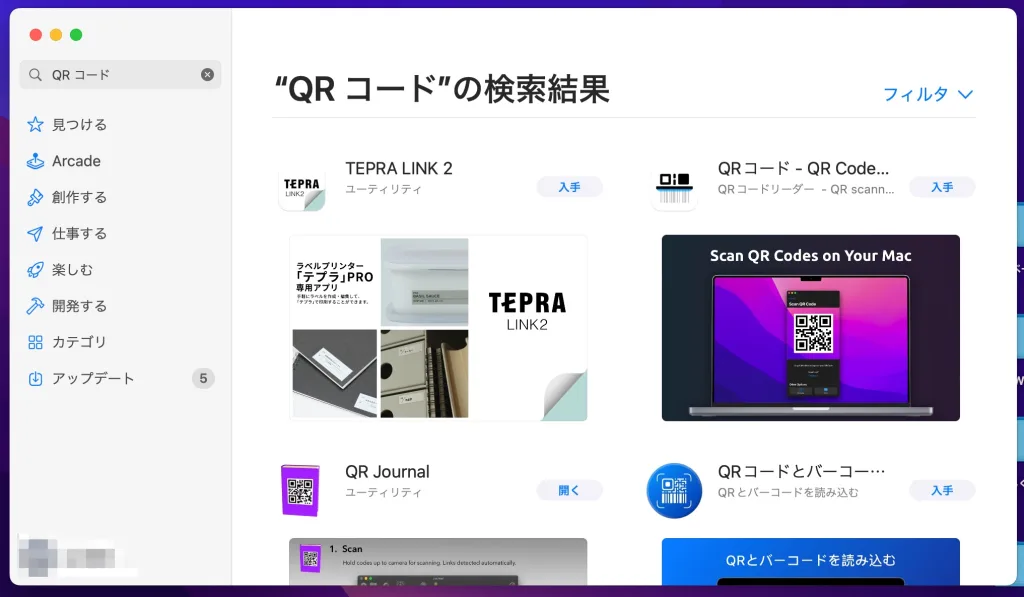
IMAGE BY QUEST
Macユーザーの方は、 AppStoreからQRコード読み取りアプリをインストールすることで、 簡単にQRコードを読み取ることができます。 なかでも、 無料で利用できるおすすめアプリが 「QR Journal」 です。
このアプリではPC内蔵のWebカメラに加えて、 画像ファイルからQRコードを読み込むことができます。 もちろん、 紙ベースのQRコードも手軽に読み込めます。
「QR Journal」 のダウンロード方法
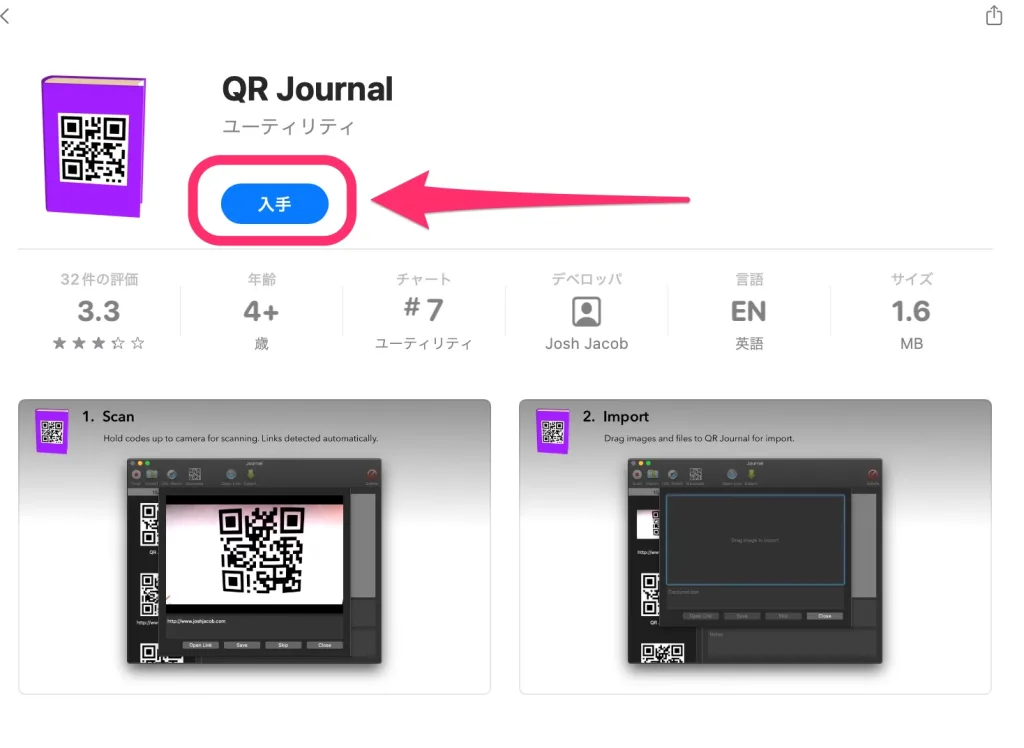
IMAGE BY QUEST
まずはお使いのMacからQR Journalをダウンロードします。 アプリのダウンロードが完了したら、 デスクトップ上にアプリのアイコンが表示されるのを確認しましょう。
「QR Journal」 でQRコードを読み取る方法
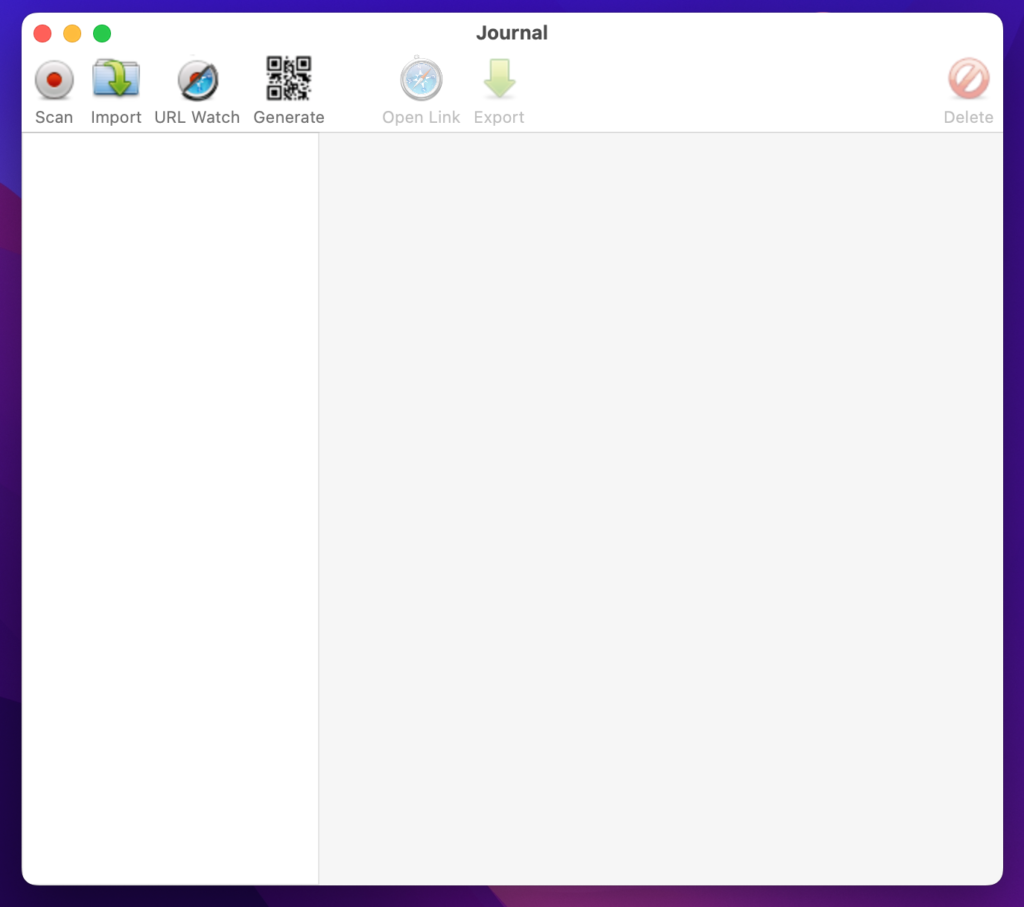
IMAGE BY QUEST
アプリを立ち上げると、 画面の上部にいくつかのアイコンが表示されます。 Webカメラを用いてQRコードを読み取る場合は Scanをクリックします。
画像ファイルからQRコードを読み取る場合は Importをクリックしてください。
今回は、 保存したQRコードを読み取る Importを例に使い方をご紹介しましょう。
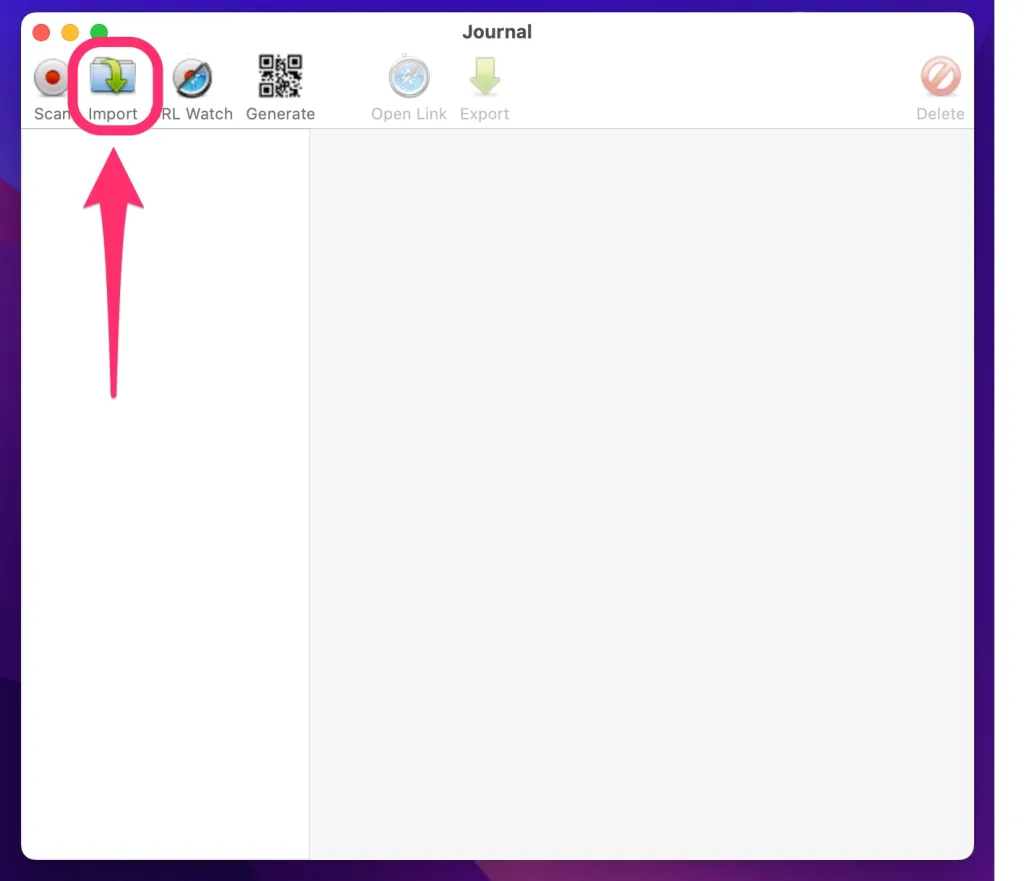
IMAGE BY QUEST
まずは、 メニューバーの Importをクリックします。
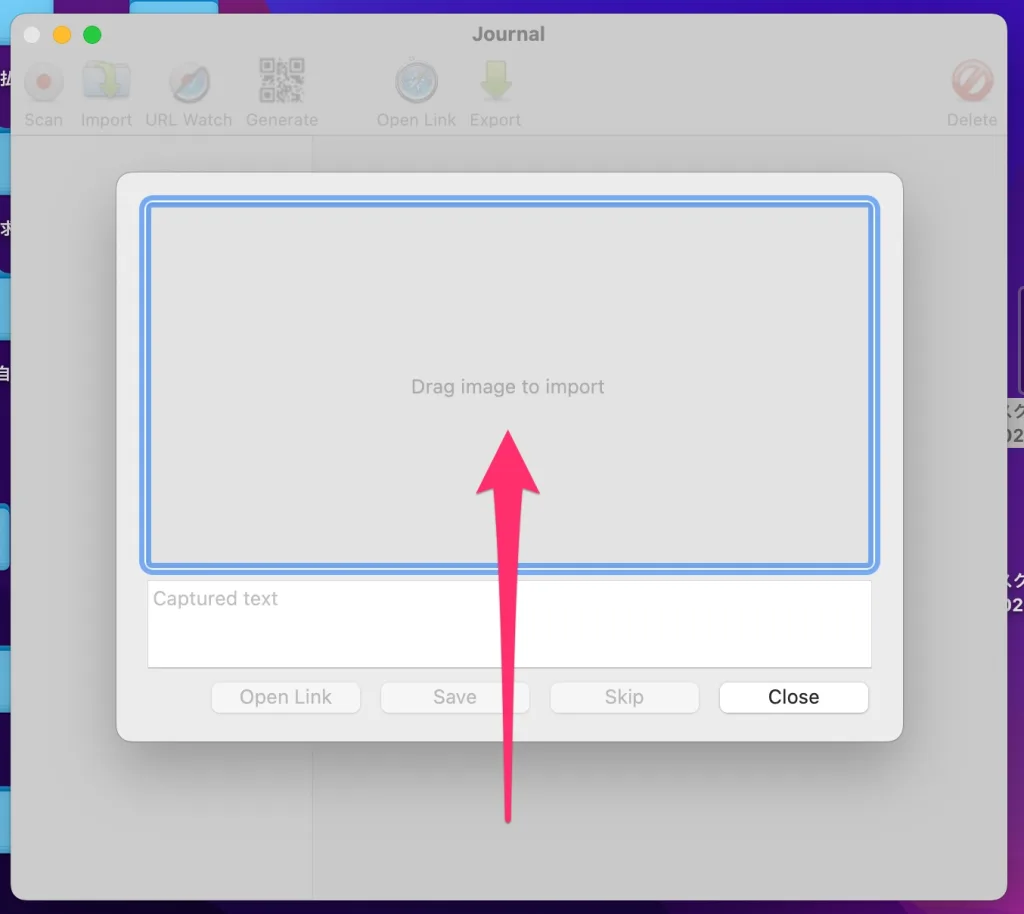
IMAGE BY QUEST
青い二重線の枠内に、 読み込みたいQRコードの画像データをドラッグして入れ込みます。
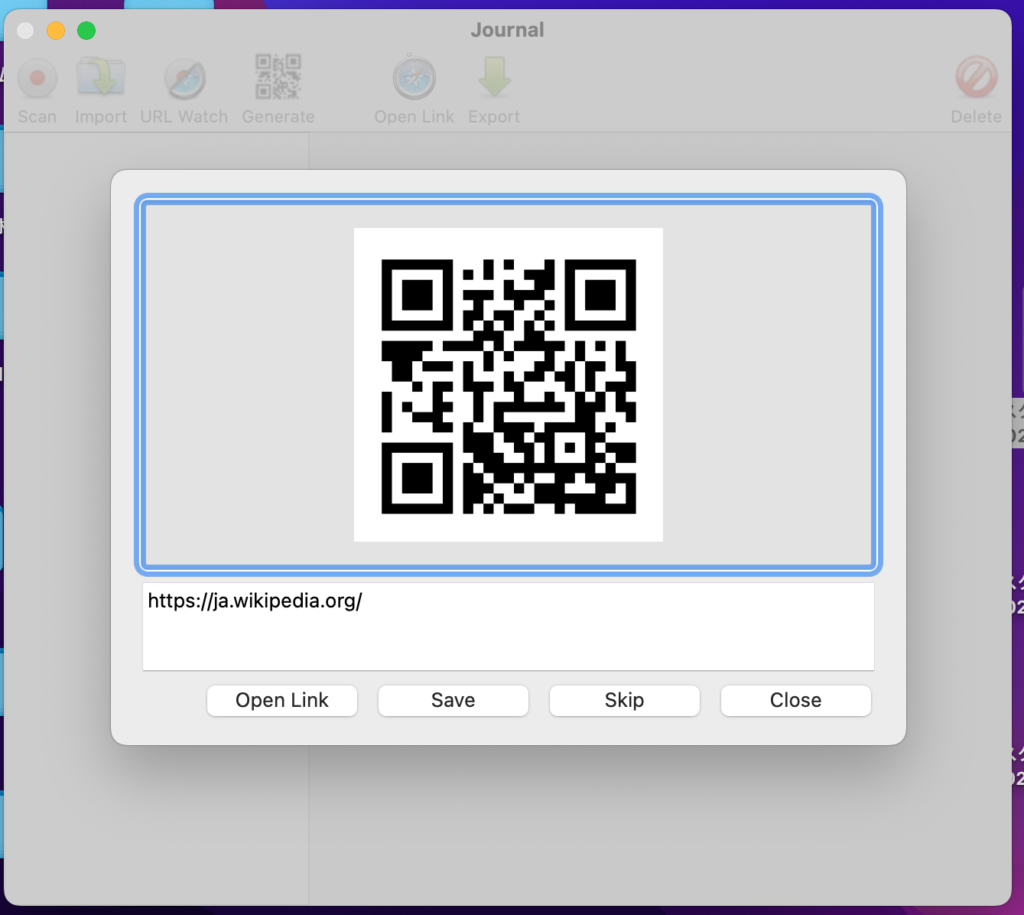
IMAGE BY QUEST
画像を入れ込むと、 QRコードのリンク先が表示されます。
- Open Link … URLをWebブラウザで表示する
- Save … 履歴を保存する
- Skip … キャンセルする
画面下に表示されるメニューを選択して、 操作していきましょう。
広告/Advertisement
Webサービスはセキュリティの懸念あり
ブラウザの拡張機能やアプリなどを利用する場合は、 事前にインストールやダウンロードが必要なため、 どうしても手間がかかってしまうもの。 そこで便利なのが 「QRコードをパソコンで読み取る」 というWebサービスです。
サイトにアクセスをして、 QRコードのファイルをアップロードするだけでURLの読み込みが完了します。
しかしながら、 QRコードの読み取りサービスは、 https非対応などセキュリティ上の懸念があることからおすすめできません。
近年ではQRコードを悪用した詐欺被害が数多く報告されていることから、 QRコードを読み取る手段はもちろん、 読み取るQRコードの安全性の確認も強く求められています。
たとえば、 不正なホームページへ誘導し、 機密情報や個人情報を搾取したり、 端末に不正なファイルをダウンロードさせたり、 さらには端末を不正に操作したりなどの事例があります。
安全なQRコードであるかを確認するためには、 QRコードをスキャン後に正規のURLであるかどうかを確認することが重要です。 さらに、 使用するアプリを常に最新のものにアップデートしたり、 セキュリティソフトを利用したりするのもおすすめです。
安心、 安全にQRコードを読み取る方法や読み取る際の注意点を理解した上で、 正しく活用していきましょう。
SOURCE

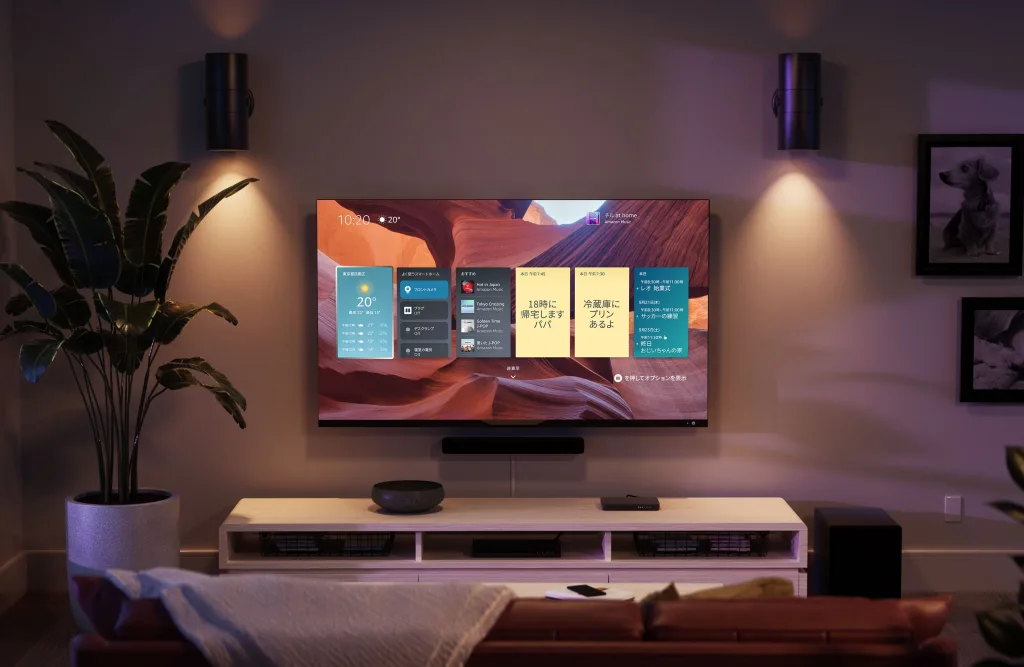
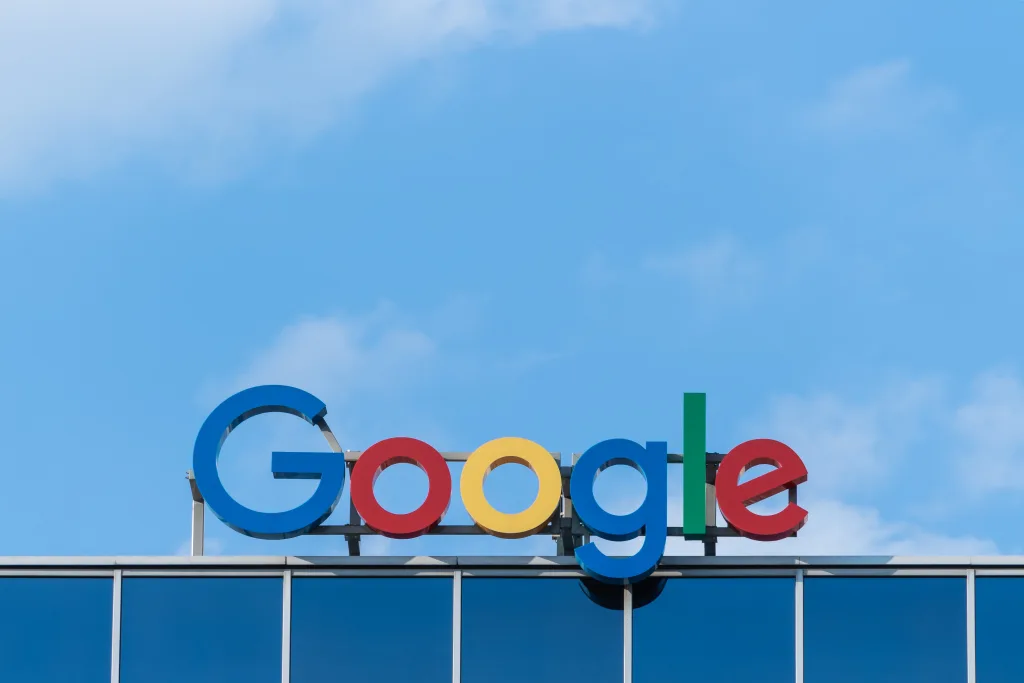
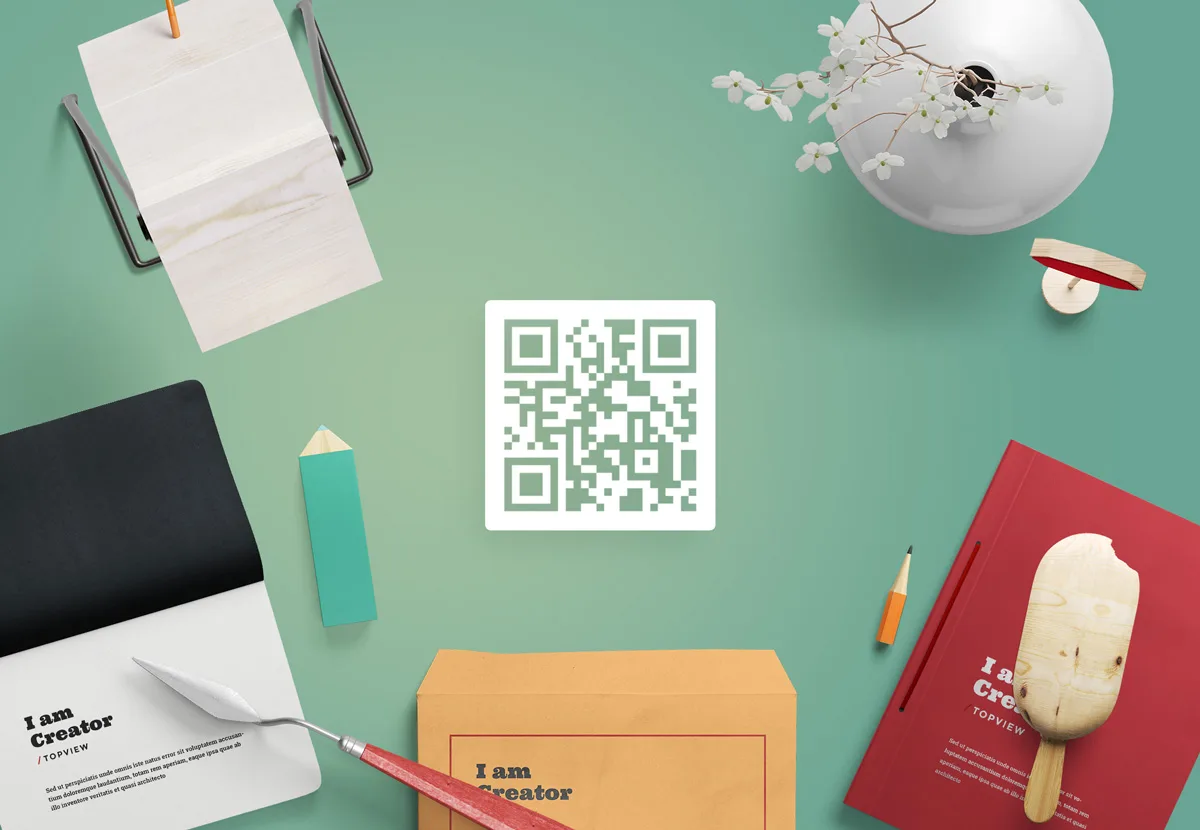
 Quest 編集部
Quest 編集部


