SwitchBotハブミニの特徴・スペック
「SwitchBotハブミニ」 は、 家電のリモコンと接続し、 スマートフォンからの一括操作を可能にする 「スマートリモコン」 の一種です。 Amazon EchoやGoogle Homeなどのスマートスピーカーと連携させれば、 音声による家電操作も実現可能。 最新のデジタル家電に買い換える事なく、 既存の家電を手軽にIoT化できるプロダクトとして注目を集めています。
SwitchBotシリーズそのものは、 中国Wonderlabsが展開するスマートリモコンのブランドです。 日本では、 Wonderlabsによる直販のほか、 サンワダイレクトからも同型が展開されています。
「SwitchBotハブミニ」 は、 既存の 「SwitchBot Hub Plus」 を、 機能はそのままに小型軽量化したもの。 本体のイルミネーション機能など一部省かれている点はあるものの、 一辺6.5cmの小柄さに約4千円という価格設定は、 多くの人にとって魅力的に映るでしょう。
| SwitchBot スマートリモコン | |||
|---|---|---|---|
 |
 |
||
| モデル | SwitchBotハブミニ | SwitchBot Hub Plus | |
| メーカー | Wonderlabs | ||
| 発売年 | 2019年 | 2018年 | |
| Amazon通常価格 (執筆時点) |
3,980円 | 5,980円 | |
| 質量 | 36g | 71g | |
| サイズ | 65×65×20mm | 122×79×34mm | |
| プリセット対応 | エアコン、 テレビ、 照明、 スピーカー、 カメラ、 扇風機、 ロボット、 空気清浄機、 ヒーター、 プロジェクター、 ディスクプレーヤー、 セットトップボックス(STB)、 メディアストリーミング | ||
| マクロ(シーン) | ○(時間差マクロ非対応) | ○(時間差マクロ非対応) | |
| 環境センサー | 内蔵 | – | |
| 別売で対応 | ・温度センサー ・湿度センサー |
||
| GPS自動制御 | – | – | |
| シリーズ製品 | ・SwitchBotボット ・SwitchBot温湿度計 ・SwitchBot加湿器 ・SwitchBotプラグ ・SwitchBotカーテン |
||
| IoT連携 | ・スマートスピーカー(Amazon Echo、 Google Home、 HomePod) ・その他IoT機器・サービス(IFTTT経由) |
||
| 備考 | USB給電式。 USBケーブル、 両面テープが付属 |
ACアダプター、 本体貼付用のマグネットシートが付属 | |

PHOTOGRAPH BY KUJO HARU
3,980円(Amazon通常価格、 執筆時点)
5,000〜10,000円台が多いスマートリモコンの製品群においては、 かなり安価な部類と言えるでしょう。 ただそのぶん、 対応する機能が限られていたり、 センサーが本体内蔵ではなく別売になっていたりするので注意が必要。
捉え方としては、 まず最低限の機能を備える 「SwitchBotハブミニ」 を試してみて、 気に入ったらアクセサリを追加し機能を拡張していくイメージが良いと思います。
実際に使ってみてわかった、 SwitchBotスマートリモコンの特徴は、 大きく次の3つです。
・同製品群で最廉価帯に位置する価格
・プリセット対応の家電・メーカーが多い
・純正の連携機器が豊富かつ、 物理ボタンやカーテン開閉の自動化などユニークなラインナップ
一方で、 他のIoT機器との連携に乏しく、 SwitchBotのエコシステム内での運用が中心になる、 といった弱点も。 スマートスピーカーとの連携については、 とりわけApple HomePod系と相性が良い印象ですが、 Amazon Echo・Google Homeでも基本的な音声操作には対応しています。
広告/Advertisement
SwitchBotハブミニを使う方法
1. SwitchBotハブ本体を電源に接続
2. スマートフォン上で 「SwitchBot」 アプリをインストール
3. SwitchBotアカウントを登録し、 アプリ上からデバイスを追加する
「SwitchBotハブミニ」 の本体は一辺約6.5cmの正方形。 大幅に小型化した 「Nature Remo 3」 で一辺約7cmですから、 さらに一回り小さいことになります。
まずは、 付属のUSBケーブルで本体を電源に接続。 SwitchBotハブの設定と登録を行うには、 スマートフォン上に 「SwitchBot」 アプリをインストールする必要があります。
アプリを開いたら、 「プロフィール」 > 「ログイン」 の順に進み、 SwitchBotの専用アカウントを作成しましょう。 これから登録する機器はすべてこのアカウントに紐づけられることになります。
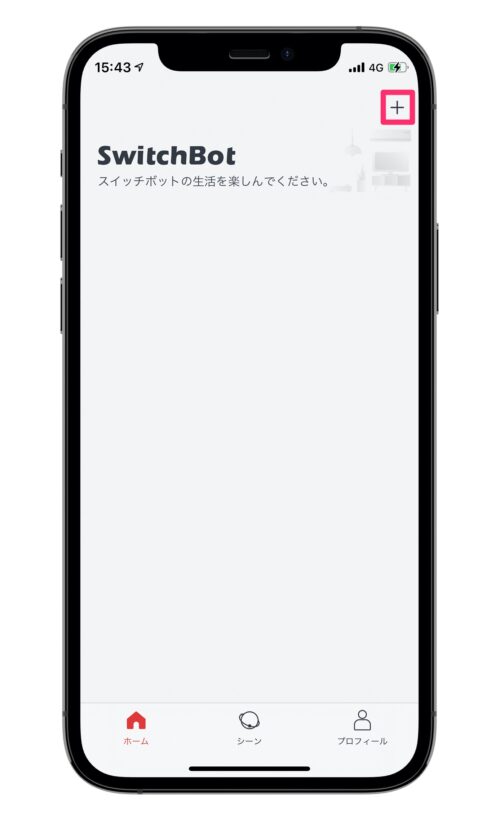
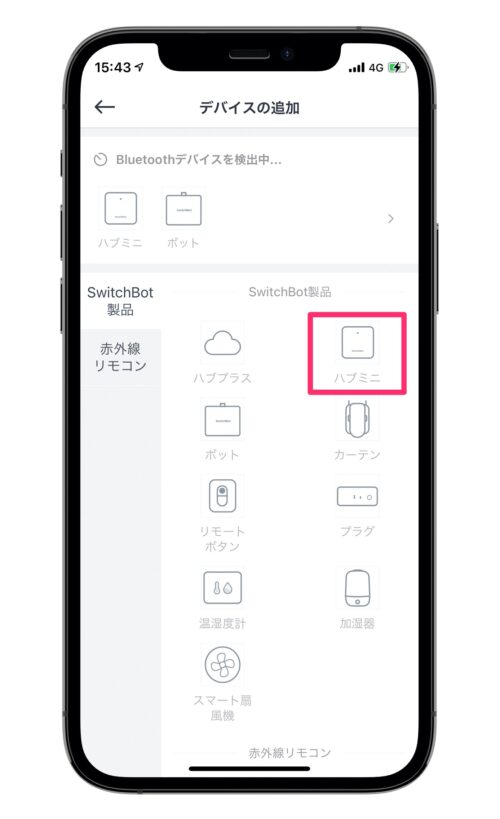
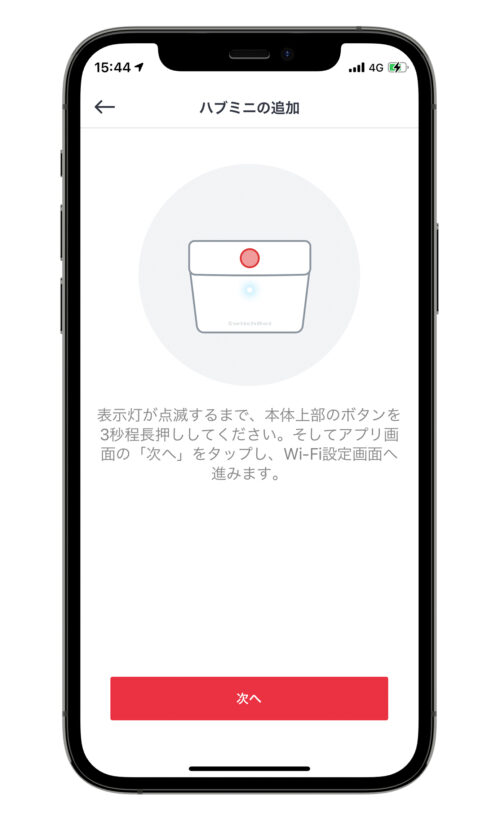
アカウントを登録したら、 ホーム画面右上の 「+」 をタップ。 追加するデバイス一覧が表示されるので、 「SwitchBot製品」 の中から 「ハブミニ」 を選択。 指示に従い、 本体をWi-Fiに接続しましょう。
正しく追加されている場合は、 ホーム画面にSwitchBotハブミニの項目が表示されていることを確認できます。

PHOTOGRAPH BY KUJO HARU
実際の使用時は、 ハブ本体が赤外線リモコンの代わりを果たすことになるため、 遮蔽物がなく、 対象の家電から近い場所に設置するのが良いです。 適切な位置に設置しないと、 うまく反応しなかったり、 動作が安定しないことがあります。
SwitchBotハブに物理リモコンを学習させる
一般にスマートリモコンは、 テレビや照明と赤外線で通信する 「リモコン」 と、 スマートフォン、 この両者を接続する仲立ちとして機能します。 すなわちスマートリモコンを使えば、 家電ごとに必要だった複数台の物理リモコンを、 たった一つのスマートフォンに集約させることができる訳です。
スマートフォンから家電を操作するためには、 まずスマートリモコンに物理リモコンの情報を登録しなければなりません。 この作業を 「学習」 と呼んでいます。

PHOTOGRAPH BY KUJO HARU
SwitchBotアプリから、 ホーム画面右上の 「+」 を選択。 「赤外線リモコン」 の項目から、 追加したい製品を選択します。 学習させるハブを選択しましょう。
スマートラーニング エアコンやテレビなど一部の製品に対応。 登録したい家電のリモコンを近づけてボタンを押すだけで、 学習が完了します。
その他の家電 登録したい家電のブランドと型番を選択。 予め用意されたプリセットの中から、 使えるものを選びましょう。 登録したい家電のリモコンがプリセットにない場合は、 手動でボタンを学習させることも可能です。
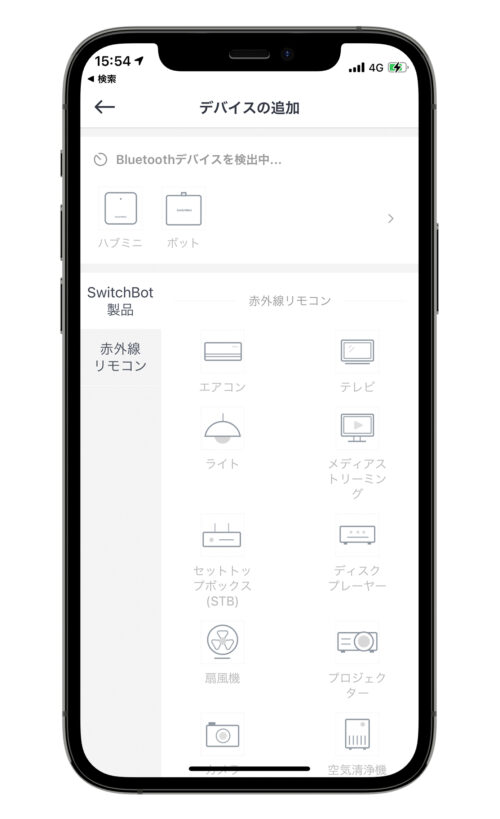
「赤外線リモコン」 の項目から、 追加したい製品を選択
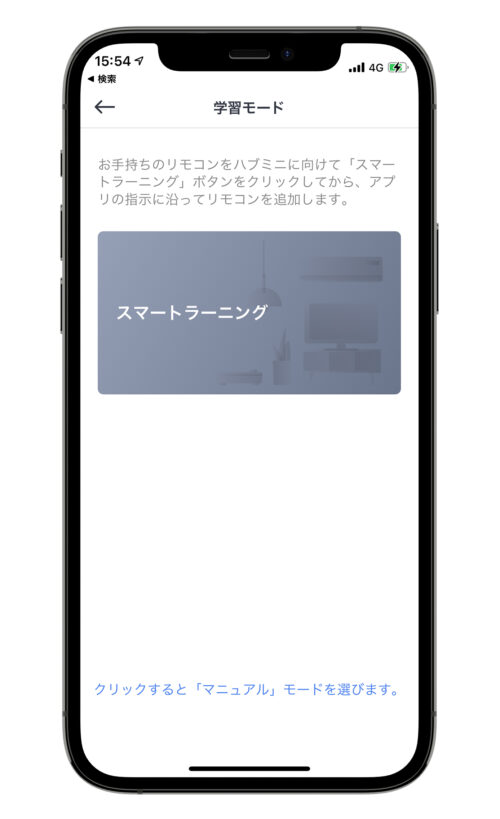
スマートラーニング
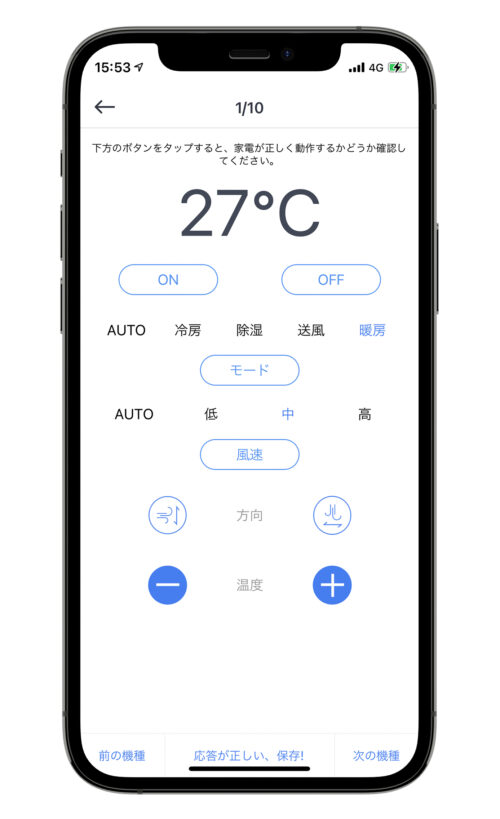
複数のプリセットから応答が正しいものを選択
外出先から家電を操作する
SwitchBotハブミニの本体がWi-Fiに接続されている限り、 外出先からスマートフォン経由で家電を操作することも可能です。 例えば、 帰宅前に暖房をつけて部屋を暖めておく、 といった使い方ができるでしょう。
ただし、 「Nature Remo」 のようにGPS(位置情報)をトリガーにした自動制御には対応しないため、 あくまで手動の操作が前提になります。
マクロ・センサーを活用し家電を自動化する
例えば、 毎朝照明をつけて、 テレビをつけて、 エアコンを付ける…といったルーティンの場合。 スマホから一つずつボタンを押して操作するのは、 やはり面倒です。
そこで、 1つボタンを押すだけで、 これら一連の動作を実行してくれるようなショートカットが欲しくなります。 これがマクロ機能です。 SwitchBotでは 「シーン」 と呼んでいます。
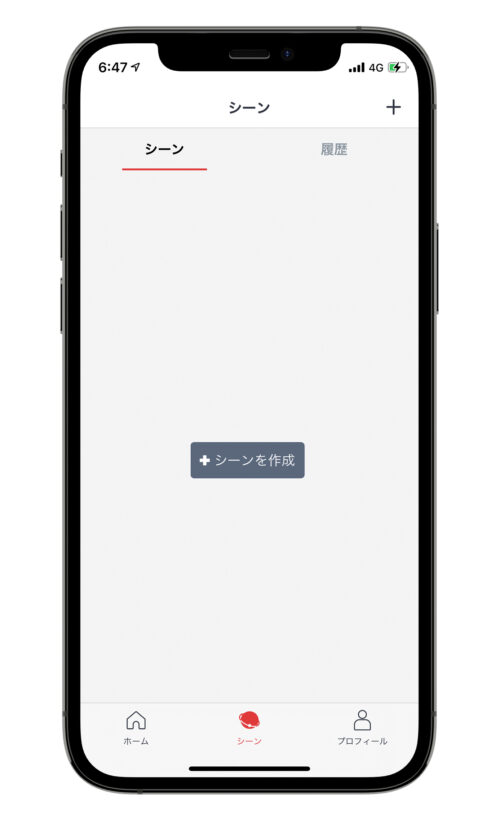
SwitchBotアプリから 「シーン」 を開く
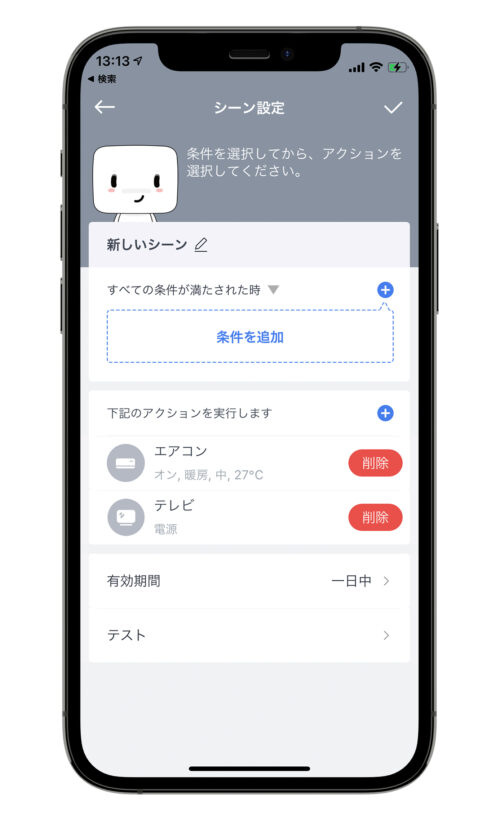
実行したい動作を追加
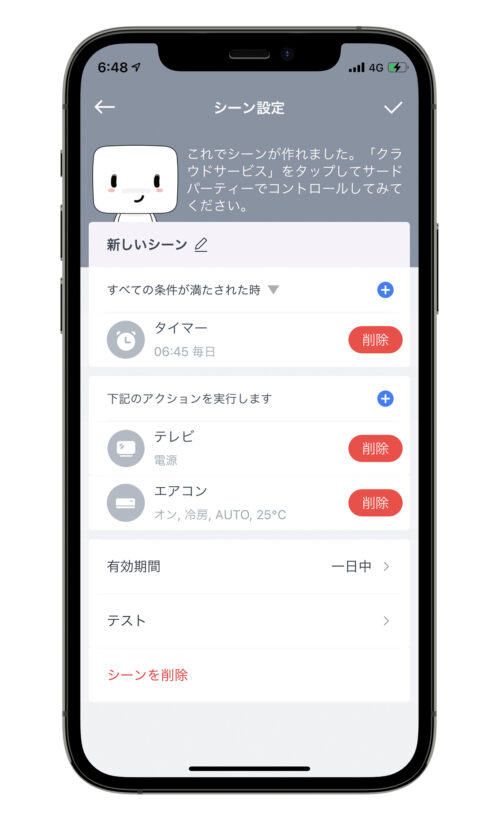
動作が実行される条件(トリガー)を追加
SwitchBotアプリから 「シーン」 を開き、 右上の 「+」 を押してシーンを追加します。 「下記のアクションを実行します」 の欄に、 実行したい動作を追加していきましょう。
ここで登録できるのは、 予めSwitchBotハブミニに学習させたリモコンの操作になります。 今回は、 「テレビを付ける」 かつ 「エアコンを付ける」 動作を同時に実行できるマクロを組みました。
続いて、 組んだマクロが実行される 「条件」 (トリガー)を設定します。 SwitchBotハブミニ単体の場合、 設定できる条件は 「手動実行(自分でボタンを押す)」 または 「時間」 の2つです。 例えば2つの条件AとBを設定した場合、 「AかつBが満たされたとき」 「AとBのどちらかが満たされたとき」 といった複雑な設定も可能になります。
ここでは、 「毎朝6:45にテレビとエアコンをONにする」 シーンを設定。 これで、 家電操作を簡単に自動化できました。
別売センサーで便利なマクロを組もう
温度や湿度を感知するセンサーと組み合わせれば、
・湿度が25%以下になったら加湿器を自動でONに
といった 「環境の変化をトリガーにした自動制御」 ができるようになります。 ただし 「SwitchBotハブミニ」 本体は環境センサーを搭載していないため、 別売の 「SwitchBot温湿度計」 を用意する必要があります。
「SwitchBot温湿度計」 は、 スマホ上から部屋の温度・湿度が確認できるほか、 温度・湿度変化をトリガーにしたマクロも組めるようになる便利アイテム。
Nature Remoに比べると対応するセンサーの種類は少ないですが、 条件次第では上手に活用しうる、 ユニークな製品です。
広告/Advertisement
SwitchBotシリーズの製品と連携する
SwitchBot製品の大きな魅力の一つは、 ハブ本体と連携するアクセサリが豊富に揃っていることです。
SwitchBotボット
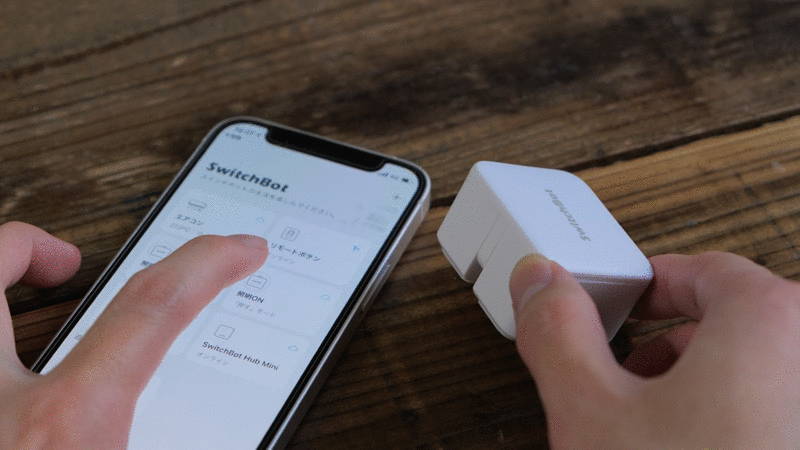
IMAGE BY KUJO HARU
なかでもユニークなのが、 この 「SwitchBotボット」 。 指で押し込むタイプの物理スイッチをスマート化する製品です。

PHOTOGRAPH BY KUJO HARU
例えば照明の壁スイッチ。 付属のアタッチメントを使えば、 ボット一台でON/OFFを制御することも。

PHOTOGRAPH BY KUJO HARU
給湯器の制御パネルに取り付けて、 運転とお湯はりを自動化したり。
他にも、 PCの電源や、 コーヒーメーカーの抽出ボタンなど、 物理ボタンならなんでも自動化。 リモコンで操作しない家電もスマート化できるのが何よりの強みです。

PHOTOGRAPH BY KUJO HARU
デバイスの登録方法は、 リモコンと同じです。 SwitchBotアプリから、 ホーム画面右上の 「+」 を選択。 「SwitchBot製品」 から、 追加したいものを選択します。 登録したいアイテムが近くにある場合、 ホーム画面からサジェストで教えてくれることもあります。
例えば、 SwitchBotボットを使って
というマクロを組みたいときは、 ホーム画面から登録したSwitchBotボットの詳細画面を開き、 「スケジュール」 から動作する時刻を設定してやりましょう。
![]() 九条ハル
九条ハル
SwitchBotボットを動かすには、 SwitchBotハブ/ハブミニが必要! 単体では動かせないから注意だぞ。
SwitchBotリモートボタン

PHOTOGRAPH BY KUJO HARU
SwitchBotデバイスと連携する物理ボタン。 壁や机に設置したり、 ストラップをつけて持ち運ぶこともできます。
SwitchBot加湿器
SwitchBotアプリから運転や加湿量を細かく設定できる。 AlexaやGoogle Assitant対応のスマート加湿器とできることはほぼ一緒だが、 SwitchBot製品で揃えている人にはメリットが大きい。
SwitchBotプラグ
いわゆるスマートプラグとできることは共通。 SwitchBotアプリからオン・オフのコントロールができるので、 家のスマート化をSwitchBot製品で統一するのであればおすすめ。
SwitchBotカーテン
片開き・両開きカーテンの自動開閉を可能にするユニークなアイテム。 光センサーを内蔵するため 「朝になったら自動でカーテンを開く」 といったマクロが組めるのもメリット。 工事不要で、 取り付けるだけで簡単に自動化できるのがポイントです。
レビューはこちら: SwitchBotカーテン
SwitchBotから、 スマートホーム化のハードルを下げる画期的なプロダクトが登場しました。 その名も 「SwitchBotカーテン」 。 取付工事不要で、 カーテンの開閉を自動化できるユニークなアイテムです。 記事をみる
Amazon Echoから家電を音声操作する
スマートスピーカーとSwitchBotを連携して、 家電の音声操作を実現しましょう。 スマートリモコンとAlexaの連携は、 スマホのAlexaアプリで専用のスキルを有効化することで行います。
解説編で述べたように、 スマートリモコンとAlexaの連携に用いるスキルはスマートホームスキルとカスタムスキルの2つが存在し、 好きな方、 または両方を選んで使うことができます。
ただし現在はより簡単に実行できる 「スマートホームスキル」 への一本化が進んでいるようで、 SwitchBotもこちらのみ対応します。
事前に 「SwitchBot」 アプリでアカウントを登録しておく。
1. Alexaアプリで 「スイッチボット」 スキルを有効化
2. 登録したSwitchBotアカウントを入力
3. (SwitchBot製品の場合)SwitchBotアプリで 「ホーム」 > 「製品名」 > 「クラウドサービス」 をオン
4. Alexaアプリから 「デバイスの追加」 > 「SwitchBot」 で検索> 「端末を検出」 で登録したデバイスを接続
スマートホームスキルは、 あらゆるIoT機器を音声で簡単に操作できるようにAmazon側が自ら用意したスキルで、
・アレクサ、 暖房を24℃に設定して
のように自然な言い回しでシンプルな動作を命令することができます。 まずはスマートフォンのAlexaアプリで 「スイッチボット」 スキルを検索。
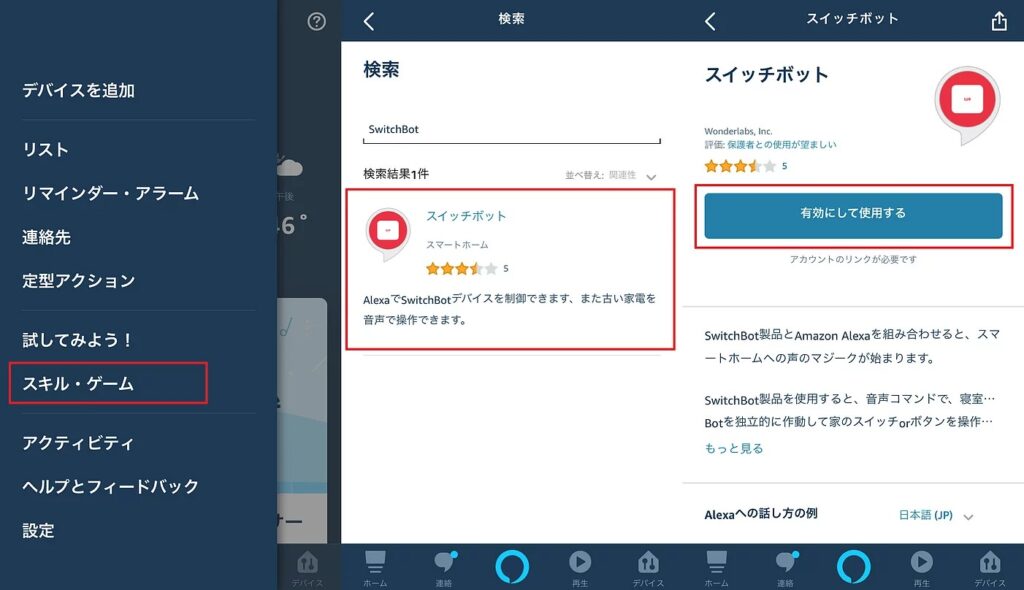
事前に登録したSwitchBotアカウントでログインし、 スキルを有効化します。 続いて 「端末の検出」 をタップすると、 SwitchBotアカウントに紐付けられているデバイスを自動で検出してくれます。
追加したデバイスは、 Alexaアプリ上で 「その他」 > 「設定」 > 「デバイスの設定」 から確認可能。 追加した時点で、 Alexaからの音声操作もできるようになっています。
デバイスが検出されない場合 SwitchBotボットなどの一部製品は、 予めSwitchBotアプリからクラウドサービス連携をONにしておく必要があります。
SwitchBotアプリを開き、 「ホーム」 >(登録したいデバイスを選択)> 「クラウドサービス」 の順に進みましょう。 「Amazon Alexa」 の項目をタップすれば、 デバイスの登録ページにとべるようになっています。
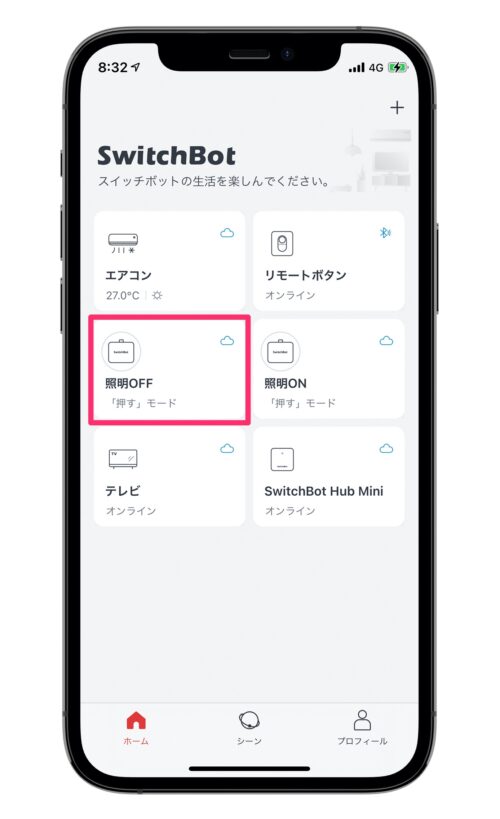
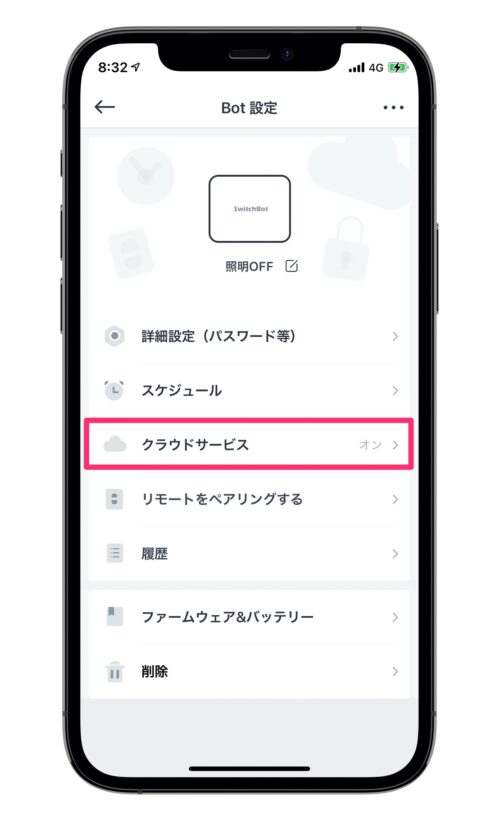
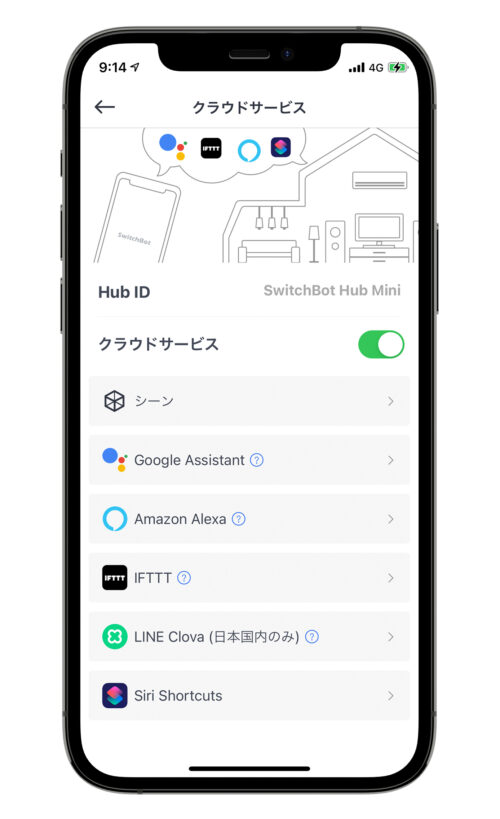
SwitchBot×Alexaの音声コマンド
実際に試してみて、 操作できた内容は次の通りです。
| Alexa×SwitchBot 音声コマンド例 | ||
|---|---|---|
| エアコン | 電源 | 「アレクサ、 エアコンつけて」 「アレクサ、 エアコン消して」 |
| 温度変更・確認 | 「アレクサ、 暖房を24℃に設定して」 「アレクサ、 温度上げて」 「アレクサ、 エアコンの設定温度を教えて」 |
|
| 運転モード変更・確認 | 「アレクサ、 冷房にして」 「アレクサ、 エアコンのモードは何」 |
|
| テレビ | 電源 | 「アレクサ、 テレビつけて」 「アレクサ、 テレビ消して」 |
| チャンネル変更 | 「アレクサ、 テレビのチャンネルを8にして」 「アレクサ、 テレビを4チャンネルにして」 |
|
| 音量変更 | 「アレクサ、 テレビの音量上げて」 「アレクサ、 テレビを消音にして」 ※音量の数値指定はおそらく不可 |
|
| 照明 | 電源 | 「アレクサ、 照明つけて」 |
| 調光 | 「アレクサ、 (端末名)を明るくして」 | |
| その他の家電 | 電源 | 「アレクサ、 (端末名)をつけて」 |
| シーン(マクロ) | SwitchBotアプリで作成したシーンの実行 「アレクサ、 (シーン名)を実行して」 |
|
| 備考 | IFTTT経由で様々な音声コマンドを追加可能 | |
テレビとエアコンについては、 音声でも細かい命令が可能な一方、 その他の家電についてはデフォルトで実行可能なアクションが限られているため、 原則として 「IFTTT」 の利用が前提となります。
また上記以外にも、 Alexaアプリの 「定型アクション」 機能を使えば、 命令時の文言と実行される動作を好きなようにカスタマイズすることが可能です。
例えば、 Blu-rayレコーダーのトレイ開閉を音声で操作するために 「アレクサ、 レコーダーつけて」 と言えば 「レコーダーのトレイ開閉ボタンを押す」 というシーンが実行されるように定型アクションを作ってみました。
広告/Advertisement
Google Homeから家電を音声操作する
事前に 「SwitchBot」 アプリでアカウントを登録しておく。 またSwitchBot製品の場合、 SwitchBotアプリで 「ホーム」 > 「製品名」 > 「クラウドサービス」 を有効化しておく必要がある。
1. Google Homeアプリで 「デバイスのセットアップ」 > 「Googleと連携させる」 の順に進む
2. 「SwitchBot Smart」 を検索
3. 登録したSwitchBotアカウントを入力し、 有効化
4. Switchアカウントに紐付けられたデバイスが自動で検出される
スマートリモコンとGoogleアシスタントの連携は、 スマホのGoogle Homeアプリでスマートリモコン専用の機能を有効化することで行います。
解説編で述べたように、 スマートリモコンとGoogleアシスタントの連携には、 Alexaのスマートホーム機能に相当する 「Direct Actions」 とカスタム機能に相当する 「Conversation Actions」 、 2つの方法があります。 SwitchBotの場合、 前者に対応しています。
Direct ActionsはあらゆるIoT機器を音声で簡単に操作できるようにGoogle側が自ら用意した機能で、
・OKグーグル、 暖房を24℃に設定して
のように自然な言い回しでシンプルな動作を命令することができます。 まずはスマートフォンのGoogle Homeアプリ 「デバイスのセットアップ」 > 「Googleと連携させる」 の順に進みます。
「SwitchBot Smart」 を検索し、 事前に登録したSwitchBotアカウントを入力して、 有効化します。 アカウントに紐付けられたデバイスを自動で検出・追加してくれるはずです。
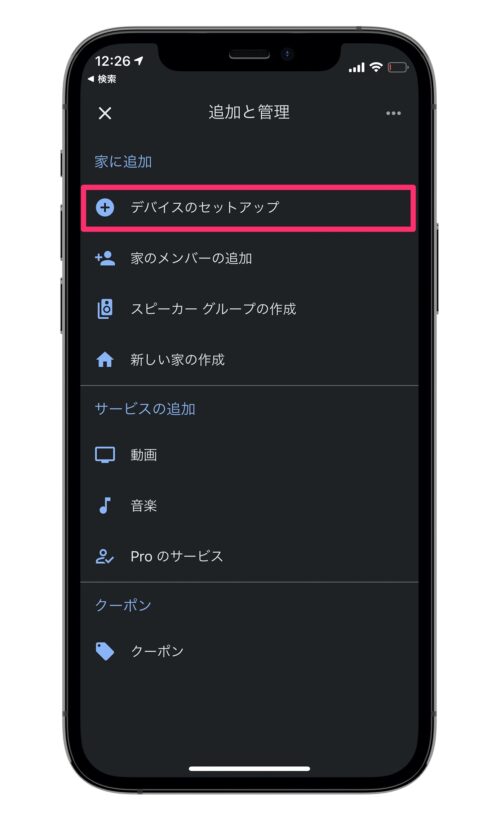
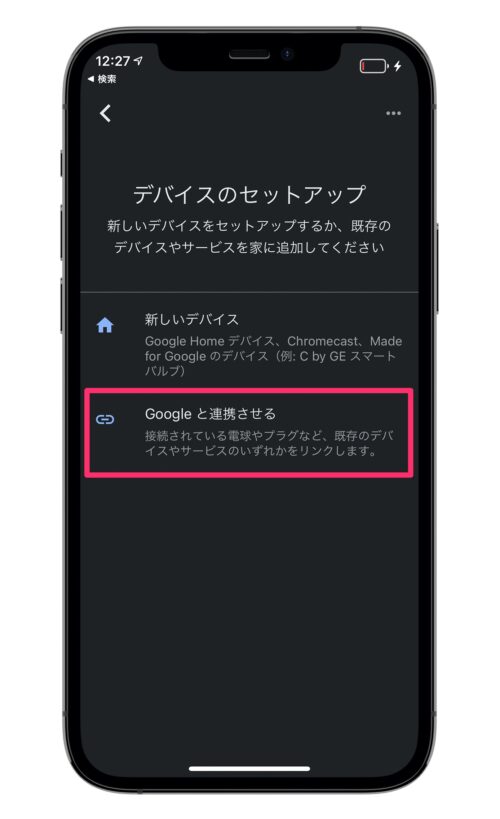
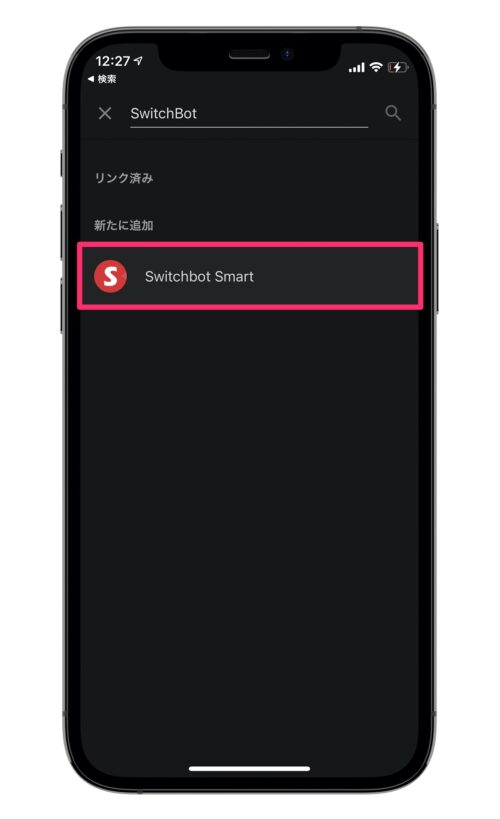
デバイスが検出されない場合 SwitchBotボットなどの一部製品は、 予めSwitchBotアプリからクラウドサービス連携をONにしておく必要があります。
SwitchBotアプリを開き、 「ホーム」 >(登録したいデバイスを選択)> 「クラウドサービス」 の順に進みましょう。 「Google Assistant」 の項目をタップすれば、 デバイスの登録ページにとべるようになっています。
SwitchBot×Google Assitantの音声コマンド
実際に試してみて、 操作できた内容は次の通り。
| Google Assistant×SwitchBot 音声コマンド例 | ||
|---|---|---|
| エアコン | 電源 | 「OKグーグル、 エアコンをつけて」 「OKグーグル、 エアコンを消して」 |
| 温度変更 | 「OKグーグル、 エアコンの暖房を24℃に設定して」 「OKグーグル、 エアコンの温度上げて」 |
|
| 運転モード変更 | 「OKグーグル、 エアコンを冷房にして」 | |
| テレビ | 電源 | 「OKグーグル、 テレビをつけて」 「OKグーグル、 テレビを消して」 |
| 照明 | 電源 | 「OKグーグル、 照明つけて」 |
| その他の家電 | 電源 | 「OKグーグル、 (端末名)をつけて」 |
| シーン(マクロ) | SwitchBotアプリで作成したシーンの実行 「OKグーグル、 (シーン名)を実行して」 |
|
| 備考 | IFTTT経由で様々な音声コマンドを追加可能 | |
Amazon Alexaに比べると、 実行できる操作の幅が狭いです(特にテレビ)。 IFTTTを使えばオリジナルの音声コマンドを追加できますが、 やや上級者向け。
Google Home系のスマートスピーカーを使っている人には、 強くお勧めできないかな。
Apple WatchやHomePodから家電を操作する
SwitchBotはSiriショートカットに対応しているため、 Siri経由で任意の操作に好きな音声コマンドを追加することができます。
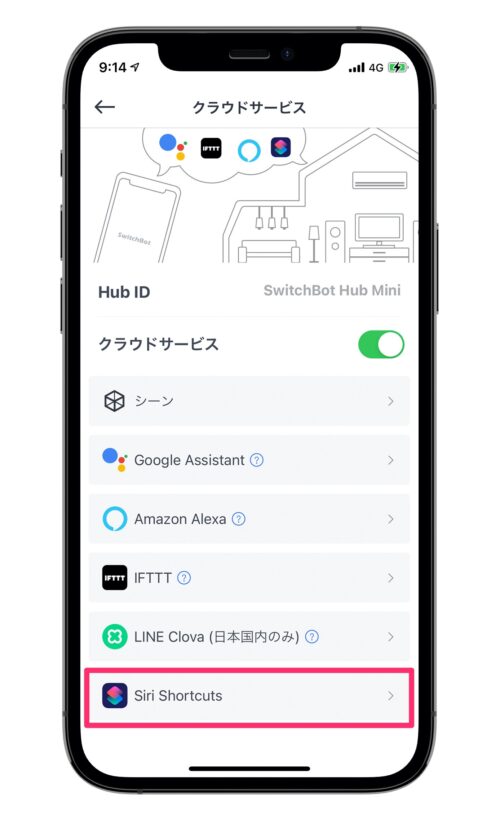
SwitchBot製品の場合

家電リモコンの場合
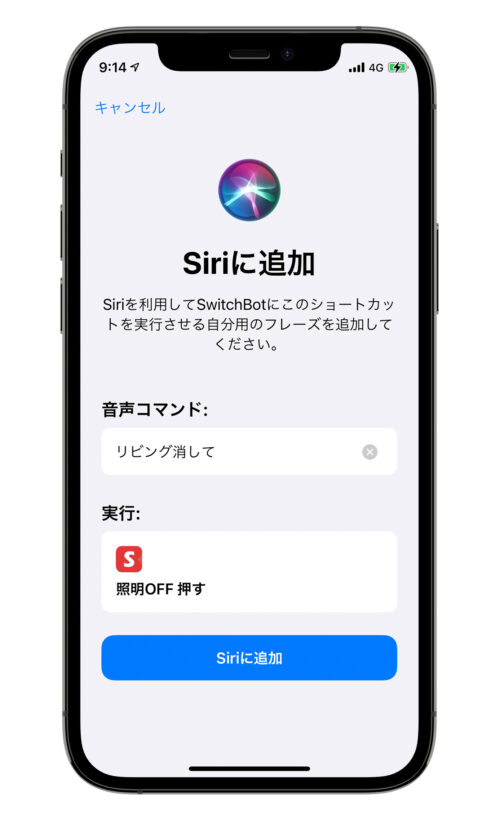
SwitchBot製品の場合は、 SwitchBotアプリで 「ホーム」 > 「製品名」 「クラウドサービス」 を有効化。 「Siri Shortcuts」 から、 音声コマンドを追加します。
家電リモコンの場合は、 SwitchBotアプリで 「ホーム」 > 「製品名」 の順に進み、 右上の歯車マークをタップ。 「Siri Shortcuts」 から、 任意のボタンを選択し、 音声コマンドを追加しましょう。
これで、 iPhoneやApple Watch、 HomePodなど、 Siriを搭載する全デバイスからの音声操作が可能になりました。
その他、 Webサービスの連携アプリとして定評のある 「IFTTT」 を使っても音声アシスタントとスマートリモコン(Nature Remo)の紐付けが可能です。 IFTTTを利用するメリットは、 プリセット非対応家電でも電源のON/OFFにとどまらない複雑な動作を実行できることにあります。
部分的ではあるもののオープンソース化されているため、 Pythonからカスタマイズ・機能拡張の実行も可能。 SwitchBotをとことん使い倒すなら、 試してみる価値はあります。
SwitchBotハブミニを選ぶメリットと改善点
SwitchBotハブミニは、 従来の 「SwitchBot Hub Plus」 を小型軽量化したスマートリモコンです。 両者で機能がほぼ共通なこと、 前者の方が約2,000円安いことから、 現状選ぶなら 「SwitchBotハブミニ」 一択といえます。
本体価格が約4千円とリーズナブルで、 他のスマートリモコンに比べ導入のハードルが低いのが最大の魅力です。 ただしセンサーや連携アイテムが別売になっており、 これらを買い揃えるのであればコスト差はほぼ無いと考えて良いでしょう。

PHOTOGRAPH BY KUJO HARU
「Nature Remo」 シリーズやその他の主力製品と比べて、 実行できる動作の幅は狭いですが、 IFTTT対応によりその分を補っています。 ただしIFTTT経由のコマンド作成はやや上級者向け。
物理ボタンをスマート化する 「SwitchBotボット」 や 「SwitchBotカーテン」 による自動開閉など、 他の製品には無いユニークなラインナップも特徴。 これを理由にSwitchBotを導入するのもアリだと思います(ボクはこのタイプ)。 備え付け家具がネックとなる賃貸物件等では、 とりわけこうした製品が役に立つかも。
スマートスピーカー連携は汎用的に対応していますが、 Google Homeについては対応範囲が狭い印象。 Alexa搭載デバイス、 またはSiri搭載デバイスと併せて使うのが無難でしょうか。 ほか、 LINE Clovaとの連携にも対応しています。
スマートリモコンのなかではややクセの強い製品ですが、 年々進化を続けており、 多くの家庭で導入をお勧めできる一台です。




 九条ハル
九条ハル









