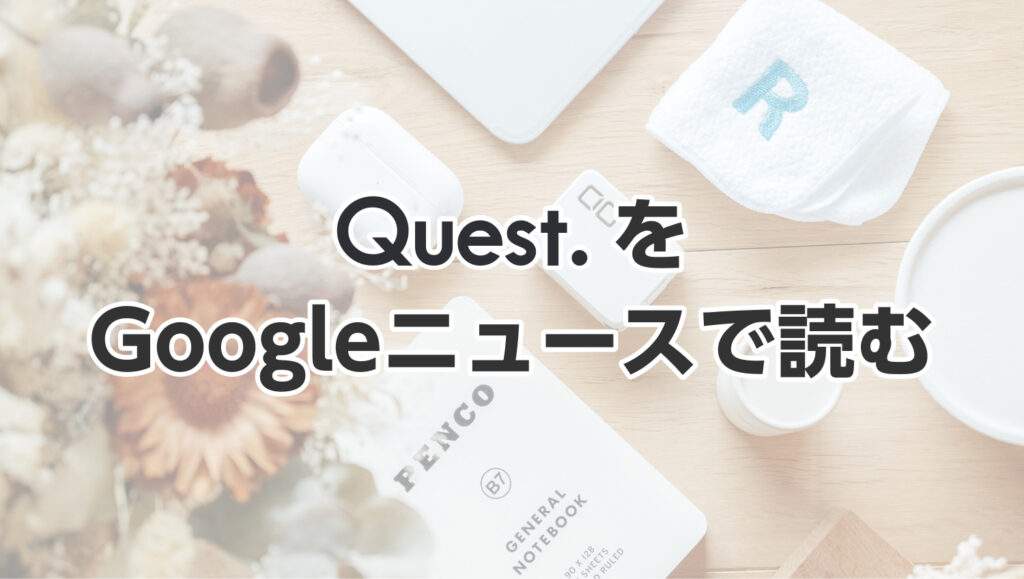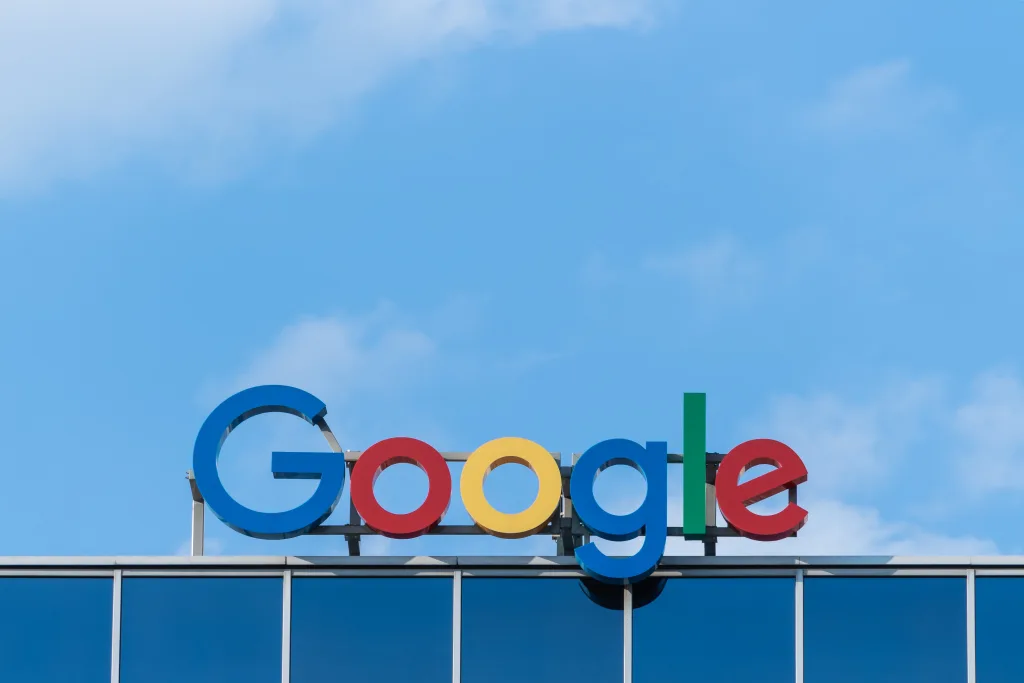きさみん
きさみん
Twitter( @ac_kissanadu)フォローよろしくお願いします!
よく使う仕事道具には、 妥協しない。 なぜなら、 ツールの性能は作業の質と効率に直結するから。
そんな考えが僕の根底にはあります。
どんなタスクであれ、 経験を積むにしたがって自ずとスキルは身についていくものです。 ところが、 使い手の技術が向上しても、 一度購入した仕事道具の性能は上がりません。
身の丈に合わないから…と妥協した結果、 後になってスペックの限界に歯痒い思いをする。 ならば、 末長く付き合える 「真のパートナー」 を根気強く探す方がよほど合理的ではないでしょうか。
今回紹介するマウス 「ロジクール MX Master 3」 は、 仕事のお供として使うに相応しい、 妥協点を限りなく削った非常に完成度の高い逸品に仕上がっています。 早速、 その所以を見ていくことにしましょう。
性能に見合った、 確かなつくり

Logicool MX Master 3。
「MX Master 3」 は、 Logicool(ロジクール)のハイエンドマウス 「MX Master シリーズ」 の最新機です。 流線型の筐体に側面部が大きく横に飛び出る独特なデザインですが、 実際に使ってみると、 前モデルの 「MX Master 2」 から引き継がれたこのフォルムにどれほどの価値が秘められているか、 実感することでしょう。
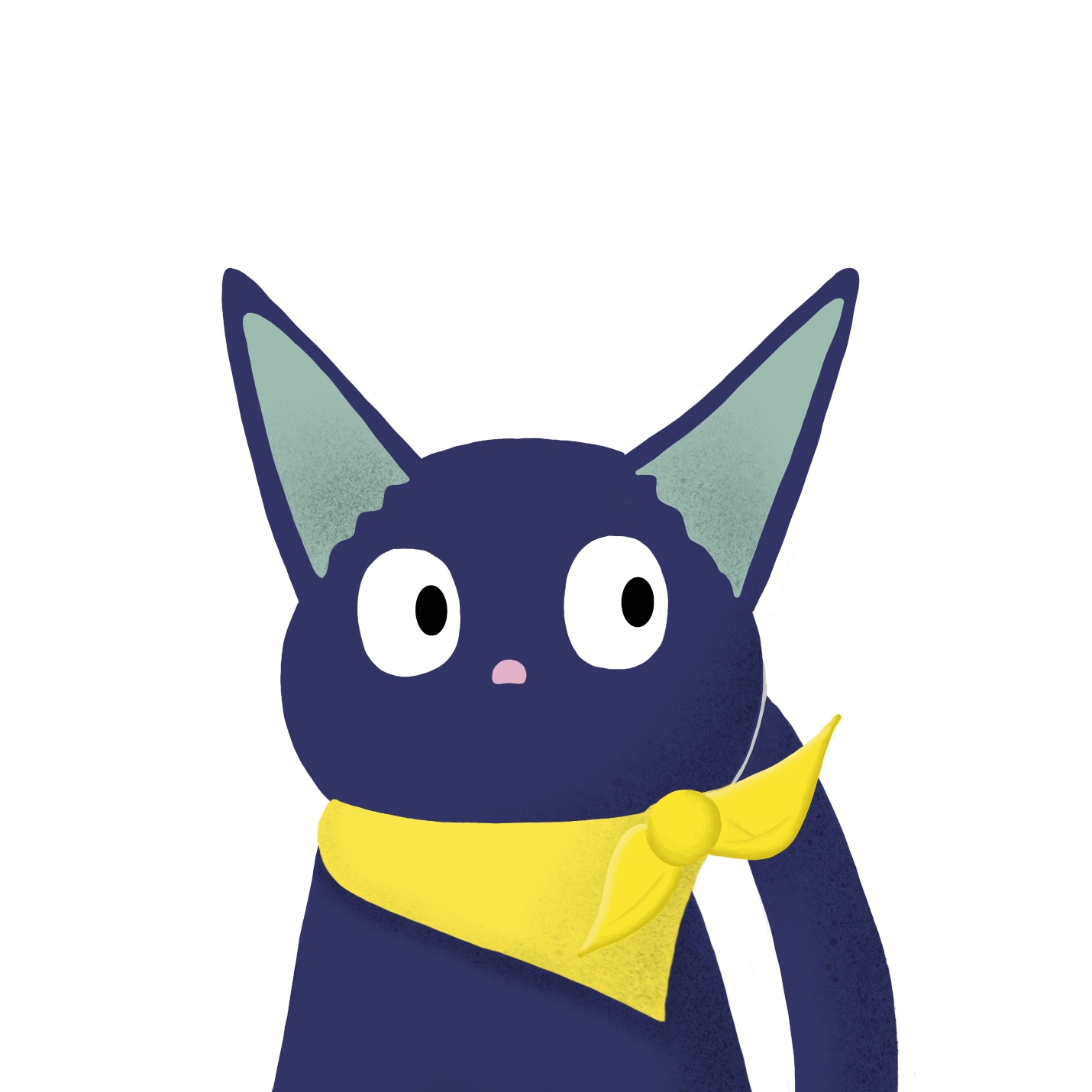 きさみん
きさみん
このマウスを握るとすぐに、 スッポリと違和感なく手中に収まる感覚に驚かされます。 MX Master 3はマウスを握る手に負担をかけないエルゴノミクスデザインになっており、 手の大きさに左右されず自然な握り心地を提供してくれます。

不思議なくらい、 違和感なく握れる形状がお気に入り。
同じlogicoolの 「MX Anywhere 2S」 を愛用していた僕でも、 形状の大きく異なる 「MX Master 3」 に移行してすぐに慣れることができたのは予想外です。
マウスでは大型の部類に属するにも関わらず、 掌の小さい僕が握っても全てのボタンに余裕で手が届くし、 長時間握っていて疲れることもありません。 作業を共にする存在としては、 これだけでも十分すぎる価値を持っているように思います。

MX Master 3のボタン・ホイール一覧。
Image:Logicool
「MX Master 3」 のボタン・ホイール類は、 使ってみると各々が最適なポジションに配置され、 確かな存在意義を持っていることが実感されます。
ハイエンドマウスはその機能性ばかりがフィーチャーされがちですが、 このマウスはハードとしての完成度の高さにおいて他を寄せ付けない魅力を秘めているのです。
 きさみん
きさみん
USB-C

USB Type-Cによる急速充電に対応。
「MX Master 3」 は現状ではまだ珍しいUSB Type-Cを採用するマウスです。
1分の充電で3時間使用可能な急速充電にも対応していますが、 無線のマウスでも電池式なら数ヶ月は余裕で持ちますし、 従来のMicro USBによる充電でも特段不利益を被る人は少ないと思われます。

Type-Cケーブルを使いまわせる、 という点に意義がある。
むしろ重要なのは、 これまでマウス系統で主流だったMicro USBを切り捨て、 次世代スタンダードのUSB-Cを採用したことでしょう。
当ブログを読んでくださっている方ならご存知の通り、 いま身の回りのインターフェースをUSB-Cで統一しておくことは長期的に考えて大きなメリットになるというのが僕の考えです。
煩雑な充電ケーブルを1本化するという意味でも、 Type-Cデバイスを使っている方には強くお勧めすることができます。
ホイールの操作性でこれに並ぶマウスはない
Logicoolマウスの魅力は、 ホイール操作で簡単に高速スクロールができることにあります。 縦長のWebサイトを閲覧したり、 何百ページもあるPDFを行き来する時など、 高速スクロールを重宝する場面は様々です。
「MX Master 3」 では、 通常速度でのスクロールを 「ラチェットモード」 、 高速スクロールを 「フリースピンモード」 として、 2つのモードを場面に合わせて切り替えて使うことができます。
ホイールの回し方で変化する、 2つのモード

中でもとりわけ凄いのは、 モード切り替えの方法です。
低速スクロール時はカリカリと確かなフィードバックがある 「ラチェットモード」 なのですが、 ホイールを気持ち早く回すだけで、 抵抗なくスラスラと回る 「フリースピンモード」 へ自然に切り替わるのです。 通常のマウスと違って切り替えの度にボタンを押す必要がないので、 簡単に思い通りのスクロールができて非常に快適です。
もちろん、 ホイール下のボタン(モードシフトボタン)を押して意図的にモードを切り替えることもできます。 ボタンを押して 「フリースピンモード」 にした場合は、 低速でもモードが切り替わることなく固定されます。

高速スクロール時は、 ホイールの滑らかさ、 スクロールの正確性に驚かされる。
また、 ホイールの滑らかさと驚くほどの静音性については特筆に値するでしょう。 「MX Master 3」 には新開発の 「Magspeed電磁気スクロールホイール」 が搭載されており、 スクロール時に発するホイールの操作音はほぼゼロに抑えられ、 なおかつホイール自体も驚くほど滑らかに動くようになっています。
ホイールがほとんど抵抗なしに回転してくれるのでストレスが全く無く、 他のマウスと比べても相当高いレベルに仕上がっていると言えます。
加えてホイール1回転分の認識ポイントが前モデルの192カウントから360カウントまで増加しており、 1pxレベルで狙い通りに停止できるほど正確になりました。 体感でも気づくレベルでラグが少なく、 高速スクロール時でも狙い通りの場所でピタッと止めることができます。
サムホイール

2つ目のホイールはマウスの機能性を格段に向上させる。
本体側面に取り付けられた2つ目のホイールは、 単なるスクロールにとどまらない様々な使い道を私達に提供してくれます。
メインホイールを垂直スクロール、 サムホイールを水平スクロールとして使うのもアリだし、 Photoshopではブラシサイズの拡大/縮小、 Illustratorではレイヤーの不透明度変更に充てたりなどと、 アプリ毎に様々な機能を付与することもできます。

サムホイールは親指で簡単に操作することができる。
サムホイールのポジションは親指の定位置と非常に近いので、 ブラインドでも容易に操作することができて実用的です。
 きさみん
きさみん
ジェスチャーボタン

ジェスチャーボタンは印がついており、 触覚的に認識しやすくなっている。
本体側面部の飛び出した領域は親指で軽く押し込むことができ、 ボタンを押しながらマウスを動かすことで、 デスクトップ間を切り替えたり、 タスクを表示したりと様々なコマンドを実行できます。
マウスの移動方向は上下左右でそれぞれ別々のコマンドを設定することができるので、 トラックパッドで使うようなジェスチャーをこのボタンに集約することで、 全ての入力をマウスだけで実行できるようになります。
底面部

「MX Master 3」 の底面部。
底面部に関しては、 前モデルの 「MX Master 2」 とほとんど共通しています。 構成は電源スイッチ、 センサー、 ペアリング切り替えボタンの3つです。
ペアリングは最大3台のデバイスまで登録でき、 切り替えボタンを軽く押すだけで各デバイス間を容易に切り替えることができます。
広告/Advertisement
専用ソフトでマウスの魅力を引き出す
Logicool公式サイトからダウンロードできる専用ソフト 「Logi Options」 を使うと、 ボタン毎に割り当てる機能をカスタマイズしたり、 スクロール速度、 およびマウスの機能に関する細かい設定ができるようになります。
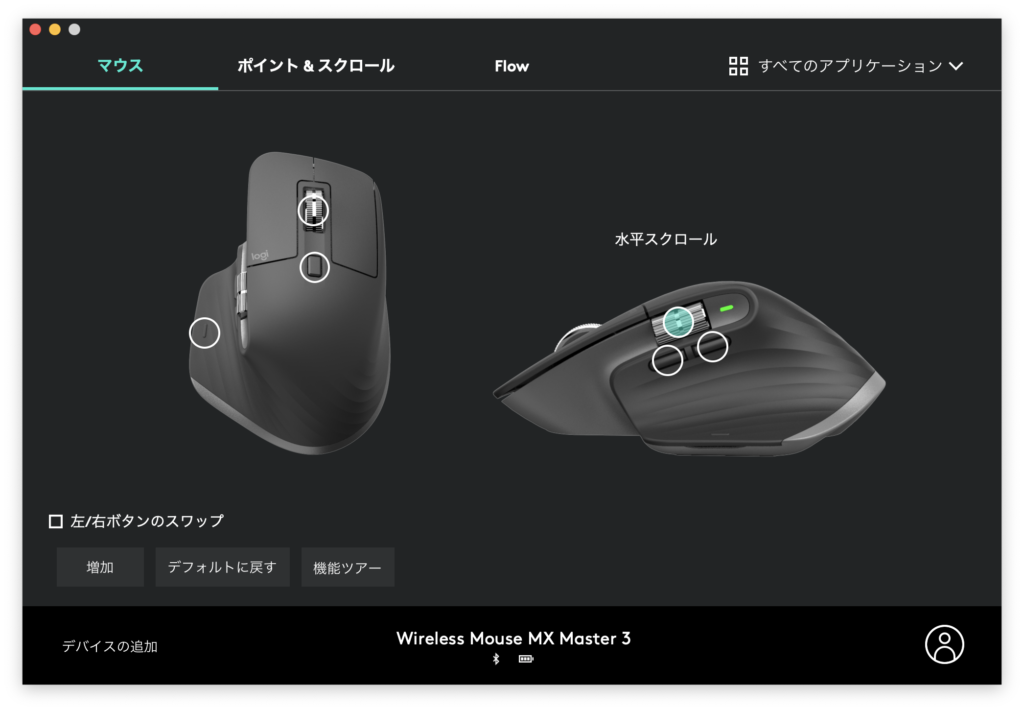
「Logi Options」 のホーム画面。 ペアリングしているLogi製デバイスが自動で表示される。
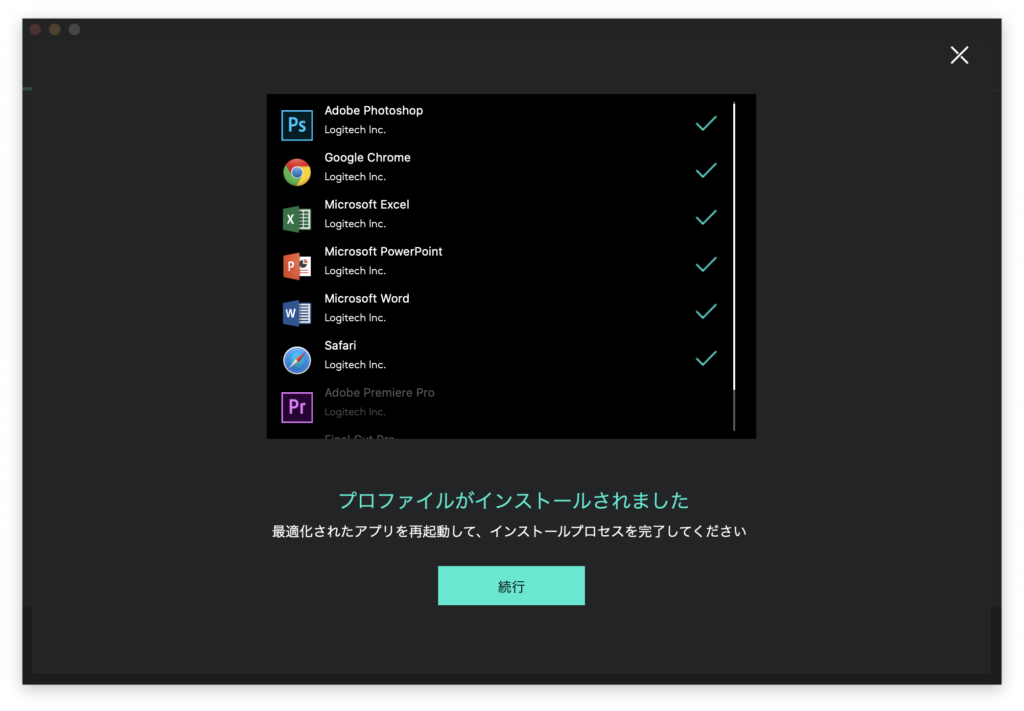
専用ソフト 「Logi Options」 ではアプリケーション毎に最適化された
プリセットをインストールしてくれる。
この 「Logi Options」 では、 マウスのボタンやホイールに関して、 アプリ毎に個別の設定を割り当てることができます。
「Logi options」 では初回設定時にデバイス内の対応アプリケーションを検出し、 プリセットを自動でインストールしてくれるので、 同じボタンでもPhotoshopではこの機能、 Chromeではこの機能、 というように各ソフトに適した設定を簡単に割り当てることができるのです。
Photoshopの場合
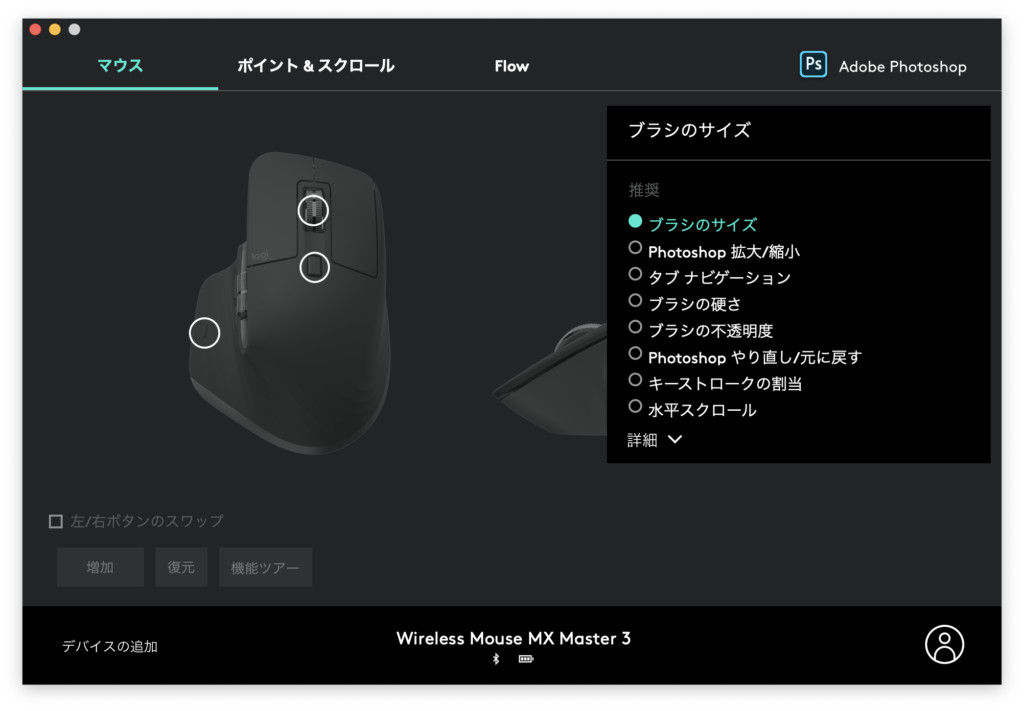
Photoshopの場合、 「ブラシのサイズ変更」 「レイヤーの拡大/縮小」 「ブラシの不透明度」 などの機能をサムホイールやサイドボタンに割り当てることができます。
Google Chromeの場合
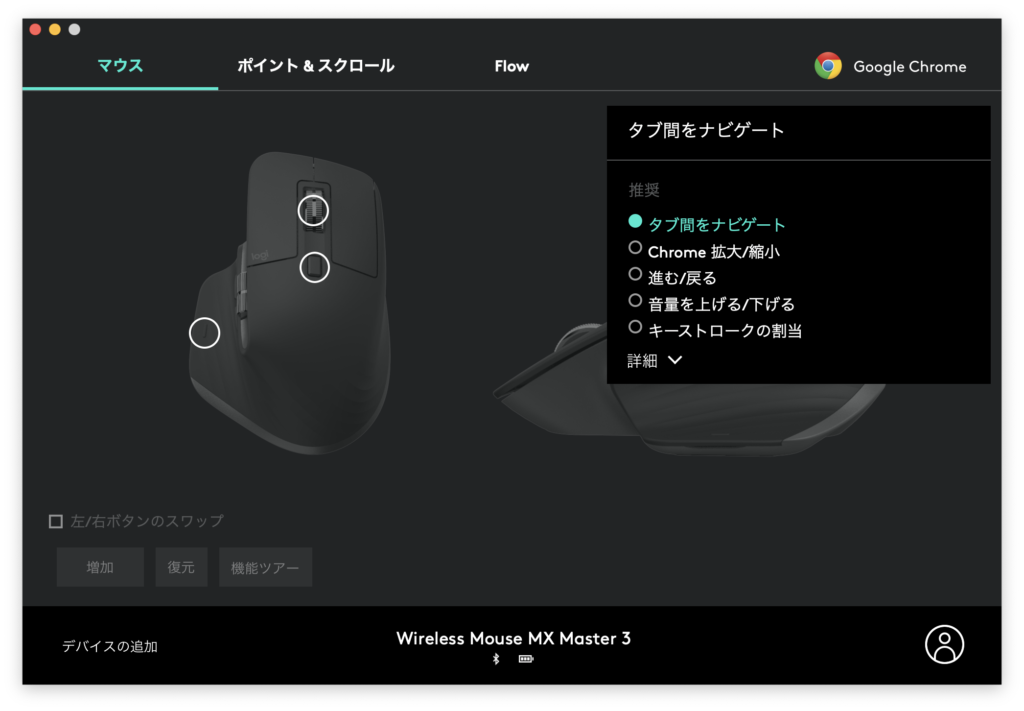
Chromeのようなブラウザアプリなら、 サムホイールに 「タブ間の移動」 「拡大/縮小」 「音量の変更」 などの機能を割り当てたり、 サイドボタンにショートカットキーの機能を割り当てるのがおすすめ。
このように、 各ソフトに最適化された機能がプリセットとして予め用意されています。
ちなみにLogicoolの他のマウスにもこの機能自体はありますが、 全てのアプリに共通した設定を適用できるのみとなっており、 個々のアプリに対して機能を割り当てられるのは 「MX Master 3」 だけです。
マウス1つで、 複数デバイスを橋わたし
Logicool公式が 「Flow」 の機能を解説している。 Video:Logicool
Logicool 「MXシリーズ」 のマウスは 「Logicool Flow」 という機能に対応しており、 1台のマウスで最大3台までのPCをリアルタイムで操作することができます。
すなわち、 マウスが仲介となって、 Windows/Macを問わず複数デバイス間でのカーソル移動、 ファイルのコピー&ペースト等が可能になる訳です。
通常のマウスではPC側でペアリングの解除・再登録が必要だったり、 マウス側のボタンでペアリング先を切り替える必要がありました。
これらの操作なしにマウスを動かすだけでペアリングが自動で切り替わるので、 複数のパソコンを使用している人にとって 「Flow」 は効率化の大きな一助となってくれます。
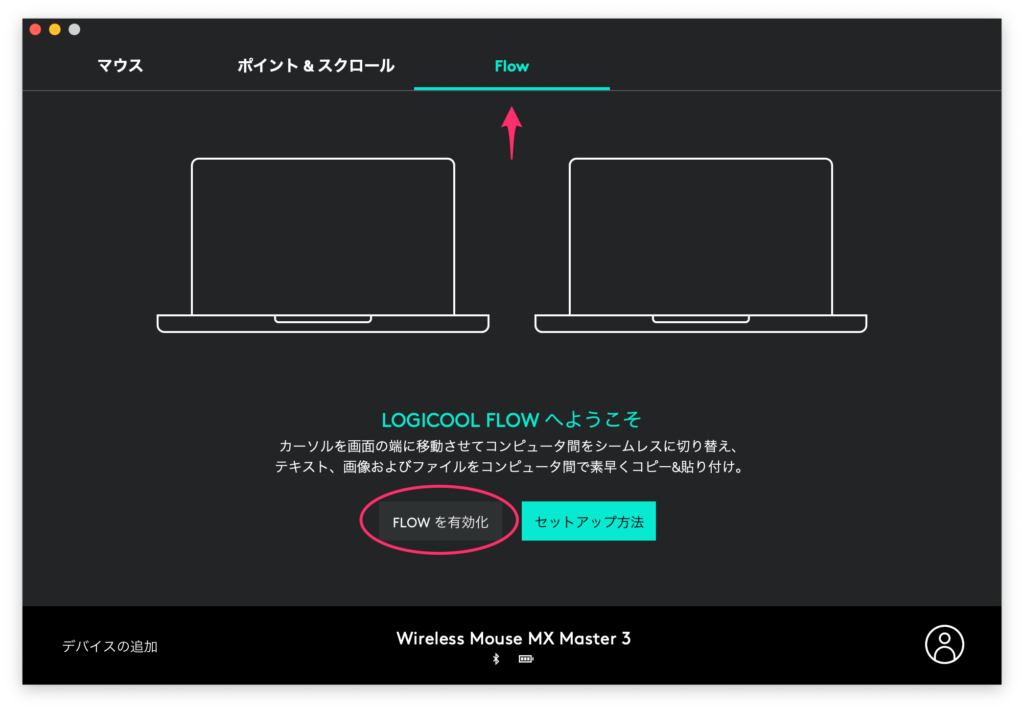
「Flow」 のセットアップは専用ソフト 「Logi Options」 上で行う。
「Flow」 には
- Windows(7以降)とMacなど、 異なるOS間でも使用できる
- ネットワーク経由なのでラグが非常に少ない
- OSのセットアップ中、 あるいはBIOS時もマウスの共有が可能(但し自動切替は不可能)
などのメリットがあります。 ところが、 ネットワーク(Wi-fi、 イーサネット)経由でマウス・PCを紐付けするという性質上、 オフラインでは 「Flow」 を使うことができません。
また 「Flow」 を使って複数PCをシームレスで操作する人の多くは 「キーボードも複数デバイス間で共有したい! 」 と考えるでしょうが、 上記の性質が障壁となって、 使用できるキーボードはLogicoolのMulti-Device対応キーボードを含めてごく少数になってしまいます。
他にも複数PCの操作に欠かせないKVMスイッチとの相性が悪かったり、 移動先のPCで 「Flow」 が使える状態にしておく必要があるなど、 致命的な問題点もあります。
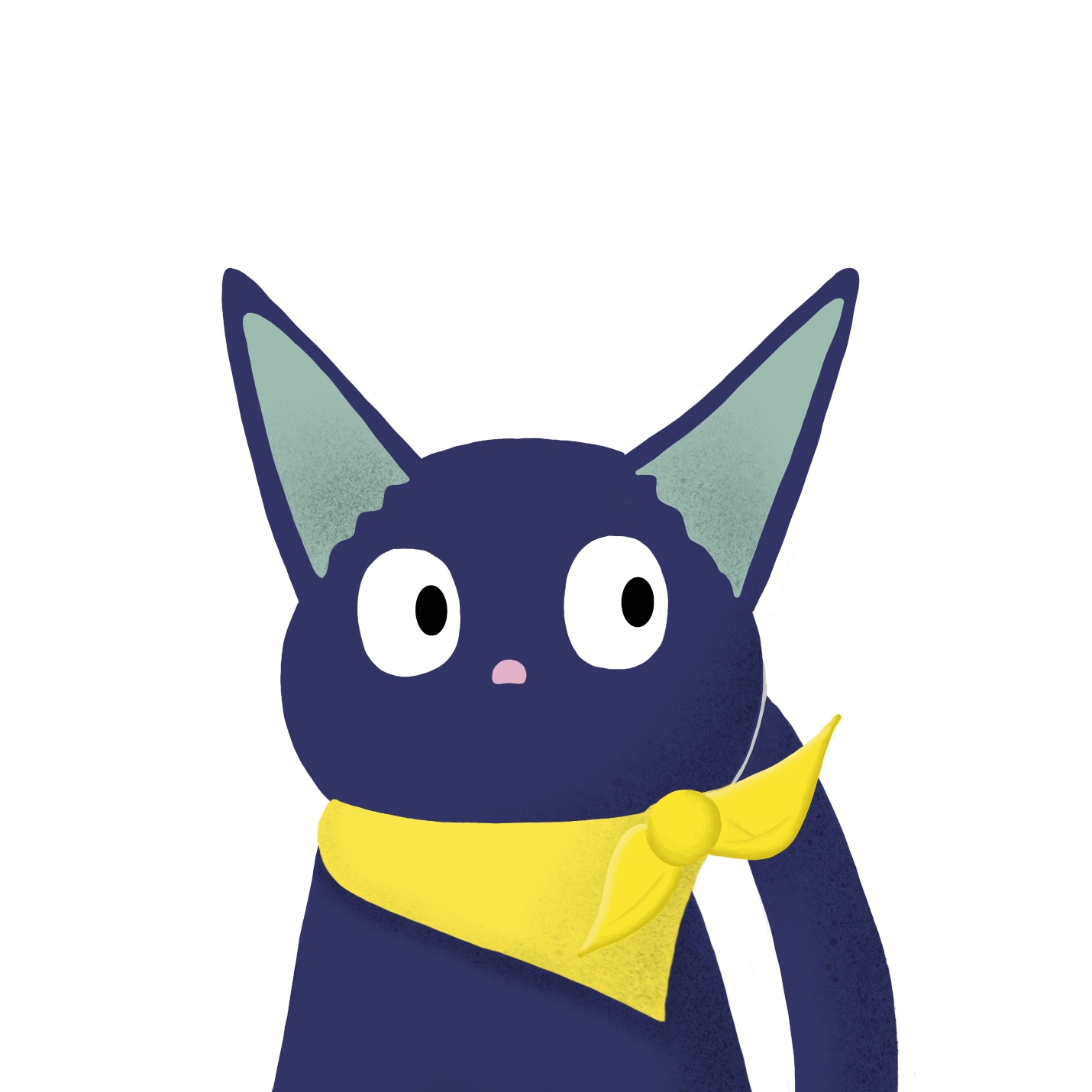 きさみん
きさみん
MXシリーズのマウスと比較してわかったこと

「MX Master 3」 は他のLogicool製マウスと何が違うのか?
さて一通り 「MX Master 3」 の特徴を紹介したところで、 ここからは他のLogicool製マウスとの相違点を見ていきたいと思います。
Logicoolからは用途別・グレード別に様々なマウスが発売されていますが、 「MX Master 3」 はそれらと比較して何が特別なのでしょうか。
前モデルの 「MX Master 2S」 、 およびMXシリーズのスタンダードモデルとして好評の 「MX Anywhere 2S」 を並べて、 その違いを検証してみました。
ロジクール・MXシリーズマウスのスペック比較
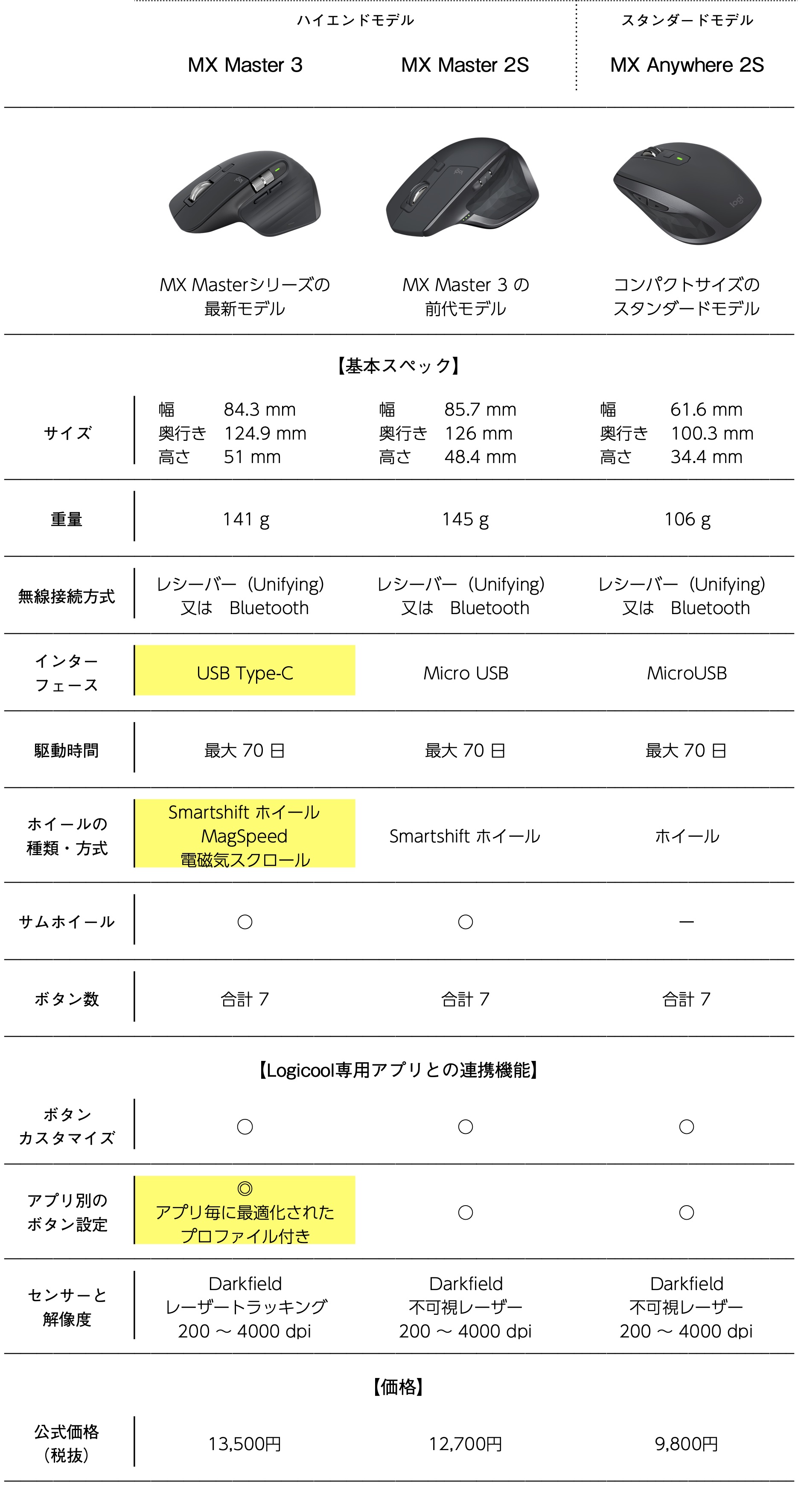
MX Masterシリーズを見ると 「2S」 と 「3」 では、 サイズ・形状・使い勝手に大きな違いはないことがわかります。 「MX Master 3」 は、 前モデルの 「2S」 の良いところを継承し、 かつブラッシュアップしたモデルとして捉えるのが妥当でしょうか。
Type-Cの強み

USB Type-Cを採用する 「MX Master 3」 の意義は大きい。
明らかな違いはインターフェースです。 現状、 MXシリーズでは唯一 「MX Master 3」 がUSB Type-cに対応し、 それ以外は全てMicro USBです。 こいつが曲者だという話は先述の通りで、 やはりType-Cでケーブルを一本化できる強みは何物にも変えがたいと思います。
ホイールの操作性
「MX Master 3」 では新技術によりホイールの滑らかさと静音性が向上しています。 またホイールの回転度合に応じてスクロールモード(ラチェット・フリースピン)を自動で切り替える 「SmartShift」 という機能も初めて搭載されました(他モデルではホイールボタンを押し込まないとモードの切り替えができません)。
専用ソフト 「Logi Options」 をインストールすれば、 Smartshiftの感度やデフォルトのスクロールモード等を細かく設定することができます。
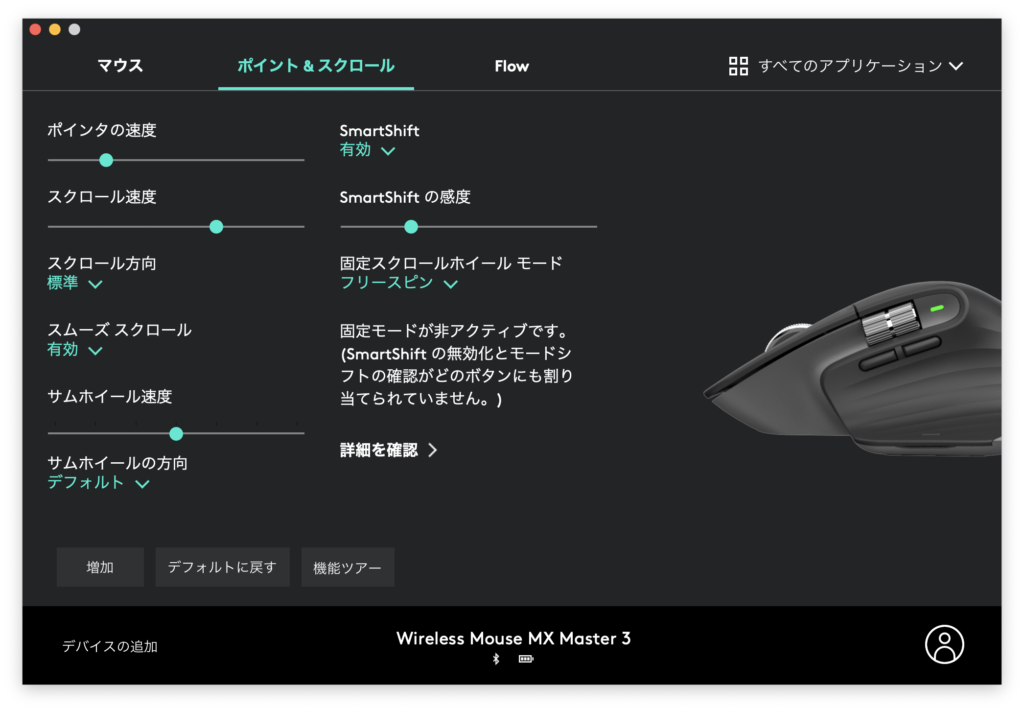
Smartshiftの有無、 感度やデフォルトのモードを 「Logi Options」 で設定可能。
モードを切り替える際の操作音も前モデルより小さくなり、 音だけではいつ切り替わったのか気づかないほどです。 ここにも新技術 「Magspeed電磁気スクロールホイール」 が活かされていることが実感できます。
広告/Advertisement
マウスが如何に必要かを体感させる一台

PCで多くの作業をこなす人に是非おすすめしたい。
「MX Master 3」 は、 掴み心地、 使用感、 機能性、 どれをとっても妥協を感じない、 恐ろしく完成度の高いマウスです。
PCでPhotoshopやIllustrator、 あるいは動画編集ソフトなどを使った高度な作業をする人、 ブラウザを含め様々なソフトを駆使するノマドワーカー、 はたまたWordやExcel、 PowerPoint等のOffice系ソフトを多用するビジネスマン・学生にとって、 自分好みにとことんカスタマイズ可能な 「MX Master 3」 を導入するメリットは相当大きいはずです。
ノートPCにデスクトップPCなど、 複数のデバイスを使い分けている方は、 「Logicool Flow」 の長所を存分に活かすことができるでしょう。
マウスというものが、 どれほど作業効率に貢献するかを教えてくれる逸品。 ハイエンドモデルではありますが、 マウスの使用歴を問わず万人におすすめできる一台です。
 きさみん
きさみん
関連:MacBookと親和性バツグン。 Type-C対応のマウスはほかにも

Satechi M1 Wireless Mouse。
Apple周辺機器で有名なSatechiが送り出す、 シンプルかつ美しいデザインが特徴のBluetoothマウス 「M1 Wireless」 を紹介します。
MacBookやMacと相性バツグンで、 かつType-Cポートを搭載する数少ないマウス。 こちらもぜひご覧ください。
SOURCE



 Quest 編集部
Quest 編集部