パソコンを購入する上で重要な項目の一つに 「ストレージ」 があります。 ストレージ(容量)はいわばパソコンの 「胃袋」 のようなもので、 値が大きいほどより沢山のデータを本体に溜めておくことができるわけです。
ところが、 自分にあったストレージというのは実際に使ってみないと中々わからないもので、 容量の小さいモデルを選択してしまったが故に、 購入した後でストレージが足りなくなって後悔するケースは珍しくありません。
特にノートパソコンだと後からストレージの換装ができないものが多く、 一度容量を決めてしまうと後から容易に増やしたりすることはできません。
そこで新たな選択肢として近年注目を浴びているのが、 外付けで手軽に利用できる 「外部ストレージ」 です。
本記事では、 外部ストレージとして一般的な 「外付けSSD」 を導入するメリットを簡単に示してから、 コンパクトで持ち運びにおすすめな外付けSSD 「FlashGet」 についてご紹介したいと思います。

コンパクトな外付けSSD 「FlashGet」 。
外付けSSD導入のメリット
そもそも 「外付けSSDとは何か?」 「USBメモリと何が違うのか?」 といった疑問を抱いてもおかしくありません。 なぜ外部ストレージとして 「外付けSSD」 が注目されるようになったのか、 できるだけシンプルに説明しましょう。
パソコンに内蔵されている記憶装置と言えば、 以前まではHDDが主体でした。 ところが、 HDDの代わりに設計された新規格の登場により、 現在ではほとんどのパソコンがHDDの代わりにこちらを搭載しています。 この新しい規格こそが 「SSD=Solid State Drive」 です。

外付けSSDの普及により、 「ストレージを持ち歩く」 という概念が一般的になった。
昔のパソコンって起動するのに2分とか3分とか、 平気でかかりましたよね。 これを 「HDDの性能」 の指標として、 数十秒でスマートに起動する最近のパソコンを見れば、 SSDの処理性能の高さは容易に想像がつくところです。
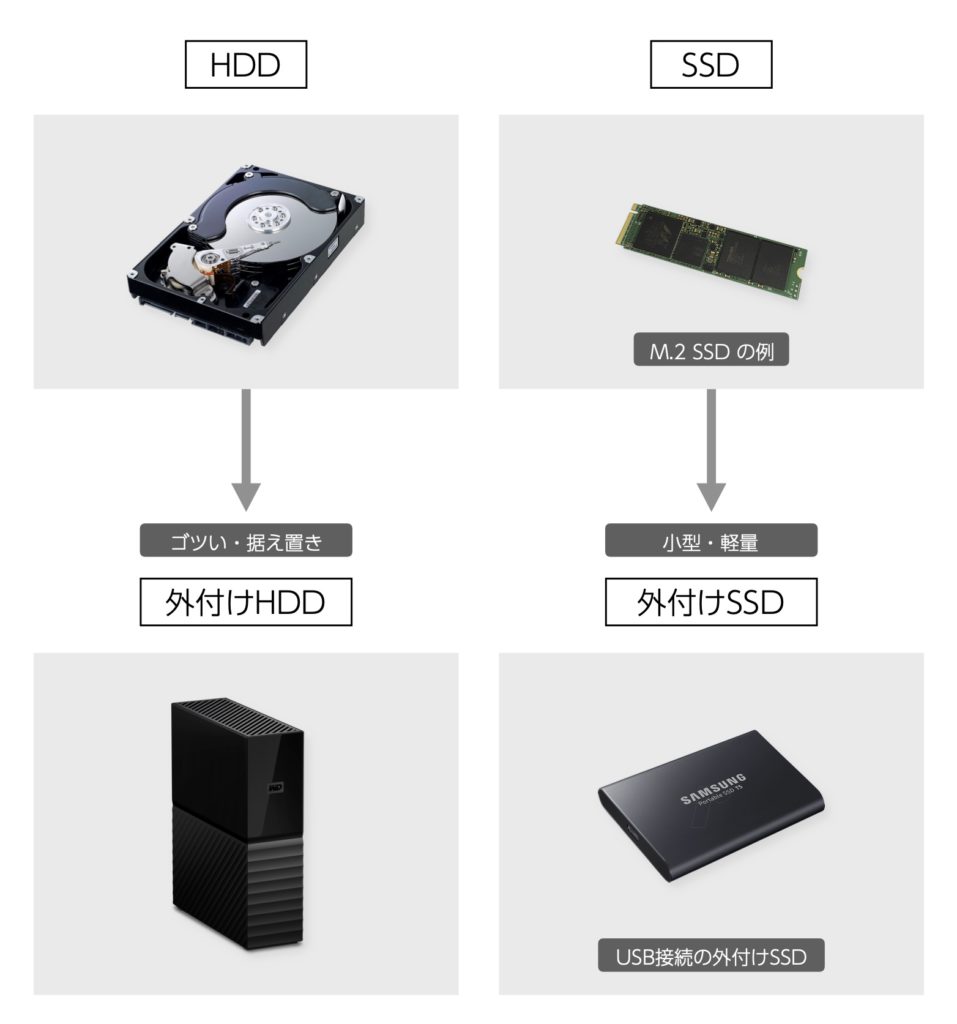
SSDはHDDより小型・軽量で一般に高性能。 ただしHDD独自のメリットもあり完全な上位互換ではない
またHDDというとディスクを内蔵したゴツくてでかい箱を想像する方が多いと思いますが、 SSDは構造が単純なのでHDDよりもはるかにコンパクトな設計が可能で、 最近では手のひらサイズまで小型化されたSSDも登場し、 「ストレージを持ち歩く」 という概念が一般的になってきました。
軽いデータはUSBメモリ、 大きいデータは外付けSSD
そんな 「持ち運べるストレージ」 として注目を集めているのが外付けタイプのSSDです。 有体に言えば、 一般的なUSBフラッシュメモリの 「豪華版」 と考えて良いでしょう。
USBメモリもいわば持ち運べるストレージですから、 機能的には外部SSDと似ているわけですが、 下のように用途に応じた使い分けがなされています。
USBメモリの特長

USBメモリは、 少量のデータを持ち運んだり、 他の人とファイルをやり取りする際に便利。
- 安価で手に入り、 気軽に使うことができる
- データの転送速度をはじめとする諸性能はそこそこに抑えられており、 容量も 4GB〜128GB と小さいものが一般的
- 非常に小さく、 持ち運びに最適化されている
- データを外部に持ち出したり、 他の人とファイルをやり取りするときに便利
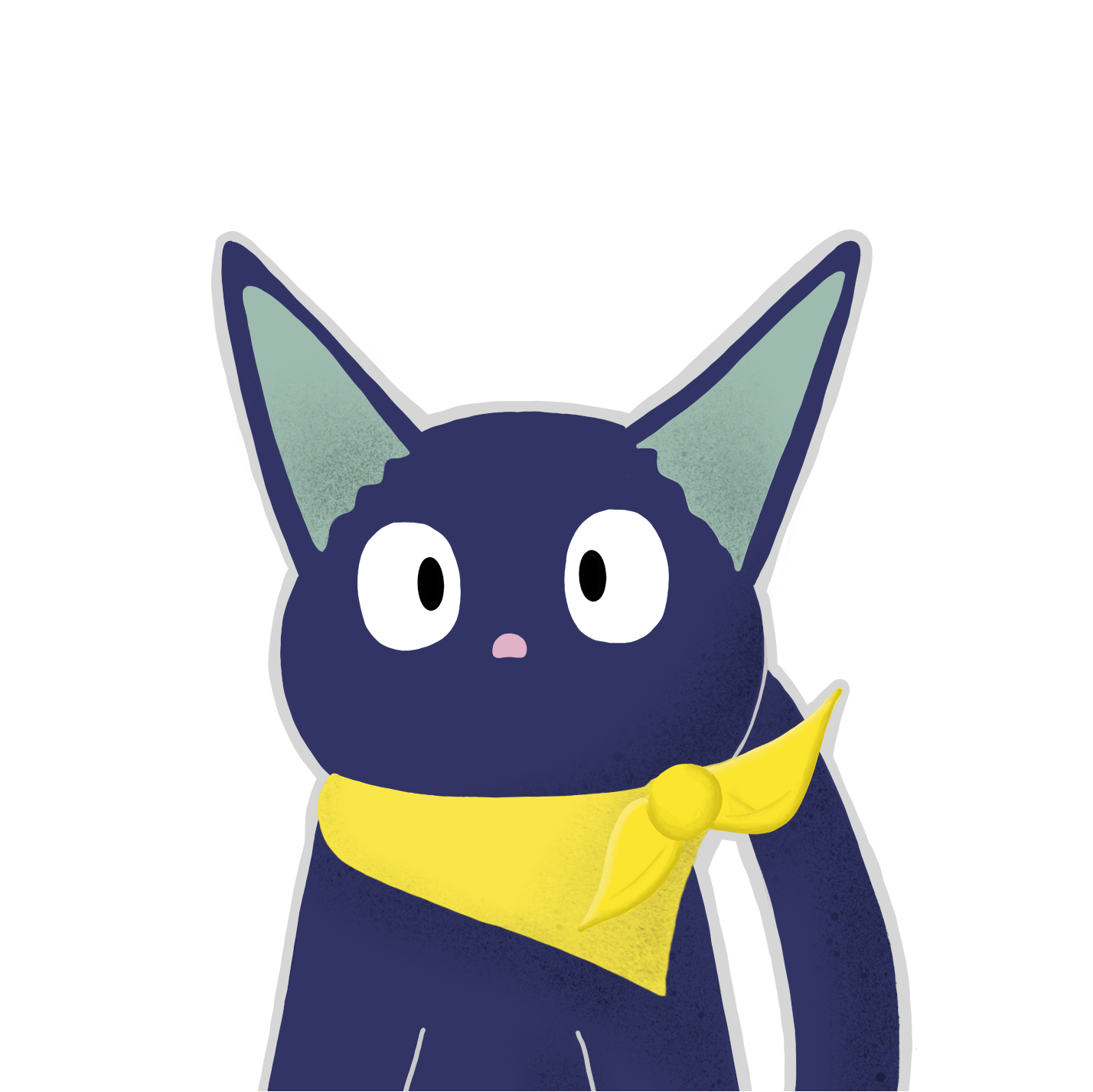 九条ハル
九条ハル
外部SSDの特長

外部SSDはPCのストレージを拡張する目的で使われることが多い。
- 容量は 128GB〜1TB、 2TB と比較的大きい
- 性能が高く、 データのやり取りはUSBメモリに比べはるかに高速
- その分高価で、 気軽に買えるものではない
- 最近の外部SSDはUSBメモリに負けないくらい小型で、 容易に持ち運べるようになった
- パソコンやタブレットのストレージを拡張する目的で使用されることが多い
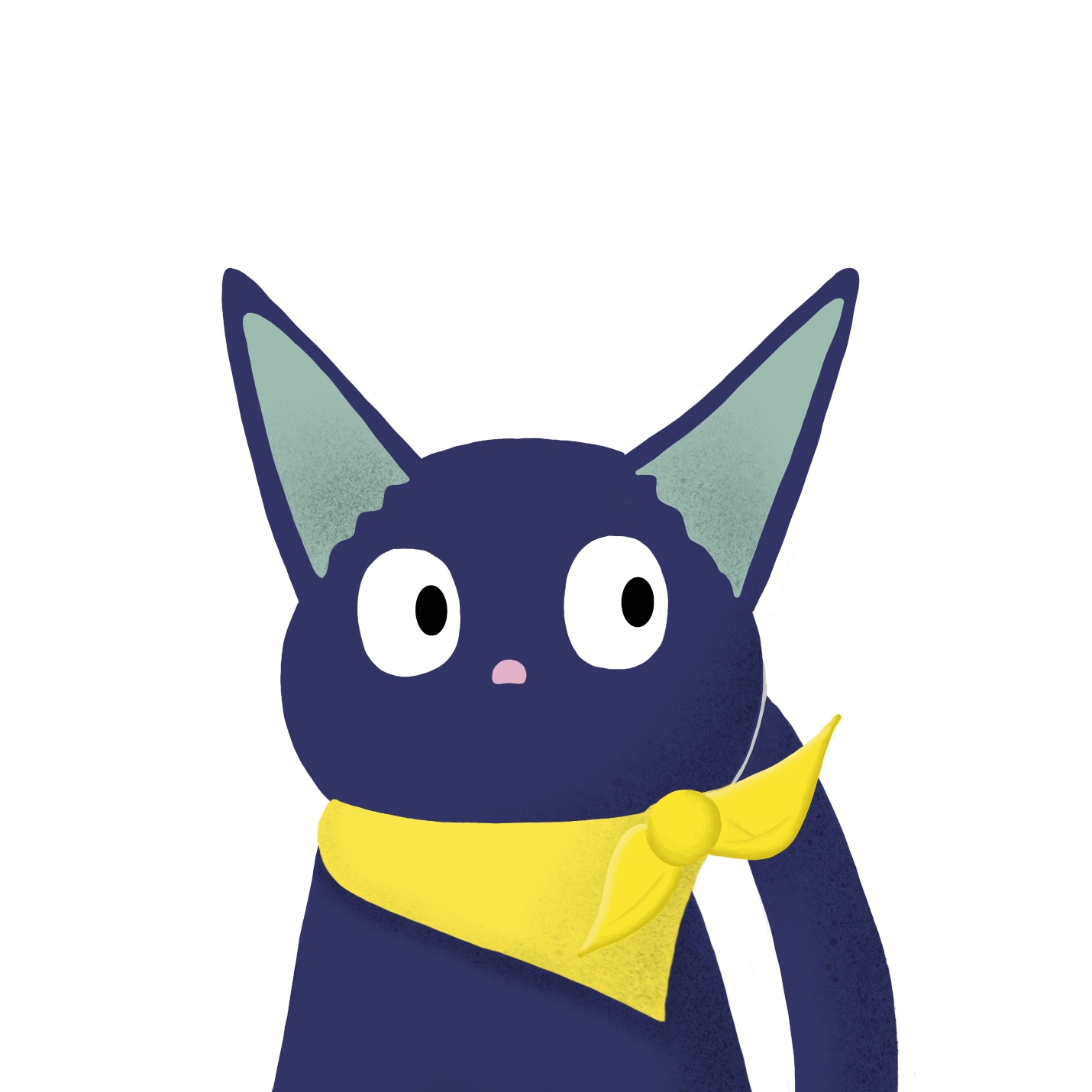 九条ハル
九条ハル
拡張ストレージとして

読み書き速度の高さを活かして、 外部ストレージとして外付けSSDを利用するケースが最も一般的。
外付けSSDの使い方としては、 PCやタブレットのストレージを拡張するために用いるのが最も一般的です。 パソコン本体のストレージを拡張するよりも、 外部SSDを介して擬似的にストレージを増やす方が一般に低コストで済みます。
SSDはHDDや通常のUSBメモリに比べてデータの読み書き速度が格段に速いので、 「バックアップ用の一時保管庫」 というよりは 「リアルタイムで使える拡張ストレージ」 としてより現実的な使い方ができるのが利点。
さらに、 USB3.0やUSB3.1に対応した外部SSDと対応ケーブルを併用すれば、 読み書き速度をさらに高速化することも可能です。
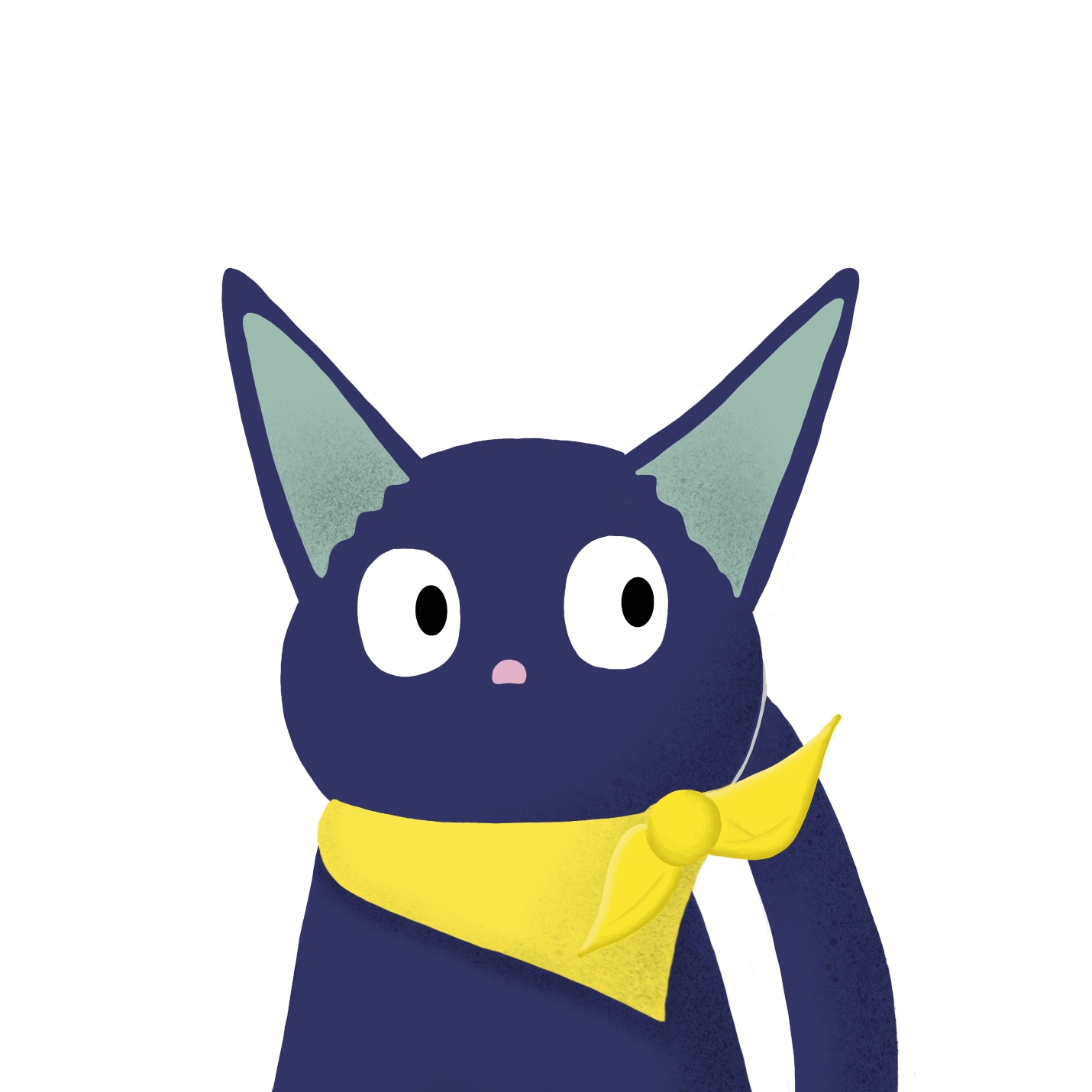 九条ハル
九条ハル
また、 外付けSSDはUSBメモリに負けないくらい小型なものが多く、 また衝撃にも強いので、 出先でも気軽に使用することができます。 PCやタブレットとセットで持ち運べるストレージとしては最高の選択肢と言えるでしょう。
各デバイスのデータを同期する
PCにスマホ、 タブレットなど複数のデバイスを併用する人にとって、 データの同期は効率化の上で重要なポイントになってきます。 最近ではiCloudやGoogleドライブ、 Onedriveなどのオンラインストレージが普及し、 これらをデータの同期に利用しているという方も多いのではないでしょうか。

各デバイスの同期に、 物理的なストレージを活用することができる。
ところが、 移動先で満足できるインターネット環境が得られない、 というケースは頻繁にあります。 そういった状況ではクラウドサービスに頼ることができない訳です。
そこで、 物理的なストレージとして外部SSDを持ち運べば、 場所やインターネット環境に依存せず、 各デバイスで簡単にデータを共有することができます。 特に、 様々な場所でPCを使用する機会の多いビジネスマンやノマドワーカーには強くおすすめできます。
既存デバイスの高速化に
外付けSSDは既存デバイスの処理性能を高速化するのに利用することもできます。
例えば、 PS4に対応する外部SSDを接続すると、 ゲームのロード時間を半分から4分の1程度まで大幅に短縮することができます。

PS4に外付けSSDを接続してロード時間を短縮することができる。
これはPS4に元々内蔵されているストレージ(SATA2.0 SSD)の代替として、 より高性能な外部SSDを用いることでデータの転送速度が上昇したため。 同様の手法は旧規格のストレージを内蔵する古いパソコンや分解が難しいデバイス(スマホやゲーム機など)に対して用いることができます。
例えば、 HDD内蔵のパソコンに対して外部SSDにシステムOSをインストールした状態で接続するだけで、 動作が明らかに高速になり、 より良い使い勝手を得ることができます。 分解したり買い換える必要がなく、 手軽にグレードアップできるのが何にも替えがたい外部SSDのメリットです。
システム起動ディスクとして
外部SSDに前もってOSをインストールしておけば、 本体側でトラブルが生じた時に外部SSDからシステム起動することができます。
他にも、 既存のPCにおいてOSをアップグレードしたい時に、 外部SSDに最新のOSをインストールすることで、 ここから簡単にOSをアップグレードできる訳です。
以上簡単に紹介したように、 外部SSDには用途に応じた様々な使い方があります。 自分のスタイルに適した外部SSDを一つ持っておくだけで、 愛用するデバイスの可能性をさらに広げることができるのです。
そして、 これら外部SSDの強みをすべて網羅する最強のプロダクトが存在することを、 皆さんご存知でしょうか。
その名も 「FlashGet(フラッシュゲット)」 。 小型・軽量なのに、 最大容量はなんと1TB。 高速のデータ転送が可能で、 かつPS4やXboxの高速化にも使えるという、 非の打ちどころが見当たらない万能品です。
広告/Advertisement
小型軽量なのに大容量

「FlashGet」 は手のひらに収まるコンパクトサイズ。
「FlashGet」 は外部SSDの中でもかなり小型な部類で、 一見USBメモリと勘違いしてしまう程コンパクトな形状をしています。 しかも重量は20gと超軽量で、 持ち運びには申し分ないサイズ感・重量といえるでしょう。
実際、 使い方は実際のUSBメモリと全く同じで、 FlashGet本体に付属のUSB端子(オス)を介してPCに差し込むだけで接続が完了します。
一般的な外部SSDはケーブルを介して接続するものが多いですが、 この場合SSD本体にケーブルも別途用意する手間がかかりますから、 ケーブルレスで接続が可能な 「FlashGet」 は非常に利便性が高いです。

別売のType-A to Cアダプタを介してMacやiPadにも接続可能。
最新のiPad ProやMac、 その他Type-Cコネクタを搭載するPCに対しては、 オプションで用意されている Type-A to C コネクタを使用して接続することができます。
最大容量は驚きの1TB
「FlashGet」 の容量に関しては、 128GB、 256GB、 512GB、 1TBの4種類がラインナップされています。 特にこのサイズで1TBにのぼる大量のデータを扱える外部SSDは中々見たことがありません。

この小さな筐体に最大1TBのデータを保存できるというから驚き。
実感を得るために例を示すと、 4Kで1時間撮影をした場合、 約25時間分の動画を1TBに保存することができます。 iPhone8のカメラで写真を撮った場合、 1TBに最大50万枚まで保存可能(FlashGetの実験結果に基づく)。 動画やRAWデータなどの重いファイルも沢山保存できるのが 「FlashGet」 の強みです。
読み書き性能は必要十分
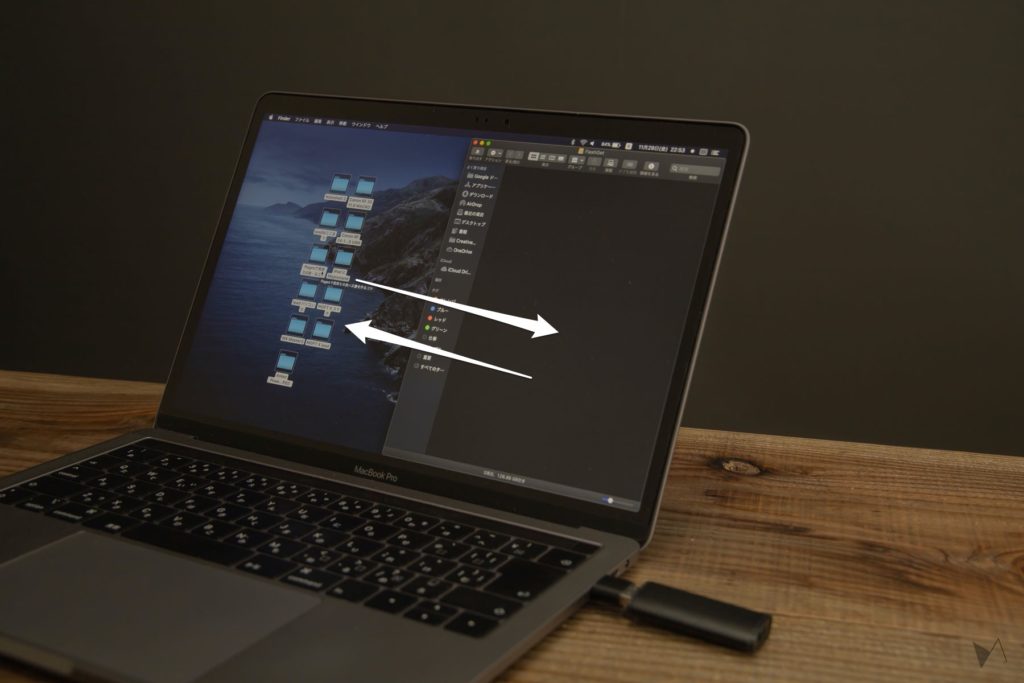
小型ながら、 読み書き性能は申し分ない。
データの読み書き性能は、 外部SSDと接続先の間でファイルをスムーズにやり取りする上で重要なポイントになります。
公式によれば、 「FlashGet」 の読み書き性能は 「読み込み:最大500MB/s以上」 「書き出し:最大260MB/s以上」 とされているため、 実際に以下の環境で 「FlashGet」 の読み書き性能を試してみました。
測定環境
- 機種:MacBook Pro 13インチ(2018)
- プロセッサ:2.7 GHz クアッドコアIntel Core i7
- メモリ:16 GB 2133 MHz LPDDR3
- 使用ソフト:AmorphousDiskMark(CrystalDiskMarkのMac適応版)
- 1GBのデータを読み書きした際のシーケンシャルリード、 シーケンシャルライトを測定。 測定回数は5回。 QacQocのMacBook用ハブ(USB 3.0ポート)を介してMacBook Proに接続
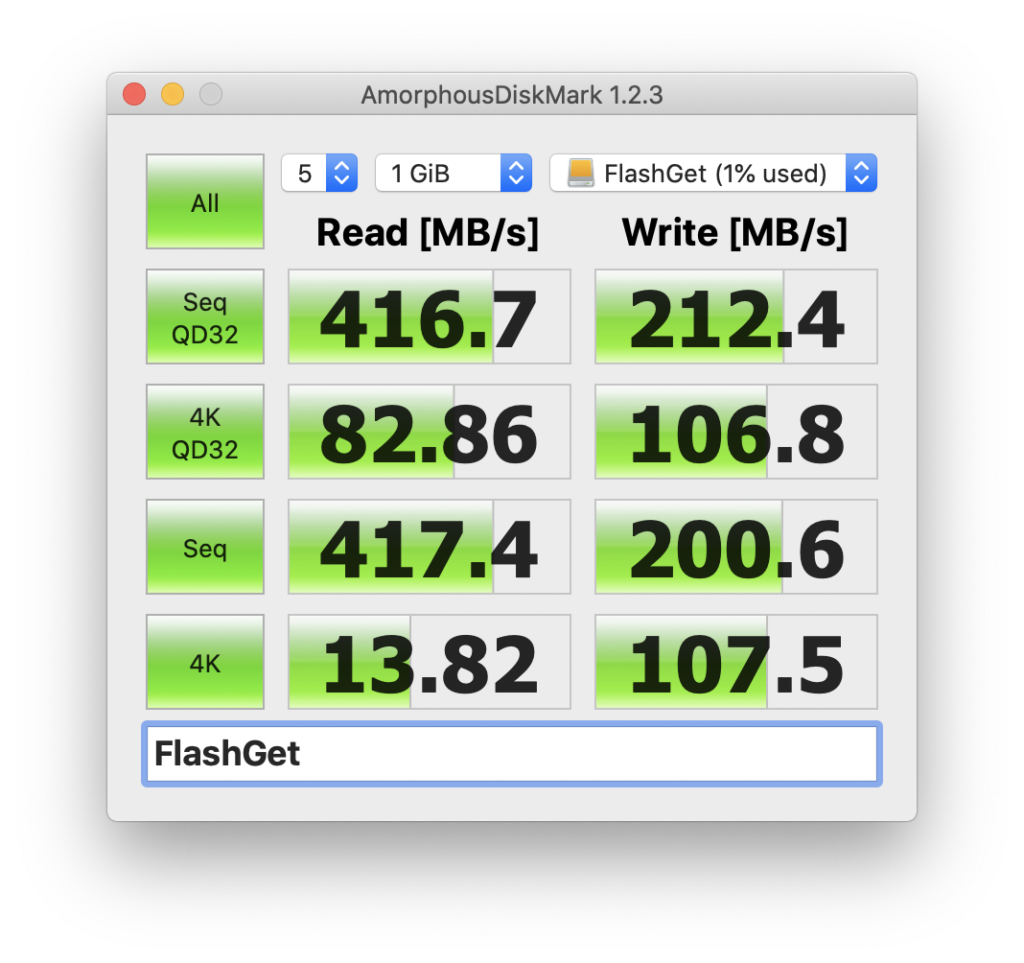
AmorphousDiskMarkの測定結果。 「4K」 は4KB単位のランダムアクセスをしたときの速度を示す。 「QD32」 は、 NCQ機能を使ったランダムアクセスの速度を表示している。 NCQは、 様々なデータを効率の良い順番に並び替えてから処理を行う機能のこと
ベンチマーク上の測定結果は上の通り。 公称値には及ばないものの、 外部SSDの読み書き速度としてはかなり速い部類と言えるでしょう。 特に書き出し性能(シーケンシャルライト)で200MB/sという数値を出せている点からも、 読み書き両方で不満なく使える性能を有していることが伺えます。
なお、 測定に使用したQacQocのMacBook用ハブはUSB3.0ポートを搭載しているため、 最新のUSB3.1(Gen2)接続であれば、 より高い読み書き性能を記録できる可能性が高いです。
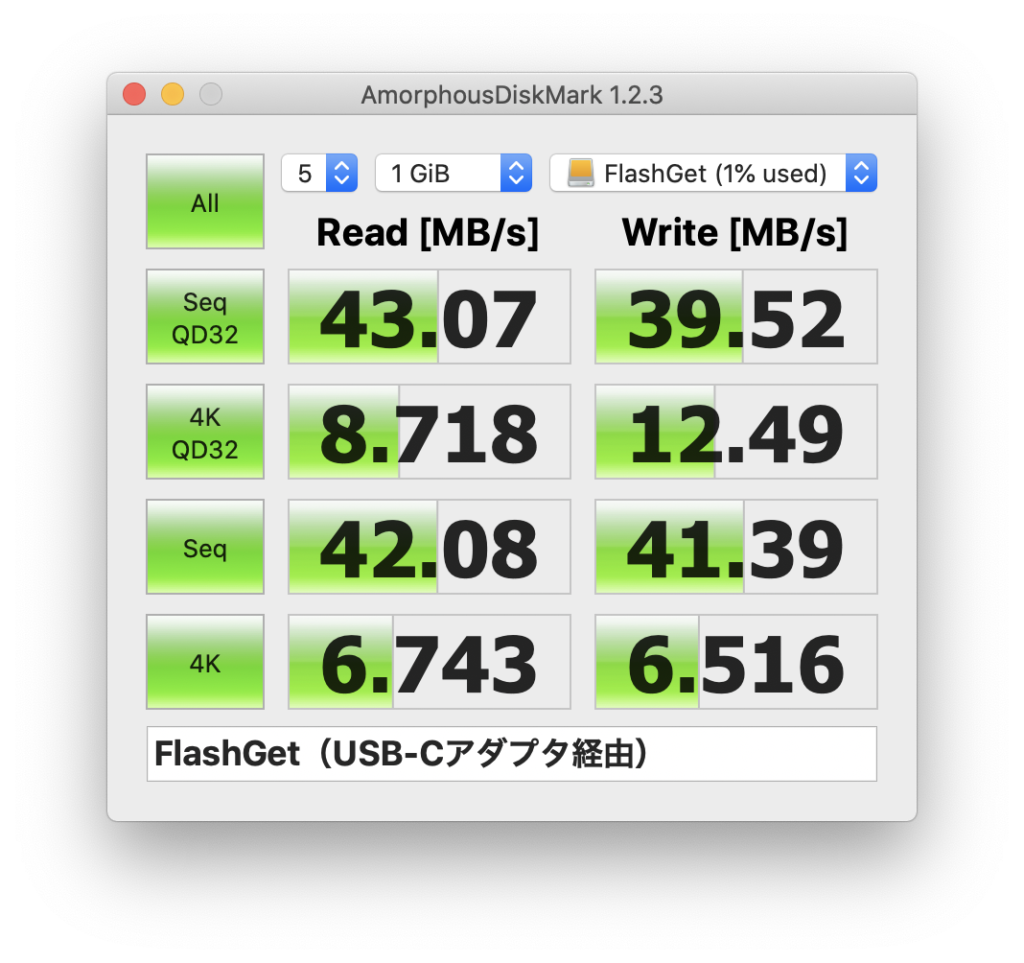
オプションのUSB-Cアダプターを使用した場合。
ところが、 オプションのUSB-Cアダプターを使用すると、 読み書き速度は著しく低下してしまいました。 調べたところによると、 このアダプタはUSB2.0接続のようで、 「FlashGet」 を本来の性能で使用する場合は別途USB3.0またはUSB3.1に対応するUSB-Cアダプターを購入する必要がありそうです。
広告/Advertisement
iPad、 スマホ、 PS4…デバイスを問わず使える
「FlashGet」 はPCのみならず、 iPadやスマホ、 あるいはPS4やXbox等のゲーム機にも使うことができます。
最新のiPadOSは外部ストレージに対応しているので、 iPadやiPad Proに対して 「FlashGet」 を拡張ストレージとして利用することができます。 スマホやタブレットのバックアップに 「FlashGet」 を用いるというのも、 有効な選択肢の一つになるでしょう。

軽量小型なFlashGetはiPad Proと相性抜群。
PS4やXboxなどゲーム機の起動ディスクとして使用すると、 ロード時間を大幅に短縮することが可能です。 外部SSDの中には対応OSが限定されているもの、 またPS4やXboxに非対応なものが少なからずありますが、 「FlashGet」 は接続先のデバイスに制約がなく、 様々な用途で使用することができるのです。
1個持っておいて損はない

今の時代、 外付けSSDは一つ持っておいて損はない。
超コンパクトで軽量なのに、 大容量でかつ読み書き速度も十分。 内外共に優れた外部SSD、 それが 「FlashGet」 です。
「FlashGet」 は現在GREEN FUNDINGというクラウドファンディングサイトにて支援受付中です。 プロジェクトを支援すると、 オープン価格予定より安い値段で手に入れることができます。
出資受付は12月末までとなっているので、 気になる方は早めに支援してしまいましょう。
広告/Advertisement
次のトピック:メカニカルキーボード入門におすすめの一台

Vinpok 「Taptek」 。
キーボードにはこだわりがあるという方、 結構多いのではないでしょうか。 これまで単なる仕事道具の一つだと思っていた残念な僕にも、 キーボードの大切さを実感する機会が訪れました。
本格的な青軸メカニカルキーボードを有しながら、 筐体は非常にコンパクト。 ギャップ好きにはたまらない、 素敵なキーボード 「Taptek」 の魅力を紹介します。
SOURCE




 Quest 編集部
Quest 編集部

教えてください。
“例えば、HDD内蔵のパソコンに対して外部SSDにシステムOSをインストールした状態で接続するだけで、動作が明らかに高速になり、より良い使い勝手を得ることができます。”
とありますが、どうやってやったらいいのでしょうか?
是非やってみたいです。よろしくお願いいたします。
ミネさん、コメントありがとうございます!
Windows PCを外付けSSDで起動する方法はEaseUS様のサイトでわかりやすく解説されているので、是非参考にしてみてください↓
https://jp.easeus.com/partition-manager/how-to-set-ssd-as-boot-drive.html
Macでしたら、Sin-space様の記事が参考になるかと思います。↓
https://www.sin-space.com/entry/mac-gaibussd-speedup
PCの機種や環境によっては外部ストレージからのブートができない場合があるようですので注意です!