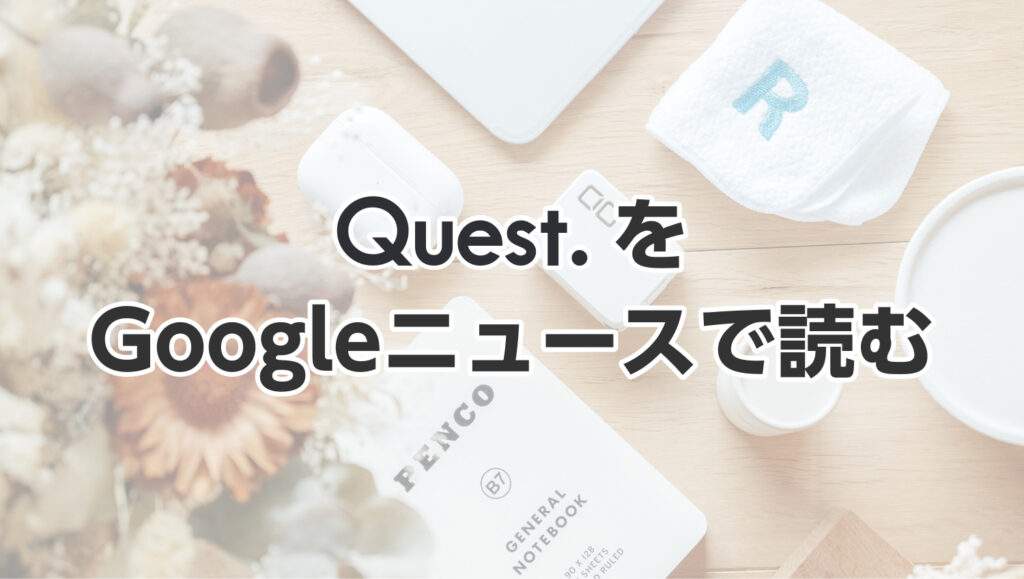筆者は普段から写真を取り扱う仕事をしていますが、 写真の編集の際は右手はペンタブ、 左手はキーボードでショートカットキーを打ち込みながら作業をしています。
ですが、 時には3つのキーを同時に押さなければならず、 手がつりそうになることや、 結局右手を使って押すことも。 そういったストレスを解消してくれるデバイスが今回のTourBox Eliteです。
ワクワクするデザイン

PHOTOGRAPH BY YUI YAMAGUCHI
まず、 箱から取り出した際のずっしり感が印象的でした。 コンパクトな見た目とは裏腹にしっかりとした作りなことが伺えます。 何よりかっこいいボディデザインが魅力的です。
さらに、 たくさんのボタンやダイアルはゲームのコントローラーのようでテンションが上がりました。 まずは、 この辺りについてまずはレビューしていきます。
優秀なデザイン
大きさは片手の手のひらですっぽり覆えるサイズになっていて、 机の上でも置き場所にまったく困らないほどコンパクトです。
手で触れた時に、 心地よくフィットする形になっており、 すべてのボタンやダイアルに指がスムーズに届く設計になっています。

PHOTOGRAPH BY YUI YAMAGUCHI
また、 ずっしりとしたボディに加え、 背面にしっかりと滑り止めがついているので、 操作していても動いてズレてしまうようなことはありません。

PHOTOGRAPH BY YUI YAMAGUCHI
カラーはオパークスモークというマットなブラックを使いましたが、 質感がマットなのでサラサラとした触り心地です。
触っていて気づいたのですが、 指紋がつきにくいのがとても嬉しいポイントでした。
機能的なボタンとダイアル
全てのボタンやダイアルは、 しっかり独立した配置になっていて形や大きさも様々なので、 ブラインドタッチでも押し間違いがないようになっていると感じました。
ボタンの押し心地ですが、 クリック音がしっかりしているのが印象的です。 さらに 「感触フィードバック」 をオンにしておくことで、 ダイアルを回した時の振動もしっかりと感じることができるので、 手の感覚での操作がわかりやすいと感じました。
個人的にはこのボタンを押したり回したりするだけでゲーム性があって楽しくなってしまいました。
広告/Advertisement
Bluetoothでコードレス作業が可能に!
作業をしていると、 ペンタブ、 外付けHDD、 充電ケーブルなど、 どうしてもパソコンの周りがコードだらけになってしまいます。 それが結構ストレスだったりするんですよね。
しかし、 TourBox EliteはBluetooth機能での無線接続が可能になっており、 そのストレスがほとんどありませんでした。
ワイヤレスにすることにより操作の遅延などが心配されますが、 実際にPhotoshopで使用したところ、 特に遅延を感じることはありませんでした。
また、 接続もとても速くコントローラーの背面のスイッチを入れると数秒以内に接続ができました。
また、 Bluetooth機能で2台のデバイスでのスイッチがスムーズにできるようになったのも大きな特徴です。 こちらもボタンひとつで切り替えが可能です。
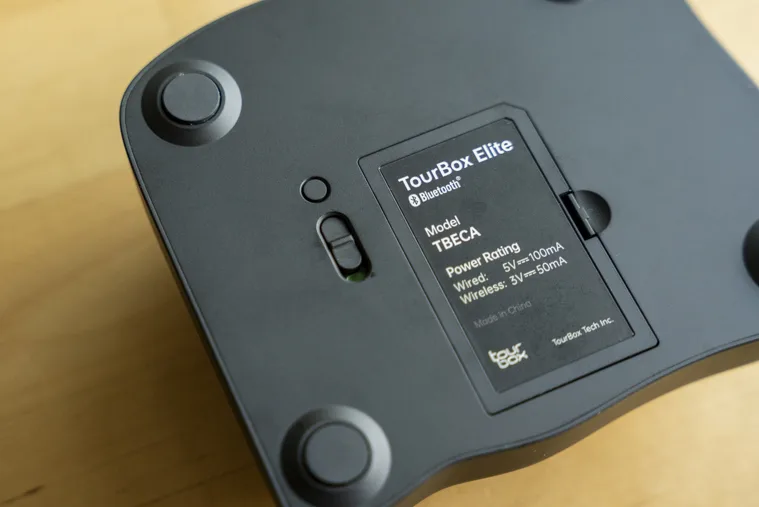
PHOTOGRAPH BY YUI YAMAGUCHI
もちろんBlutooth接続だけでなく、 type-Cのコードでの有線接続もできます。 付属のコードがしっかりとした作りであることや、 接続部分がL字であることが、 とても気に入っています。

PHOTOGRAPH BY YUI YAMAGUCHI
専用のコンソールソフトですぐに使いこなせる!
豊富なプリセット
次は設定です。 はじめはボタンがたくさんあって設定が面倒なのでは? と恐る恐るソフトをダウンロードしました。
しかし、 そんな不安は無用でした。 あらかじめ用意されたプリセットのまますぐに使いはじめることができました。
対応ソフトが豊富で、 写真編集だけではなく、 イラストや、 動画編集のためのソフトも数多くプリセットが用意されていて、 ホームページからのダウンロードで簡単に追加することができます。
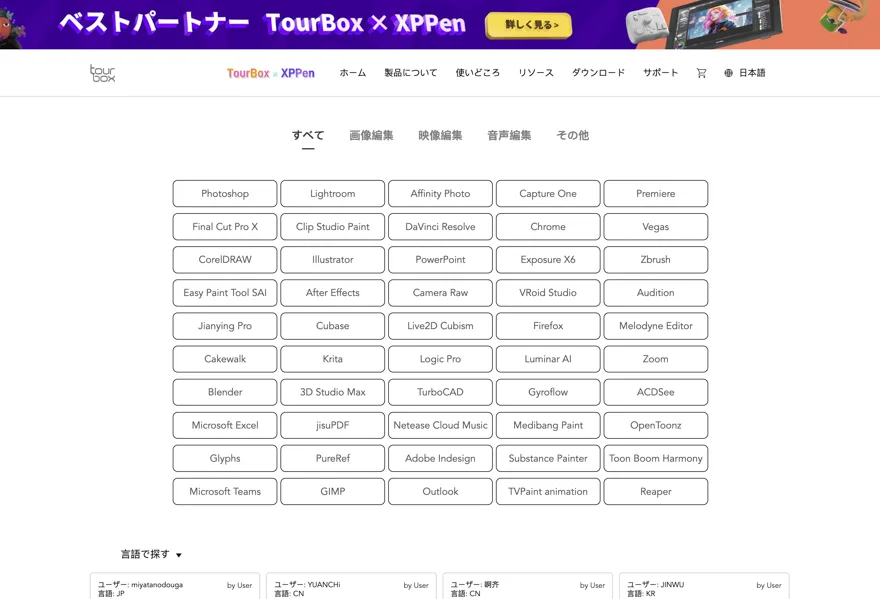
ホームページから豊富なプリセットのダウンロードが可能(TourBox Eliteの画面より)。 PHOTOGRAPH BY YUI YAMAGUCHI
コンソールソフトがわかりやすくて使いやすい
コンソールソフトの画面はシンプルで、 とてもわかりやすくなっています。 簡単にショートカットキーを登録できるので、 カスタマイズが自由に設定できます。
ダイアル、 ノブ、 スクロールはクルクル回すだけではなく、 それぞれプッシュの設定もできます。 さらに、 ボタンを組み合わせて設定もできるので、 膨大なカスタマイズが可能になっているのが特徴です。
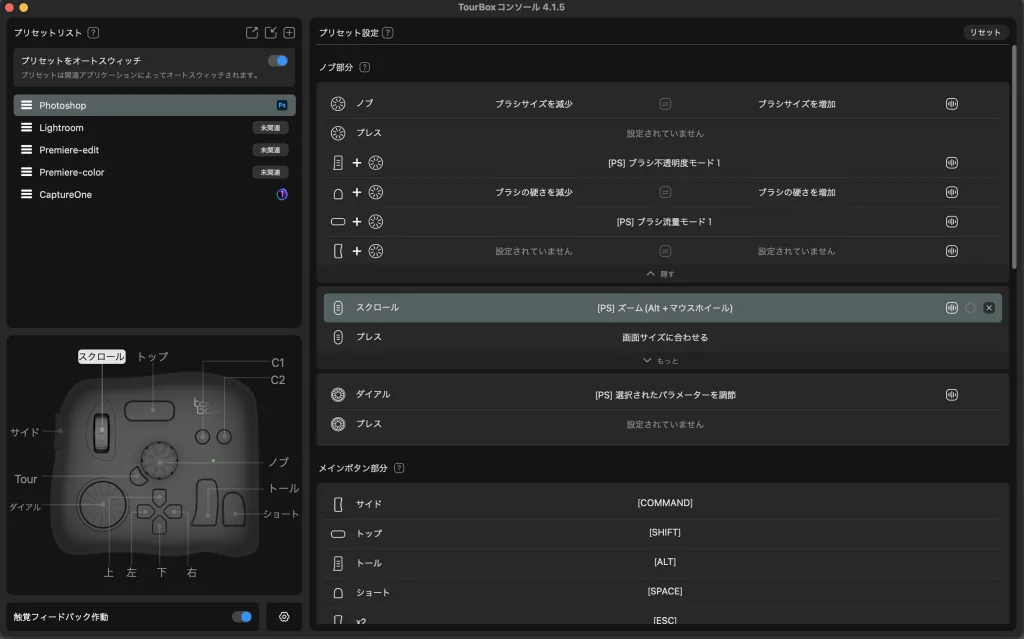
膨大なカスタマイズ化が可能に(TourBox Eliteの画面より)。 PHOTOGRAPH BY YUI YAMAGUCHI
広告/Advertisement
Photoshopで実際に使ってみました

PHOTOGRAPH BY YUI YAMAGUCHI
使ってみて一番嬉しいのはやはりクルクル回せることでした! しかも3種類も割り当てられるので、 筆者は、 ズーム、 ブラシサイズ、 パラメーターの移動をそれぞれ割り当てました。
今までは、 ペンタブで細かくタッチしたり、 小さいパラメーターにカーソルを合わせて左右に動かしていたので、 かなり素早く調整が可能になり、 驚くほど楽になりました。
主に使用するツールをボタンに割り当て使用してみましたが、 ツールを選択してすぐブラシのサイズを変更するという作業中、 左手はずっとデバイスに添えたまま。 左手の移動が必要なく、 流れるように作業できます。
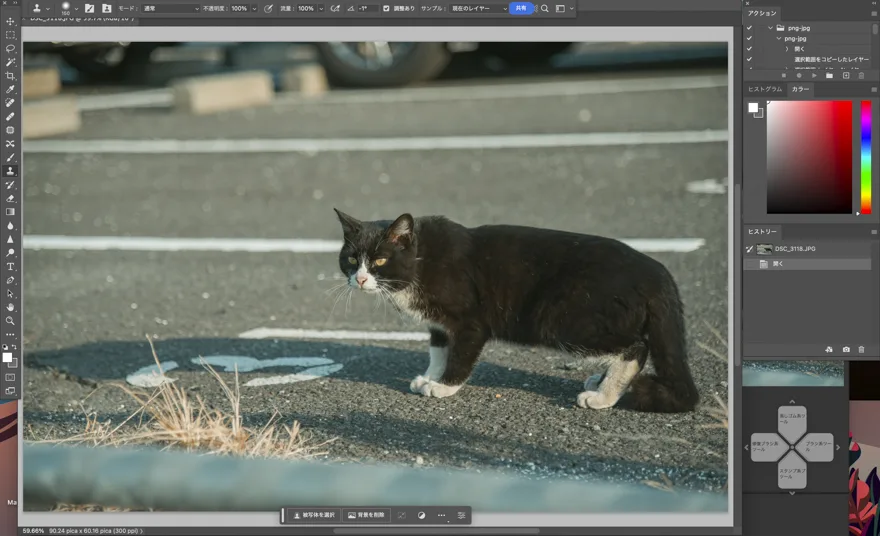
接続すると右下に十字キーのガイドが出ます(TourBox Eliteの画面より)。 IMAGE BY YUI YAMAGUCHI
一方、 ボタンの組み合わせが無限大なのは魅力のひとつなのですが、 全部覚えるのは大変なので、 徐々に慣れていくことが必要だと感じました。
とりあえずボタンの組み合わせは使わずに、 14個に使用頻度の高いツールを割り当てて、 徐々に組み合わせて使いこなしていきたいと思います。
ただ、 十字キーの割り当てだけは、 画面の隅にうっすらと表示されているので、 慣れるまではそこも見ながら使用していきたいと思います。
自分好みのカスタムを探して楽しもう

PHOTOGRAPH BY YUI YAMAGUCHI
左手デバイスに馴染みのなかった筆者ですが、 とても簡単に導入することができました。
見た目がかっこいいので、 机の上に置いておくだけで、 「クリエイター」 という感じがして創作意欲も高まります 。
使いこなせるようになるには少し慣れが必要ですが、 自分にあったカスタムをアップデートしながら使っていくのも楽しみのひとつかもしれませんね。
ソフトがたくさんあるので、 イラストを描く方や、 動画編集をする方にも使っていただきたいです。
TourBox Eliteの公式サイトには各ソフトのさまざまな機能の使い方の解説をこまめにアップしているので、 おすすめです。 今まで使ったことのない機能に出会えたりするので、 ぜひご覧になってみてください。
SOURCE




 yui yamaguchi
yui yamaguchi